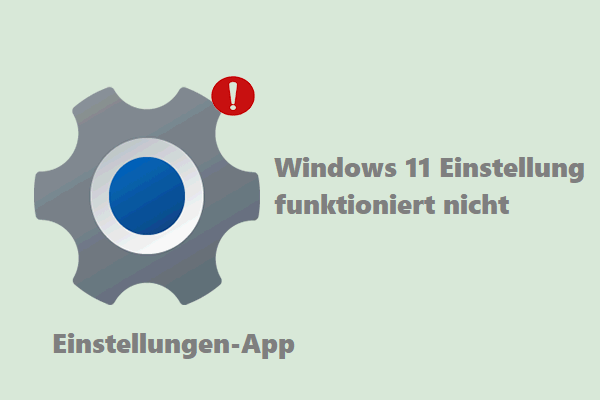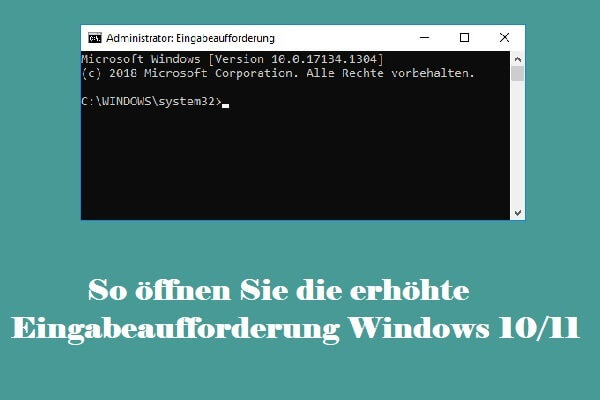Die traditionelle Systemsteuerung ist immer noch in Windows 11 integriert (Insider Preview). Also, wie öffnet man die Systemsteuerung in Windows 11? Die MiniTool-Software bietet einige einfache Möglichkeiten, auf Windows 11-Computern darauf zuzugreifen.
Die Systemsteuerung bleibt in Windows 11, wird aber langsam ersetzt
In Windows 8 hat Microsoft die App Modern UI Settings eingeführt, die die alte Systemsteuerung ersetzen soll. Aber bisher finden Sie die Systemsteuerung immer noch in Windows 11 Insider Preview. Jetzt ist nicht der beste Zeitpunkt, um es zu ersetzen, weil Sie sich auf das Bedienfeld verlassen müssen, um einige erweiterte Einstellungen wie Energieprofile zu ändern.
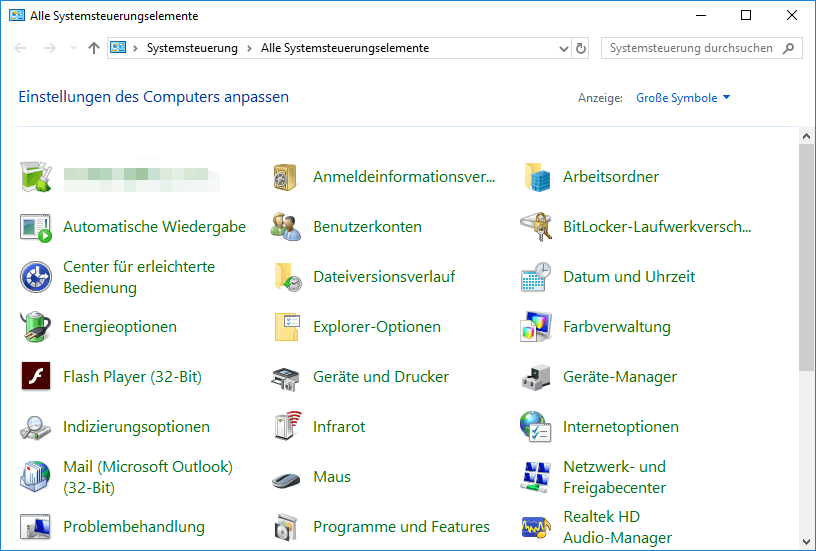
Microsoft hat die Einstellungen-App in Windows 11 aktualisiert. Wenn Sie Windows 11 heruntergeladen und installiert haben, finden Sie weitere Funktionen, die in die App Einstellungen verschoben wurden. Das bedeutet, dass Bedienfelder langsam durch Einstellungen ersetzt werden.
Kommen wir jetzt zum Punkt: Wissen Sie, wie Sie die Systemsteuerung in Windows 11 öffnen? Dieser Artikel zeigt Ihnen 7 einfache Möglichkeiten.
Wie öffnen Sie die Systemsteuerung Windows 11?
Weg 1: Verwenden Sie die Windows-Suche
- Klicken Sie auf das Suchsymbol in der Taskleiste und geben Sie Systemsteuerung in das Suchfeld ein.
- Wählen Sie das erste Suchergebnis aus, um es zu öffnen.
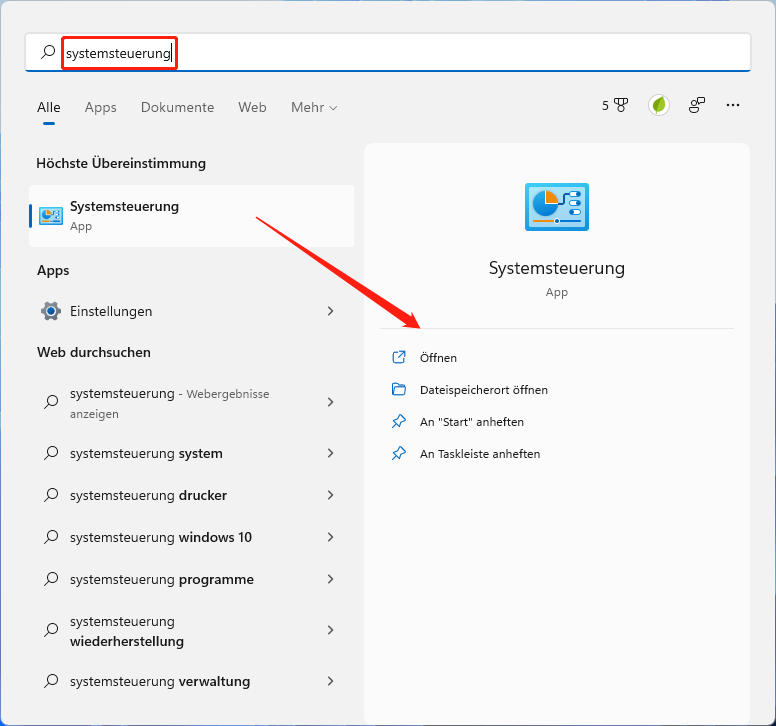
Weg 2: Über Ausführen
- Drücken Sie Win + R, um Ausführen zu öffnen.
- Geben Sie Systemsteuerung ein und drücken Sie die Eingabetaste, um sie zu öffnen.
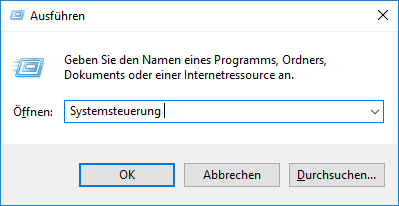
Weg 3: Von den Windows-Tools
Sie finden die integrierten Windows-Tools in den Windows-Tools, einschließlich der Systemsteuerung.
- Öffnen Sie die Windows-Tools Windows 11.
- Suchen Sie die Systemsteuerung und klicken Sie darauf, um darauf zuzugreifen.
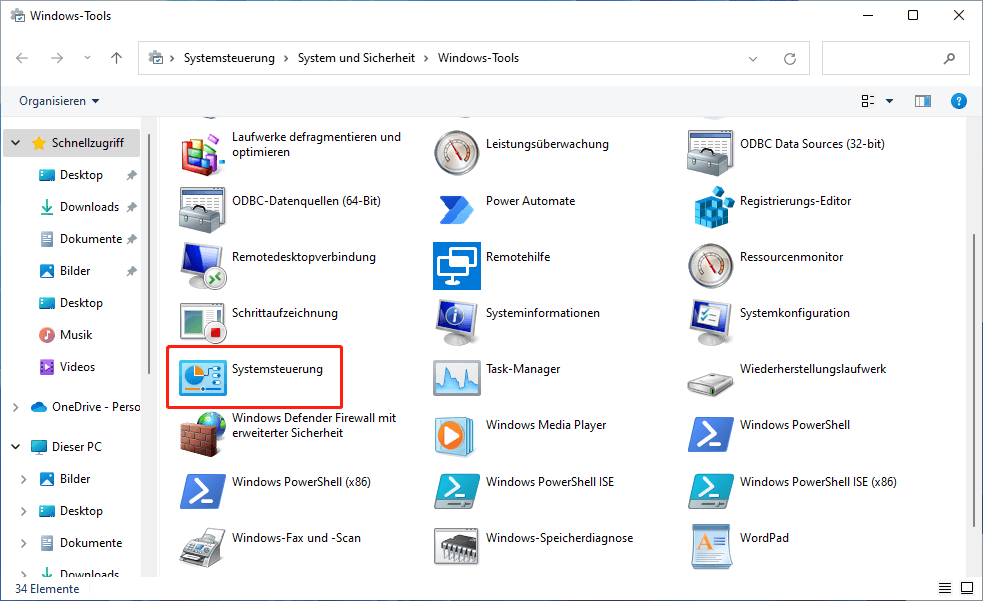
Weg 4: Pin Control Control an die Taskleiste/Start
Sie können das Bedienfeld an die Taskleiste oder das Startmenü anheften. Beim nächsten Mal können Sie es schnell über die Taskleiste oder das Startmenü öffnen.
Nachdem Sie Systemsteuerung in die Windows-Suche eingegeben haben, finden Sie diese beiden Optionen: An Start anheften und An Taskleiste anheften. Wählen Sie eine nach Ihren Bedürfnissen. Wenn Sie beispielsweise das Bedienfeld an Start anheften möchten, müssen Sie An Start anheften auswählen.
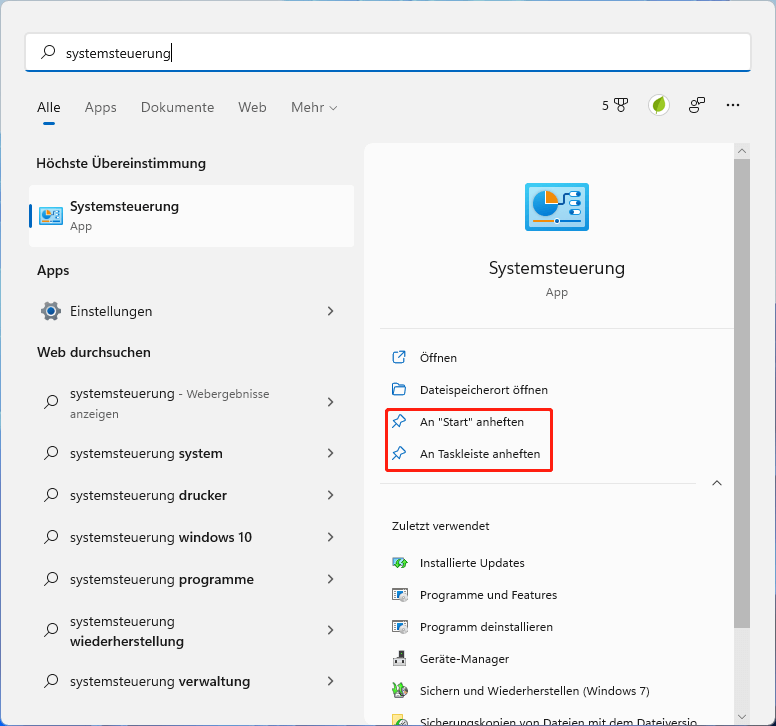
Danach finden Sie die Systemsteuerung im Windows 11-Startmenü oder in der Taskleiste.
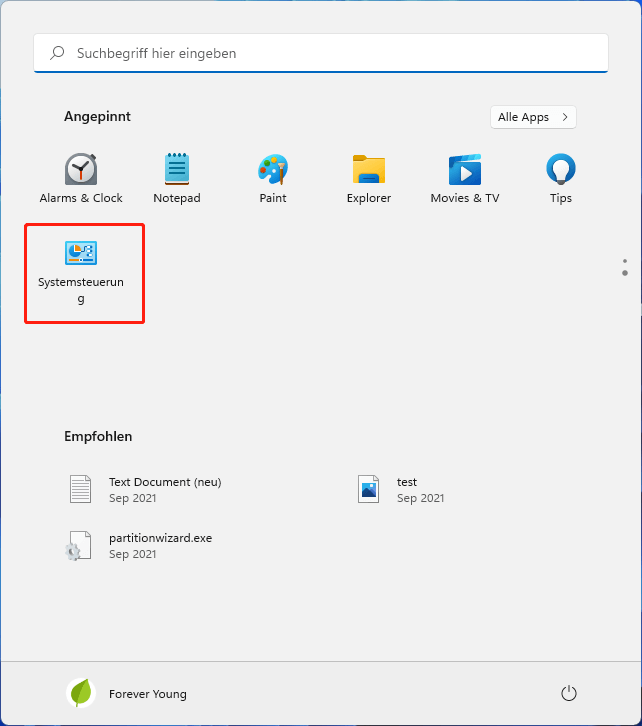
Weg 5: Verwenden Sie den Befehl der Systemsteuerung
Eine andere Möglichkeit, die Systemsteuerung zu öffnen, ist die Verwendung von Befehlen der Systemsteuerung. Sie können den Befehl in Windows Terminal, Windows-Eingabeaufforderung oder Windows PowerShell implementieren.
In diesem Artikel verwenden wir Windows Terminal, um Befehle der Systemsteuerung auszuführen.
- Klicken Sie mit der rechten Maustaste auf Start und wählen Sie Windows Terminal aus, um es zu öffnen (4 Möglichkeiten, Windows Terminal in Windows 11 zu öffnen).
- Wenn PS C:BenutzerAdministrator> oder ähnliches auf der Benutzeroberfläche angezeigt wird, geben Sie control panel ein und drücken Sie die Eingabetaste. Dann erscheint die Systemsteuerung.
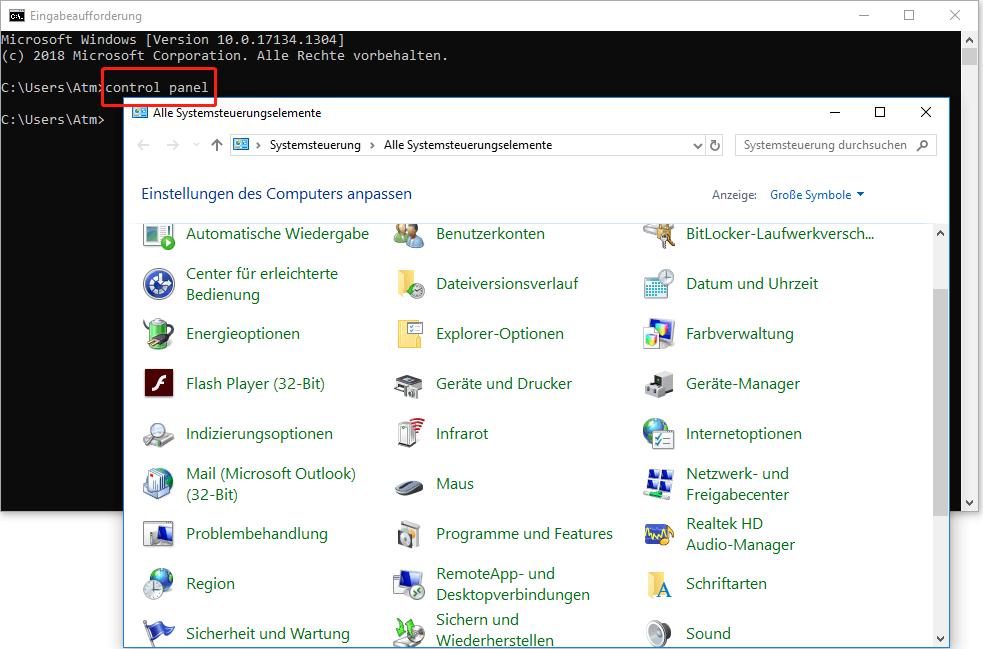
Die Befehle sind identisch, wenn Sie Windows PowerShell oder die Eingabeaufforderung verwenden.
Weg 6: Über den Task-Manager
Sie können die Anwendung über den Task-Manager öffnen.
1. Drücken Sie in Windows 11 gleichzeitig Strg + Umschalt + Esc, um den Task-Manager zu öffnen.
2. Klicken Sie oben links auf Datei und wählen Sie Neue Aufgabe ausführen.
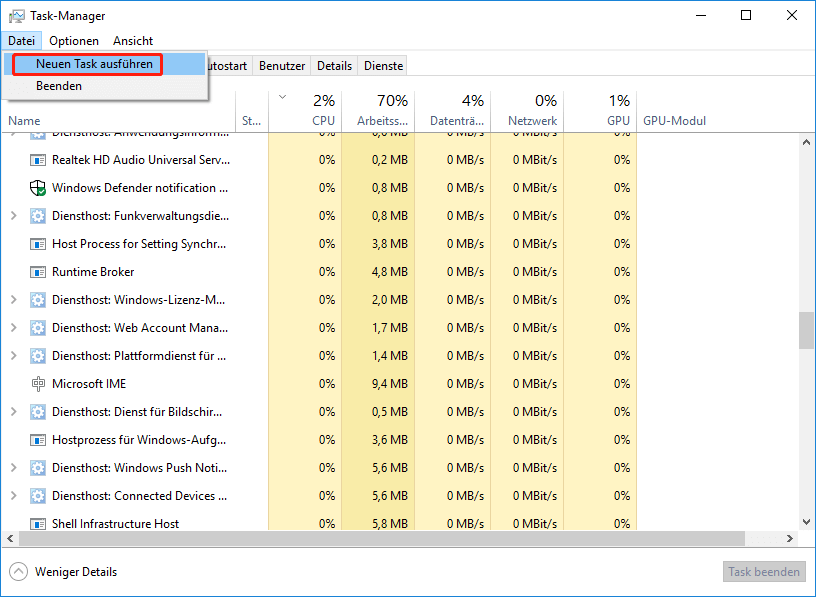
3. Geben Sie in der Popup-Oberfläche control panel ein und drücken Sie die Eingabetaste, um die Systemsteuerung zu öffnen.
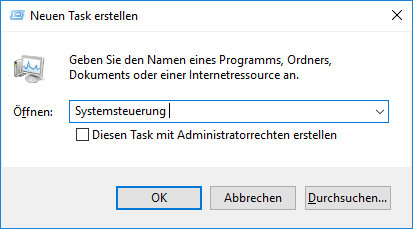
Weg 7: Erstellen Sie eine Systemsteuerungsverknüpfung
Sie können Verknüpfungen zur Systemsteuerung für einen schnellen Zugriff erstellen. Hier ist eine Anleitung :
1. Zeigen Sie den Desktop auf Ihrem Windows 11-Computer an.
2. Klicken Sie mit der rechten Maustaste auf eine leere Stelle auf dem Desktop und gehen Sie zu Neu > Verknüpfung.
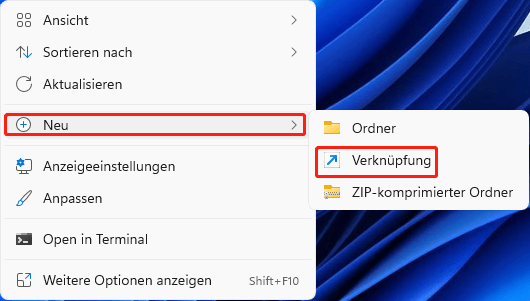
3. Kopieren Sie %windir%system32control.exe und fügen Sie es in die Popup-Oberfläche ein.
4. Klicken Sie auf Weiter, um fortzufahren.
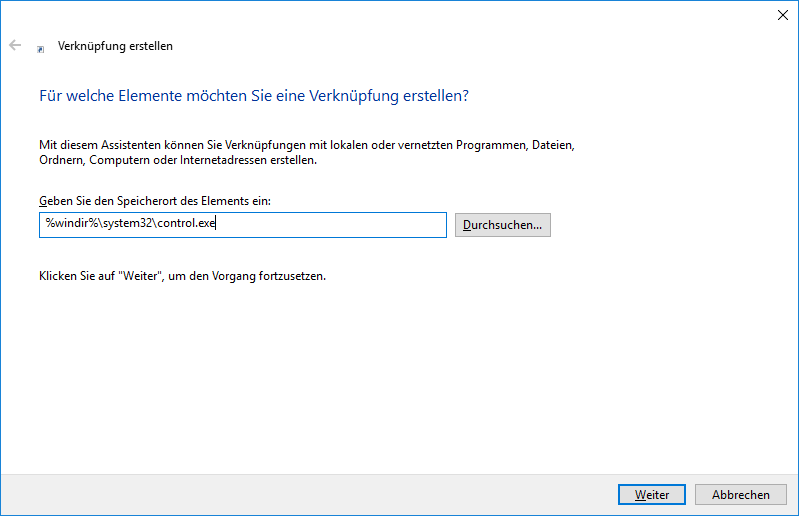
5. Benennen Sie auf der nächsten Oberfläche die Verknüpfung Systemsteuerung.
6. Klicken Sie auf Fertig stellen.
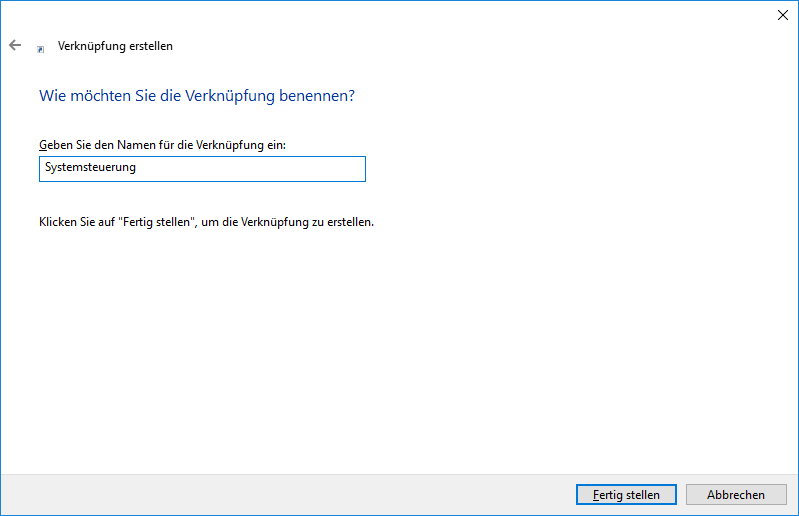
Nachdem Sie diese Schritte ausgeführt haben, finden Sie die Verknüpfung zur Systemsteuerung auf Ihrem Desktop. Beim nächsten Mal können Sie einfach darauf klicken, um es zu öffnen.
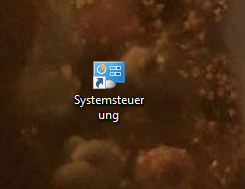
Jetzt wissen Sie, wie Sie die Systemsteuerung in Windows 11 öffnen. Diese Methoden sind auch unter Windows 10/8/7 verfügbar.
Wenn Sie weitere Fragen zu Windows 11 haben, können Sie uns dies in den Kommentaren mitteilen.