Wenn Sie Ihr Gerät schon einmal verloren haben, können Sie sicher sein, dass der Dienst Mein Gerät suchen von Windows 11 Ihnen helfen kann, es zu finden. Einige Benutzer berichten jedoch, dass die Funktion Mein Gerät suchen unter Windows 11 nicht funktioniert. Im Folgenden sind die Gründe für dieses Problem aufgeführt:
- Ihre Standorteinstellungen sind nicht aktiviert.
- Es sind keine Geräte mit Ihrem Konto verknüpft.
- Der Akku Ihres Geräts ist schwach.
- Sie sind nicht bei Ihrem Microsoft-Konto angemeldet.
- Inkompatible Software.
- Eine Malware-Infektion.
MiniTool ShadowMaker TrialKlicken zum Download100%Sauber & Sicher
Lösung 1: Starten Sie die Funktion Mein Gerät suchen neu
In manchen Fällen funktioniert die Funktion Mein Gerät suchen aufgrund einer Störung nicht. Diese Störungen können oft durch einen Neustart der Funktion behoben werden. Hier sind die Schritte:
1. Drücken Sie die Tasten Windows + I, um die Anwendung Einstellungen zu öffnen.
2. Gehen Sie dann zu Datenschutz und Sicherheit > Sicherheit.
3. Deaktivieren Sie anschließend die Option Mein Gerät suchen. Starten Sie den Computer neu und aktivieren Sie anschließend die Funktion Mein Gerät suchen.
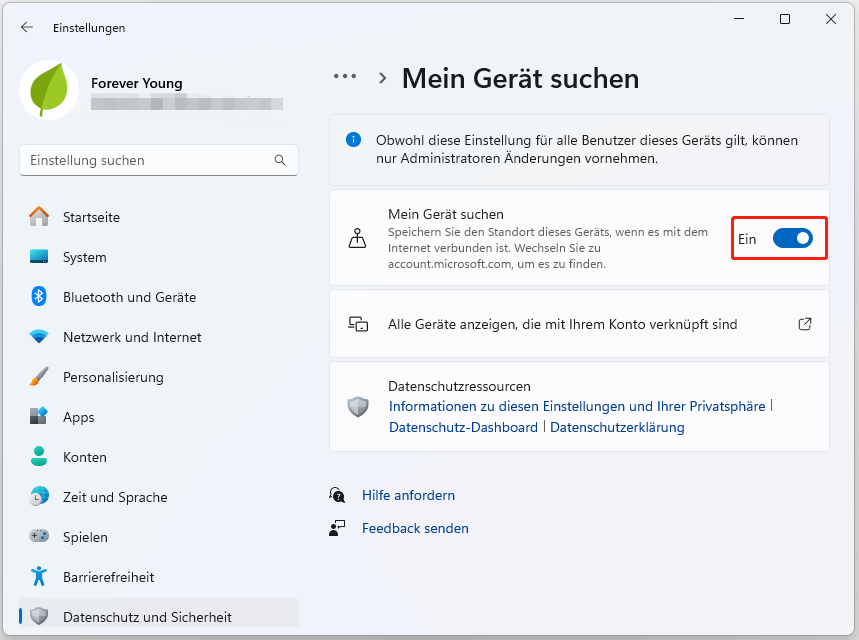
Lösung 2: Aktivieren Sie die Standortdienste
Sie sollten sicherstellen, dass die Standortdienste ausgeführt werden. Standardmäßig sind die Standortdienste auf Ihrem System aktiviert, aber da die Funktion Mein Gerät suchen nicht funktioniert, müssen Sie den Dienst aktivieren. Folgen Sie der Anleitung.
1. Drücken Sie die Tasten Windows + I, um die Anwendung Einstellungen zu öffnen.
2. Gehen Sie zur Registerkarte Datenschutz und Suche und dann zu Standort.
3. Aktivieren Sie dann Ortungsdienste und Apps den Zugriff auf Ihren Standort erlauben.
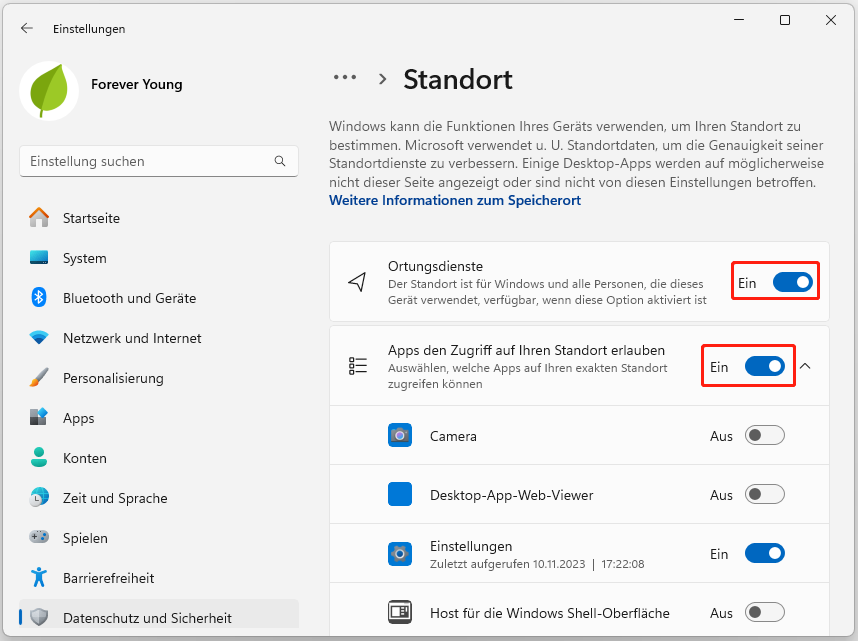
Lösung 3: Schalten Sie Ihr VPN aus
Es wird empfohlen, VPN-Anzeigenproxys zu deaktivieren, um das Problem Find My Device funktioniert nicht unter Windows 11 zu beheben, da bestimmte Dienstanbieter private Verbindungen, die einen vollständigen Internetzugang erfordern, aus Gründen der Transparenz ablehnen.
Lösung 4: Führen Sie SFC und DISM aus
Eine weitere Methode zur Behebung des Problems „Mein Gerät suchen funktioniert nicht“ ist das Dienstprogramm Systemdatei-Überprüfungsprogramm (SFC) und das DISM-Tool:
1. Geben Sie cmd in das Suchfeld ein, und klicken Sie dann mit der rechten Maustaste auf Eingabeaufforderung, um Als Administrator ausführen auszuwählen.
2. Geben Sie sfc /scannow ein und drücken Sie die Eingabetaste. Dieser Vorgang kann viel Zeit in Anspruch nehmen, bitte warten Sie geduldig.
3. Wenn der SFC-Scan nicht funktioniert, können Sie versuchen, den folgenden Befehl in der erweiterten Eingabeaufforderung auszuführen.
- Dism /Online /Cleanup-Image /CheckHealth
- Dism /Online /Cleanup-Image /ScanHealth
- Dism /Online /Cleanup-Image /RestoreHealth
Starten Sie anschließend Ihren PC neu und überprüfen Sie, ob das Problem behoben wurde.
Lösung 5: Windows 11 zurücksetzen
Wenn alle Methoden nicht funktionieren, wird das Zurücksetzen Ihres PCs alle Probleme lösen, mit denen Sie konfrontiert sind. Wenn Sie also Windows 11 zurücksetzen möchten, können Sie diesen Beitrag lesen – Wie setzt man Windows 11 zurück? (Schritt-für-Schritt-Anleitung).
Es ist bekannt, dass beim Zurücksetzen eines Computers auf die Werkseinstellungen alle Informationen über Windows 11 oder die Systempartition von Windows gelöscht werden. Daher müssen Sie alle wichtigen Dateien auf einer externen Festplatte sichern, um die Daten vor dem Zurücksetzen von Windows 11 auf die Werkseinstellungen zu schützen. Zum Sichern von Dateien wird die beste Backup-Software – MiniTool ShadowMaker – dringend empfohlen.
MiniTool ShadowMaker TrialKlicken zum Download100%Sauber & Sicher
Letzte Worte
Das sind alle Informationen über die Methoden zur Behebung des Problems „Mein Gerät suchen funktioniert nicht Windows 11“. Wenn Sie das Problem beheben möchten, aber nicht wissen, wie Sie es tun sollen, können Sie die oben genannten Lösungen nacheinander ausprobieren. Ich glaube, dass eine von ihnen Ihnen helfen kann, Ihr Problem zu beheben.