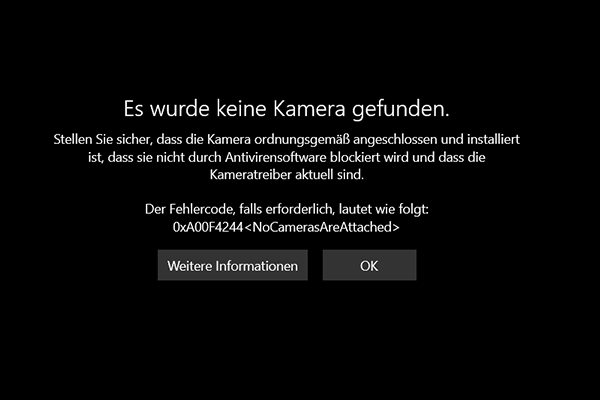Was tun Sie, wenn Ihre MSI-Kamera nicht funktioniert? Verbringen Sie Stunden mit der Suche nach Lösungen für dieses Problem? Verschwenden Sie jetzt nicht länger Ihre Zeit! In dieser Anleitung auf der MiniTool Website können Sie dieses Problem innerhalb weniger Minuten lösen.
MSI-Kamera funktioniert nicht
MSI ist bekannt als einer der besten Gaming-Hardware-Hersteller der Welt. Vielleicht müssen Sie einen Video-Chat mit Ihren Freunden oder Kollegen im täglichen Leben haben. Wenn die Kamera Ihres MSI Gaming-Laptops plötzlich nicht mehr funktioniert, wird das Ihre Arbeit und Ihr Spielerlebnis beeinträchtigen. Es gibt verschiedene Gründe, warum die Webcam nicht mehr funktioniert. Sie können die Lösungen anpassen, um dieses Problem leicht zu lösen.
Wie behebt man, dass die MSI-Kamera unter Windows 10/11 nicht mehr funktioniert?
Lösung 1: Aktivieren Sie die MSI-Webcam manuell
Standardmäßig ist die MSI Kamera deaktiviert, so dass Sie sie manuell einschalten müssen. Drücken Sie einfach Fn + F6, um Ihre Kamera einzuschalten. Wenn dies nicht funktioniert, können Sie auch versuchen, die F6-Taste allein zu drücken.
Lösung 2: Zugriff auf die Kamera zulassen
Die MSI-Kamera benötigt aufgrund von Datenschutzbedenken einige notwendige Berechtigungen. Wenn Sie vergessen, der Kamera den entsprechenden Zugriff zu gewähren, wird die MSI-Kamera nicht funktionieren.
Schritt 1. Drücken Sie insgesamt Win + I, um die Windows-Einstellungen zu öffnen.
Schritt 2. Gehen Sie zu Datenschutz > Kamera.
Schritt 3. Klicken Sie auf die Schaltfläche Ändern unter Zugriff auf die Kamera auf diesem Gerät zulassen.
Schritt 4. Schalten Sie den Kamera für dieses Gerät ein.
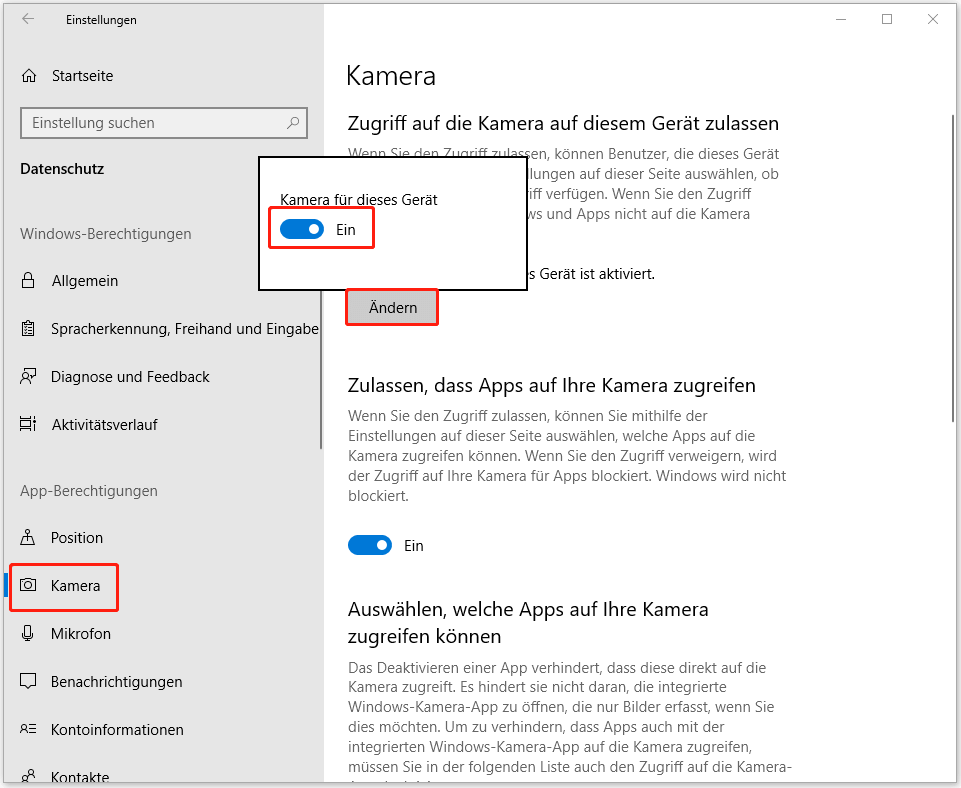
Lösung 3: Aktivieren Sie die Webcam im MSI Dragon Center
Möglicherweise haben Sie einen Hotkey im MSI Dragon Center aktiviert, der dazu führt, dass die MSI Laptop-Kamera nicht funktioniert. Sie können Ihr MSI Dragon Center öffnen, um zu prüfen, ob die Kamera deaktiviert ist.
Schritt 1. Starten Sie MSI Dragon Center und gehen Sie zu den allgemeinen Einstellungen.
Schritt 2. Schalten Sie die Webcam ein.
Was tun, wenn MSI Dragon Center nicht funktioniert? Ganz ruhig! In diesem Beitrag finden Sie Lösungen - MSI Dragon Center funktioniert nicht unter Windows 10/11? [5 bewährte Methoden].
Lösung 4: Kameratreiber aktualisieren
Ein veralteter Kameratreiber kann der Grund dafür sein, dass die MSI Computerkamera nicht funktioniert. Wenn Sie Ihren Kameratreiber lange Zeit nicht aktualisiert haben, befolgen Sie die folgenden Schritte:
Schritt 1. Drücken Sie gleichzeitig Win + X und markieren Sie im Kontextmenü den Geräte-Manager.
Schritt 2. Erweitern Sie Kamera– oder Bildverarbeitungsgeräte und klicken Sie dann mit der rechten Maustaste auf das erste Laufwerk und wählen Sie Treiber aktualisieren.
Schritt 3. Drücken Sie auf Automatisch nach aktualisierter Treibersoftware suchen und warten Sie, bis das System den neuesten Kameratreiber für Sie installiert hat.
Lösung 5: Kameratreiber zurücksetzen
In der Zwischenzeit kann eine Aktualisierung des Kameratreibers auch dazu führen, dass die MSI-Kamera nicht funktioniert. Daher ist die Neuinstallation des Kameratreibers auch eine Lösung für Sie.
Schritt 1. Geben Sie Geräte-Manager in die Suchleiste ein und drücken Sie die Eingabetaste.
Schritt 2. Erweitern Sie Kamera- oder Bildverarbeitungsgeräte und klicken Sie mit der rechten Maustaste auf den ersten Treiber, um Eigenschaften zu wählen.
Schritt 3. Klicken Sie auf der Registerkarte Treiber auf Vorheriger Treiber.
Lösung 6: Kürzlich installierte Anwendung deinstallieren
Wenn Sie feststellen, dass die Kamera auf dem MSI-Laptop nach der Installation eines Programms nicht funktioniert, versuchen Sie, es zu deinstallieren, um Verbesserungen zu prüfen.
Schritt 1. Drücken Sie Win + R, um das Feld Ausführen zu öffnen.
Schritt 2. Geben Sie appwiz.cpl ein und drücken Sie die Eingabetaste, um Programme und Features zu öffnen.
Schritt 3. Scrollen Sie nach unten und suchen Sie die kürzlich installierte Anwendung, klicken Sie mit der rechten Maustaste darauf und wählen Sie Deinstallieren.
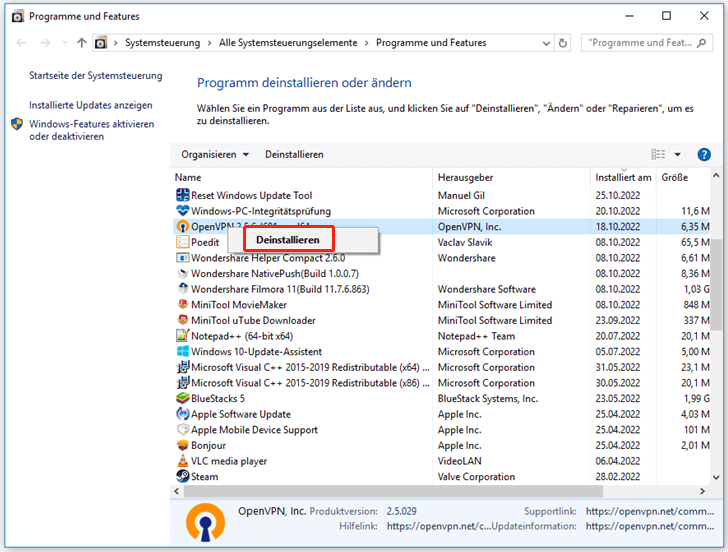
Schritt 4. Klicken Sie erneut auf Deinstallieren, um diese Aktion zu bestätigen, und folgen Sie dann dem Deinstallationsassistenten, um den Deinstallationsvorgang abzuschließen.
Schritt 5. Starten Sie Ihren Computer nach der Deinstallation neu.
Lösung 7: Führen Sie die Kamerafehlerbehebung aus
Wenn Ihnen keine der oben genannten Lösungen hilft, können Sie interne Hardwareprobleme in Betracht ziehen. Versuchen Sie, die Hardware-Problembehandlung auszuführen, um dieses Problem zu beheben.
Schritt 1. Drücken Sie Win + R, um das Feld Ausführen aufzurufen.
Schritt 2. Geben Sie msdt.exe -id DeviceDiagnostic ein und drücken Sie die Eingabetaste.
Schritt 3. Drücken Sie Weiter, um den Erkennungsprozess zu starten.
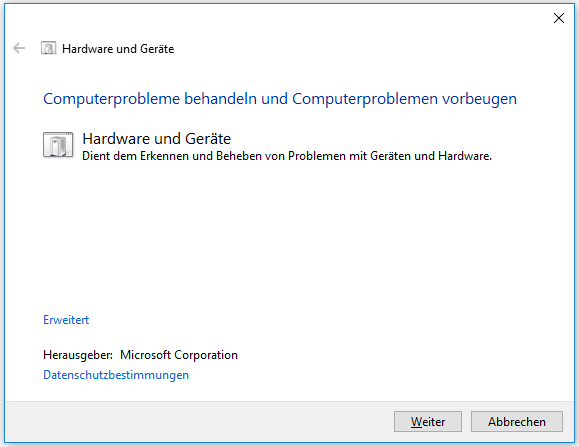
Schritt 4. Nachdem der Prozess abgeschlossen ist, sehen Sie die Hardware-Probleme und folgen dann den Anweisungen auf dem Bildschirm, um die Fehlerbehebung abzuschließen.