Was ist der Net User-Befehl?
Net User ist ein Befehlszeilentool, das in Windows 11/10/8/7/Vista verfügbar ist. Der Net User-Befehl ist ein in Windows enthaltenes Befehlszeilenprogramm, mit dem Sie lokale Windows-Benutzerkonten verwalten können.
Es ermöglicht das Erstellen, Löschen, Aktivieren oder Deaktivieren von Benutzern im System und das Festlegen von Kennwörtern für Netzwerkbenutzerkonten. Windows-Administratoren können das Befehlszeilentool net user verwenden, um Benutzerkonten hinzuzufügen oder zu ändern. Außerdem können Sie Informationen über Netzwerkbenutzerkonten abrufen, Benutzerkonten aktivieren oder deaktivieren, Pfade für Home-Verzeichnisse festlegen, Ablaufzeiten für Konten festlegen und vieles mehr.
Syntax des Net User-Befehls
Der Net User-Befehl folgt dem unten dargestellten Standardsyntaxsystem. Sie müssen die Eingabeaufforderung auf Ihrem PC starten und können dann den Befehl net user verwenden.
net user [<Benutzername> {<Passwort> | *} [<Options>]] [/domain]
net user [<Benutzername> {<Passwort> | *} /add [<Options>] [/domain]]
net user [<Benutzername> [/delete] [/domain]]
Mit den entsprechenden Parametern des net user können verschiedene Funktionen ausgeführt werden. Sie können die folgenden Parameter mit dem Befehl net user verwenden:
- <Benutzername> – Geben Sie den Benutzernamen für das Konto an, für das Sie die Aktion durchführen möchten.
- <Passwort> – Setzen oder ändern Sie das Passwort für das angegebene Benutzerkonto. Verwenden Sie *, um eine Aufforderung zur Eingabe des Passworts zu erhalten.
- /domain – wird für die Verwaltung von Domänenkonten verwendet.
- /add – erstellt ein neues Benutzerkonto.
- /delete – löscht ein Benutzerkonto.
- /active – Aktivieren oder Deaktivieren des Benutzerkontos. Die Optionen sind Ja oder Nein.
- /expire – legt das Datum fest, an dem das Konto abläuft.
- /time – legt die Zeiten fest, zu denen sich ein Benutzer anmelden darf.
Beispiele für den Befehl net user
Wie verwendet man den Befehl net user? Zunächst müssen Sie die Eingabeaufforderung öffnen. Geben Sie dazu cmd in das Startmenü ein, klicken Sie dann mit der rechten Maustaste auf Eingabeaufforderung und wählen Sie Als Administrator ausführen.
Befehl 1: Auflisten aller Benutzerkonten
Um alle in Ihrem System vorhandenen Benutzerkonten aufzulisten, geben Sie net user ein und drücken Sie die Eingabetaste.
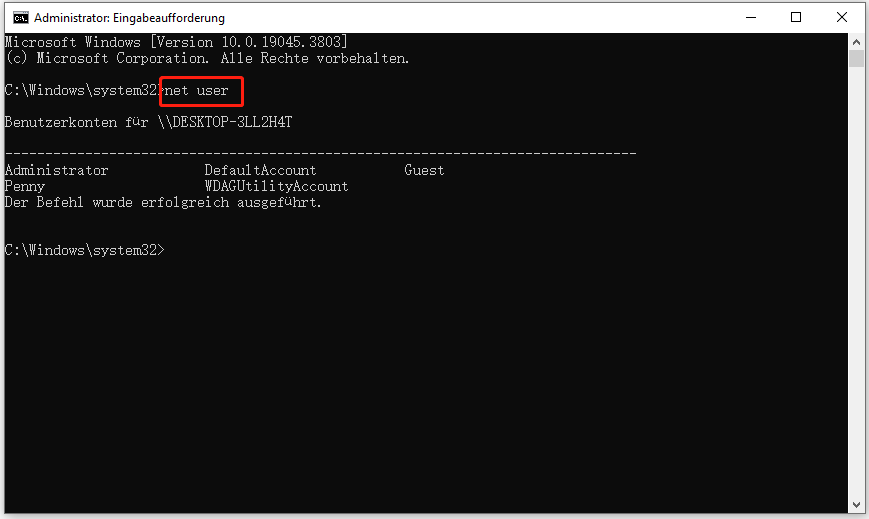
Befehl 2: Hinzufügen eines neuen Benutzerkontos
Um ein neues Benutzerkonto in Ihrem Windows hinzuzufügen, müssen Sie net user /add username eingeben und die Eingabetaste drücken.
Um zu überprüfen, ob Ihr neues Benutzerkonto erstellt wurde oder nicht, können Sie entweder erneut den Befehl net user verwenden. Alternativ können Sie auch zu Systemsteuerung > Benutzerkonten > Kontotyp ändern gehen. Sie können Ihr neu erstelltes Benutzerkonto sehen.
Befehl 3: Erstellen Sie ein Kennwort für das neue Konto
Um Ihrem neuen Konto ein Kennwort zuzuweisen, geben Sie Replace user_name und new_password mit dem Namen des neuen Kontos ein, den Sie zuvor erstellt haben, und dem Kennwort, das Sie erstellen möchten.
Befehl 4: Aktivieren oder Deaktivieren von Benutzerkonten
Um Konten zu aktivieren oder zu deaktivieren, ersetzen Sie einfach /Active:no durch /Active:yes.
Befehl 5: Ein bestimmtes Benutzerkonto löschen
Um ein bestimmtes Benutzerkonto zu löschen, können Sie den Befehl net user /delete user_account_name verwenden. Ersetzen Sie user_account_name durch den Namen des Benutzerkontos, das Sie löschen möchten.

