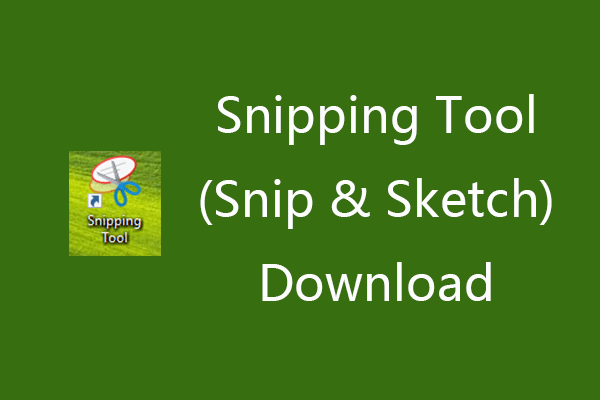Um den Namen des Benutzerordners in Windows 10 zu ändern, ist die gängige Praxis, die wir uns vorstellen können, zum Laufwerk C zu gehen und den Benutzerordner in Windows 10 zu öffnen, dann mit der rechten Maustaste auf den Zielbenutzerordner zu klicken und auf Umbenennen zu klicken, um ihm einen neuen Namen zu geben.
Möglicherweise stellen Sie jedoch fest, dass es keine Option Umbenennen gibt, nachdem Sie mit der rechten Maustaste auf den Benutzerordner geklickt haben. Wie kann man dann den Namen des Benutzerordners in Windows 10 ändern? Dieses Tutorial bietet 2 Methoden, um Ihnen bei der Aufgabe „Windows 10 Benutzerordner umbenennen“ zu helfen.
So kann man den Namen des Benutzerordners in Windows 10 ändern – 2 Wege
Weg 1. Verwenden Sie die Suchleiste oben rechts im Datei-Explorer
- Gehen Sie zu Laufwerk C (das OS-Laufwerk) -> Benutzerordner.
- Klicken Sie dann auf das Suchfeld oben rechts im Datei-Explorer und suchen Sie den Namen des Benutzerordners, den Sie ändern möchten.
- Finden Sie in der Suchergebnisliste den Benutzerordner und klicken Sie mit der rechten Maustaste darauf, dann wird die Option Umbenennen Klicken Sie auf Umbenennen, um den Namen für den Benutzerordner in Windows 10 zu ändern.
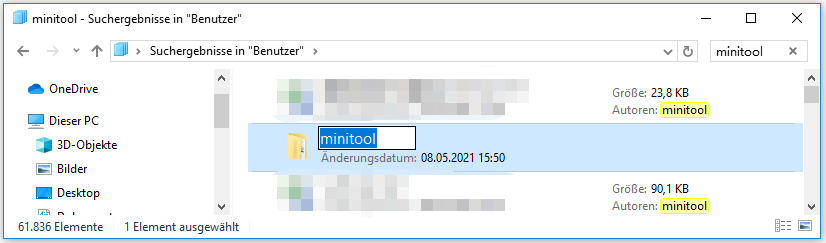
Wenn Sie sich fragen, wie man c/users/username in Windows 10 ändern kann, können Sie diesen Weg versuchen.
Manche Leute stellen jedoch fest, dass dies nur den Namen des Benutzerordners ändert, aber nicht den Namen des Benutzerkontos. Wenn Sie eine Datei im Benutzerordner suchen, werden Sie feststellen, dass der Benutzerordnername im Verzeichnis immer noch der alte ist. Um den Benutzerkontonamen in Windows 10 wirklich zu ändern und den Benutzerordner umzubenennen, können Sie Weg 2 versuchen.
Achtung! Das Ändern des Benutzerordnernamens oder das Bearbeiten der Registry ist riskant und kann zu Datenverlust führen. Dies geschieht auf eigene Gefahr. Sie können ein Backup Ihres Windows-Betriebssystems und wichtiger Daten mit einem kostenlosen Backup-Tool wie MiniTool ShadowMaker erstellen. Sie können auch einen Systemwiederherstellungspunkt erstellen, um das Windows 10 Betriebssystem einfach wiederherzustellen, wenn etwas Schlimmes passiert.
Weg 2. Ändern Sie den Namen des Benutzerordners in Windows 10 mit dem Registrierungs-Editor
Dieser Weg ist ein wenig kompliziert, aber Sie können es versuchen, wenn Sie wirklich einen Windows 10 Benutzerordner umbenennen möchten.
Schritt 1. Erstellen Sie ein neues lokales Benutzerkonto.
Sie können Windows + R drücken, cmd eingeben und Strg + Umschalt + Enter drücken, um die erweiterte Eingabeaufforderung in Windows 10 zu öffnen.
Geben Sie den Befehl net user Administrator /active:yes ein, und drücken Sie die Eingabetaste, um den Befehl auszuführen und ein neues Administratorkonto zu erstellen.
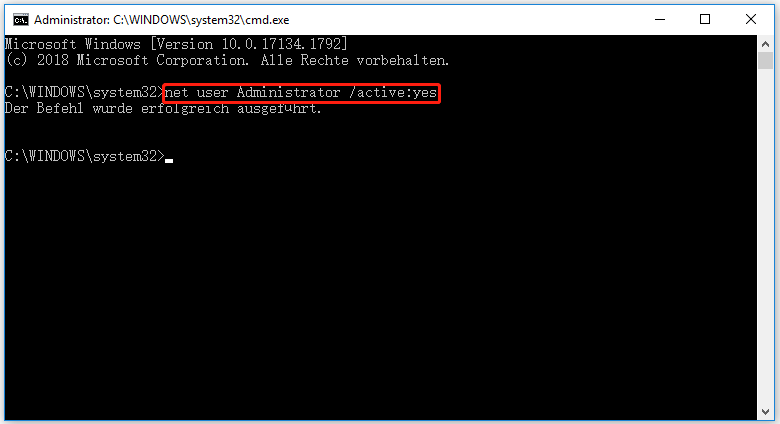
Schritt 2. Melden Sie sich am Administratorkonto an.
Als nächstes können Sie auf Start -> Benutzer -> Abmelden klicken, um das aktuelle Benutzerkonto abzumelden. Wählen Sie dann das von Ihnen erstellte Administratorkonto aus, um sich anzumelden.
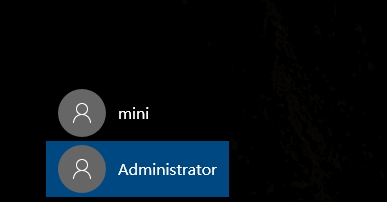
Schritt 3. Benennen Sie den Benutzerordner im OS-Laufwerk um.
Öffnen Sie dann Laufwerk C auf Ihrem Computer und öffnen Sie den Ordner Benutzer. Klicken Sie mit der rechten Maustaste auf den Zielbenutzerordner und benennen Sie ihn um.
Schritt 4. Ändern Sie c/users/username im Registrierungseditor.
Jetzt können Sie Windows + R drücken, regedit eingeben und die Eingabetaste drücken, um den Registrierungseditor in Windows 10 zu öffnen.
Im Registrierungs-Editor-Fenster können Sie den Ordner in der linken Leiste mit folgendem Pfad erweitern: HKEY_LOCAL_MACHINESOFTWAREMicrosoftWindows NTCurrentVersionProfileList<User SID>.
Wenn Sie mehrere Benutzer-SIDs finden und nicht wissen, welche Sie ändern sollen, können Sie auf jede Benutzer-SID klicken und ihre Werte im rechten Fenster überprüfen, um die richtige mit dem Namen des Zielbenutzerordners zu finden, den Sie ändern möchten.
Klicken Sie auf die Benutzer-SID und doppelklicken Sie im rechten Fenster auf den Schlüssel ProfileImagePath. Dann können Sie den neuen Benutzerordnernamen am Ende des Verzeichnisses unter Wertdaten eingeben. Klicken Sie auf OK, um die Änderungen zu speichern. Starten Sie Ihren Computer neu, damit die Änderungen wirksam werden.
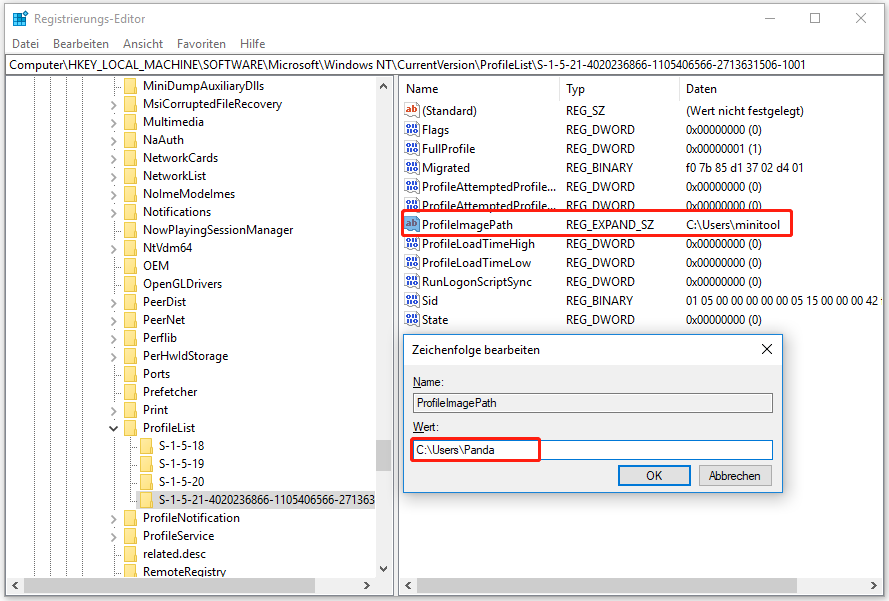
Achtung! Bevor Sie die Registrierung bearbeiten, sollten Sie unbedingt eine Sicherungskopie der Windows 10 Registrierung erstellen, falls etwas schiefgeht. Sehen Sie bitte: Wie man die Registry sichert und wiederherstellt.
Schritt 5. Ändern Sie den Namen des Benutzerprofilordners im Fenster Benutzerkonten.
Als nächstes drücken Sie die Tastenkombination Windows + R, geben netplwiz im Ausführen-Dialog ein und drücken die Eingabetaste, um das Fenster Benutzerkonten zu öffnen.
Wählen Sie das Ziel-Benutzerkonto aus, und klicken Sie auf Eigenschaften, um dessen Eigenschaftsfenster zu öffnen. Ändern Sie den Benutzernamen. Sie können den neuen Benutzernamen im Datei-Explorer kopieren und in das Feld einfügen, um Fehleingabe zu vermeiden. Klicken Sie auf Übernehmen und auf OK, um die Einstellung zu speichern.
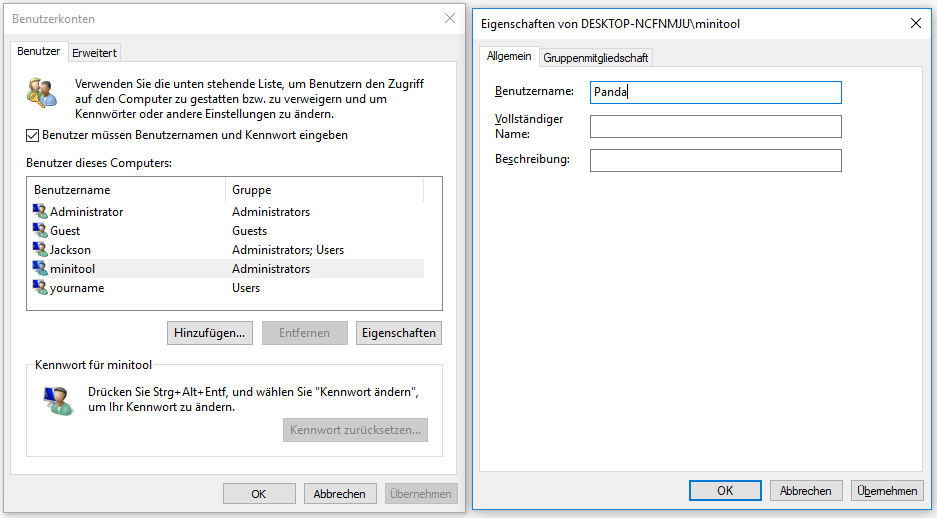
Schritt 6. Melden Sie sich mit dem neuen Benutzerkonto an.
Dann können Sie auf Start -> Benutzer -> Abmelden klicken, um das Administratorkonto abzumelden. Wählen Sie dann das Benutzerkonto mit dem neuen Namen, um sich anzumelden.
Schritt 7. Löschen Sie das Administratorkonto.
Zuletzt können Sie Windows + R drücken, cmd eingeben und Strg + Umschalt + Enter drücken, um die Eingabeaufforderung erneut als Administrator auszuführen. Geben Sie in der Eingabeaufforderung den Befehl net user Administrator /active:no ein und drücken Sie die Eingabetaste, um das in Schritt 1 erstellte Administratorkonto zu löschen.
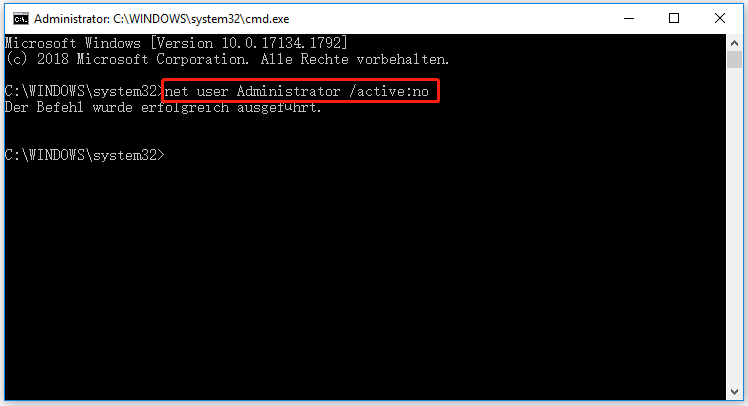
Unterm Strich
Bitte beachten Sie, dass wir Ihnen nicht raten, den Namen des Benutzerordners in Windows 10 zu ändern oder die Registry zu bearbeiten. Wenn Sie wirklich wollen, können Sie mit Weg 1 den Namen des Ordners c/users/username in Windows 10 ändern, aber nicht den Namen des Benutzerkontos. Wenn Sie beides ändern möchten, können Sie Weg 2 ausprobieren, aber seien Sie vorsichtig, bringen Sie es nicht durcheinander, sonst können Sie sich nicht bei Ihrem Konto anmelden und eine Fehlfunktion des Computers verursachen.