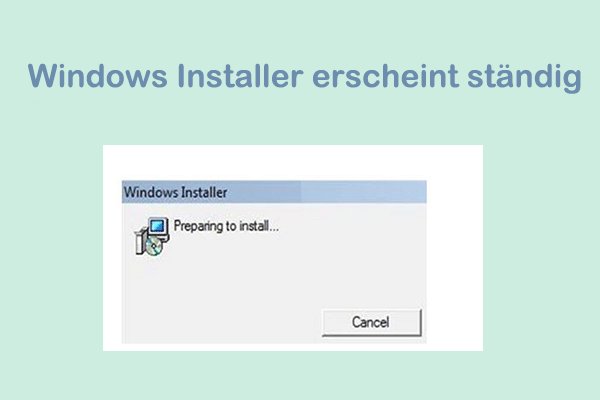Netzwerkadapter muss ständig zurückgesetzt werden
Ein Computer-Netzwerkadapter ist ein Hardwaregerät, das Ihren Computer mit dem Internet verbindet und eine ordnungsgemäße Netzwerkkommunikation sicherstellt. Wenn Sie jedoch – wie der unter beschriebene Nutzer – ständig den Netzwerkadapter zurücksetzen müssen, kann das sehr störend sein.
In den letzten Monaten passiert es mindestens ein- oder zweimal am Tag, wenn ich meinen Laptop aus dem Standby-Modus anschalte, und manchmal auch nur zufällig, wenn ich im Internet surfe, dass mein Wi-Fi ausfällt und die Verbindung komplett unterbricht, und dann rufe ich den Windows-Befehl „Problembehandlung“ auf, der mich fast immer dazu bringt, das Netzwerk zurückzusetzen, was einen Neustart erfordert. Das ist super nervig. reddit.com
Das häufige Zurücksetzen des Netzwerkadapters unterbricht die Netzwerkverbindung Ihres Computers, was besonders beim Gaming äußerst ärgerlich ist. Daher haben wir mehrere nützliche Lösungen zur Behebung dieses Problems zusammengestellt.
Lösungen für das Problem „Netzwerkadapter muss ständig zurückgesetzt werden“ unter Windows 11/10
Lösung 1. Verhindert, dass der Computer Netzwerkadapter zur Energieeinsparung ausschaltet
Windows bietet eine Energieverwaltungsoption, die steuert, ob der Computer bestimmte Geräte im Leerlauf ausschaltet, um Energie zu sparen. Wenn diese Funktion aktiviert ist, kann sie dazu führen, dass Sie ständig den Netzwerkadapter zurücksetzen müssen. So deaktivieren Sie diese Option:
1. Klicken Sie mit der rechten Maustaste auf das Windows-Logo und wählen Sie Geräte-Manager.
2. Suchen und doppelklicken Sie auf Netzwerkadapter.
3. Klicken Sie mit der rechten Maustaste auf das gewünschte Gerät in der Liste und wählen Sie Eigenschaften.
4. Wechseln Sie zum Tab Energieverwaltung und deaktivieren Sie die Option Computer kann das Gerät ausschalten, um Energie zu sparen.
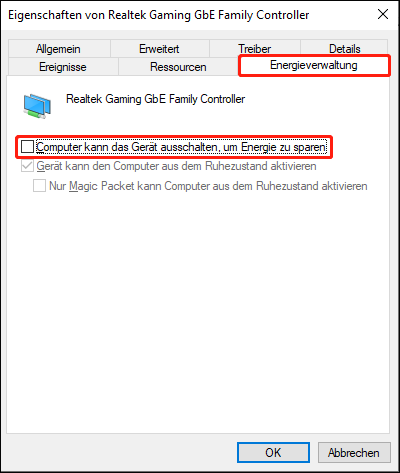
5. Klicken Sie auf OK, starten Sie Ihren Computer neu und prüfen Sie, ob das Problem weiterhin besteht.
Lösung 2. Führen Sie die Windows-Netzwerkproblembehandlung aus
Das integrierte Windows-Tool zur Netzwerkfehlerbehebung kann helfen, Probleme mit Netzwerkverbindung zu diagnostizieren und zu beheben. Führen Sie die folgenden Schritte aus, um dieses Tool zu starten:
1. Drücken Sie die Tastenkombination Windows + I, um die Einstellungen zu öffnen.
2. Wählen Sie Netzwerk und Internet. Klicken Sie im Status-Tab unter Erweiterte Netzwerkeinstellungen auf Netzwerkproblembehandlung.
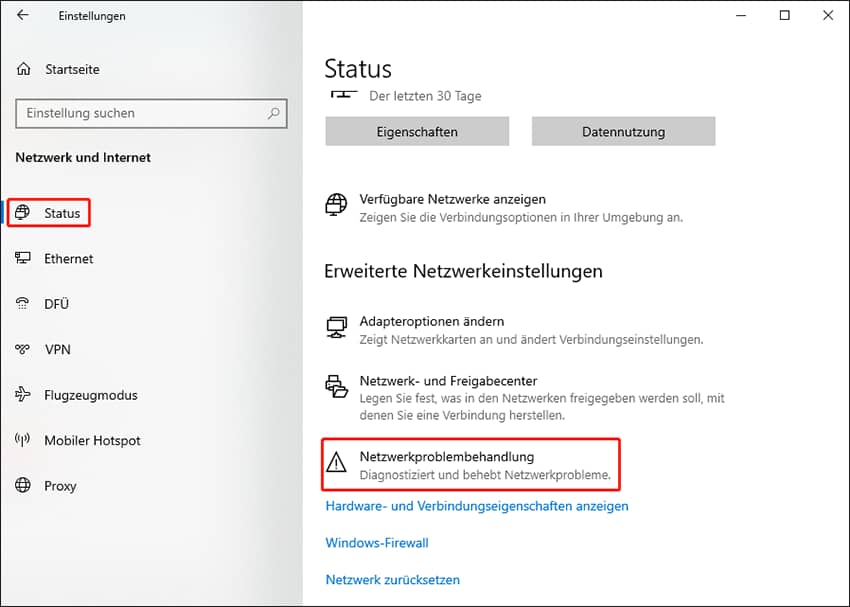
3. Wählen Sie im neuen Fenster den richtigen Netzwerkadapter aus und klicken Sie auf Weiter, um die Diagnose zu starten. Dann folgen Sie den Anweisungen auf dem Bildschirm, um die Fehlerbehebung abzuschließen.
Lösung 3. Führen Sie eine Netzwerkrücksetzvorgang durch
Das Zurücksetzen des Netzwerks kann ebenfalls eine effektive Lösung sein. Nach der Zurücksetzung des Netzwerks werden alle Netzwerkadapter entfernt und neu installiert, und andere Netzwerkeinstellungen werden auf die ursprünglichen Werte zurückgesetzt. Beachten Sie jedoch, dass Sie möglicherweise andere Netzwerksoftware wie VPN-Clients oder virtuelle Switches neu installieren müssen.
Öffnen Sie Windows-Einstellungen mit Windows + I. Dann wählen Sie Netzwerk und Internet. Im Status-Tab klicken Sie auf Netzwerk zurücksetzen. Schließlich lesen Sie die Warnhinweise und klicken Sie auf Jetzt zurücksetzen.
Lösung 4. Führen Sie DISM- und SFC-Scans aus
Manchmal können beschädigte Systemdateien dazu führen, dass Sie ständig den Netzwerkadapter zurücksetzen müssen. In diesem Fall können Sie DISM und SFC verwenden, um beschädigte oder fehlende Systemdateien zu reparieren.
Zuerst geben Sie cmd in das Windows-Suchfeld ein, dann sollte die Eingabeaufforderungsoption angezeigt werden. Klicken Sie in der Popup-Liste auf die Option Als Administrator ausführen. Geben Sie anschließend DISM.exe /Online /Cleanup-image /Restorehealth ein und drücken Sie die Eingabetaste. Drittens, geben Sie sfc /scannow ein und drücken Sie die Eingabetaste.
Nach Abschluss dieser beiden Befehle sollten beschädigte Systemdateien repariert sein. Weitere Informationen zu DISM und SFC finden Sie in der offiziellen Anleitung.
MiniTool Power Data Recovery FreeKlicken zum Download100%Sauber & Sicher
Fazit
Kurz gesagt, die oben genannten Methoden helfen Ihnen, wenn Sie ständig den Netzwerkadapter zurücksetzen müssen. Folgen Sie den jeweiligen Schritten, um die entsprechenden Fehlerbehebungen durchzuführen und das Problem zu lösen.