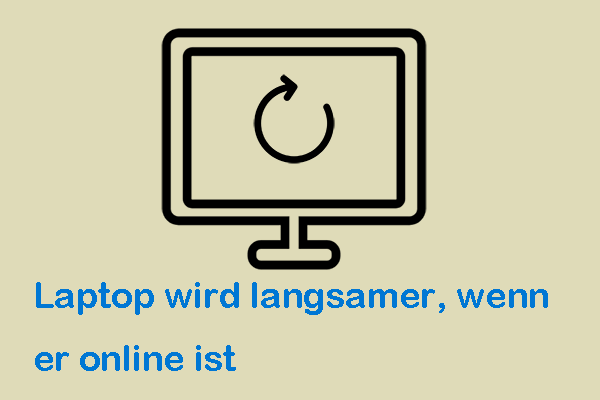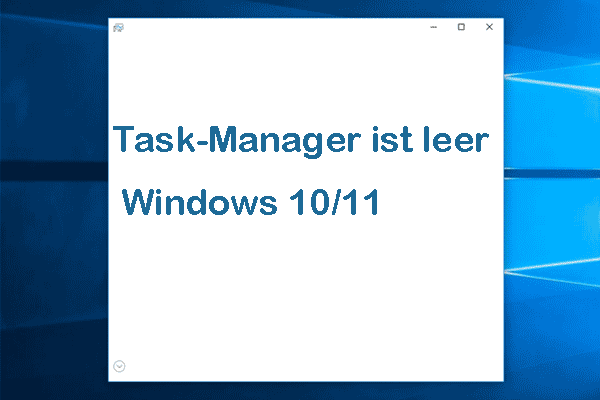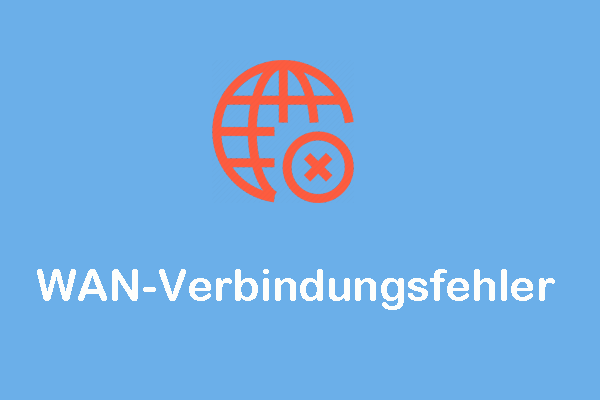PC stürzt ab, wenn er mit dem WLAN/Ethernet verbunden ist
Der Computerabsturz ist ein gängiges Problem, auf das fast alle Benutzer einmal gestoßen sind. Zu den häufigsten Absturzsituationen gehören „Computer stürzt beim Spielen ab“, „Computer stürzt beim Drücken von Alt + Tab ab“ usw. Heute besprechen wir ein anderes Problem: Der Computer stürzt ab, wenn er mit dem Internet verbunden ist.
Dieses Problem hängt oft mit veralteten oder beschädigten Treibern, problematischen Windows-Updates, falschen Netzwerkeinstellungen usw. ab. In diesem Beitrag haben wir einige effektive Lösungen gesammelt.
Wie kann man das Problem „Computer stürzt bei Verbindung mit dem Internet ab“ beheben
Lösung 1. Netzwerktreiber aktualisieren
Wenn der Netzwerktreiber veraltet oder beschädigt ist, kann es sein, dass der Computer jedes Mal abstürzt, wenn Sie eine Verbindung zum Internet herstellen. Um es zu lösen, können Sie versuchen, den Netzwerktreiber im Geräte-Manager zu aktualisieren.
Schritt 1. Rechtsklicken Sie auf das Windows-Logo und wählen Sie Geräte-Manager aus.
Schritt 2. Im neuen Fenster erweitern Sie die Registerkarte Netzwerkadapter, klicken Sie dann mit der rechten Maustaste auf das Zielgerät und wählen Sie die Option Treiber aktualisieren.
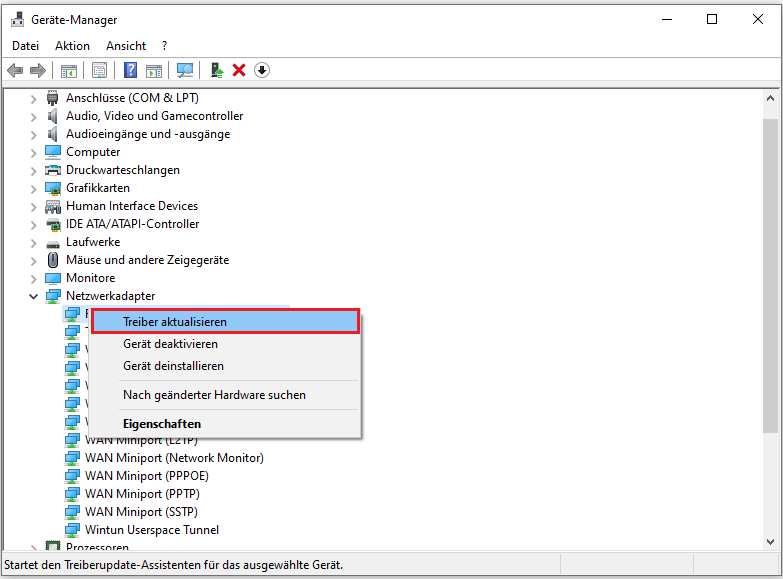
Schritt 3. Folgen Sie den Bildschirm-Anweisungen, um die nötigen Vorgänge abzuschließen. Danach stellen Sie wieder eine Verbindung zum Internet her und überprüfen Sie, ob das Problem gelöst wurde.
Lösung 2. Problembehandlung für Netzwerkadapter/Internetverbindungen ausführen
Windows bietet Ihnen viele integrierte Problembehandlungsprogramme, die entsprechende Probleme automatisch erkennen und lösen können. Beim Problem „Windows 10 wird ausgeschaltet, wenn es mit dem Internet verbunden ist“ können Sie die Problembehandlung für Internetverbindungen und die Problembehandlung für Netzwerkadapter ausführen.
Schritt 1. Drücken Sie die Tastenkombination Windows + I, um die Einstellungen zu öffnen.
Schritt 2. Klicken Sie auf Update & Sicherheit > Problembehandlung > Zusätzliche Problembehandlungen.
Schritt 3. Im neuen Fenster klicken Sie auf Internetverbindungen und dann auf die Schaltfläche Problembehandlung ausführen.
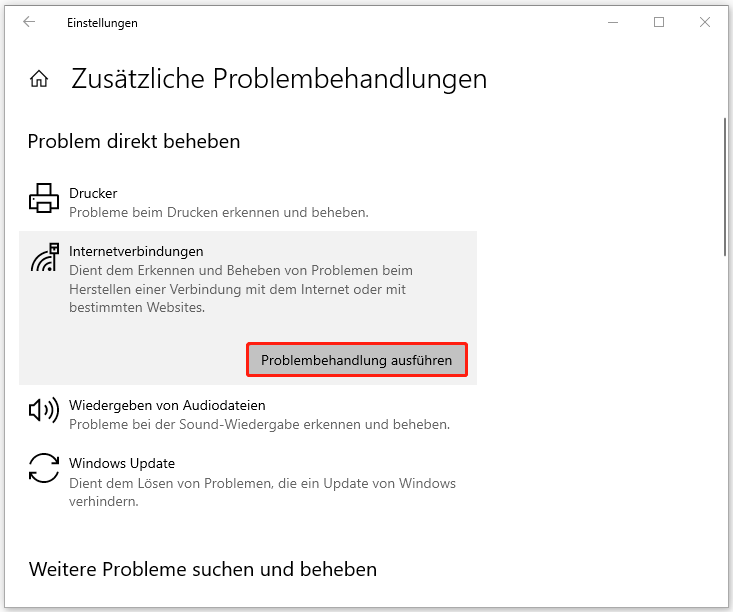
Schritt 4. Wenn das Problem nach dem Reparaturvorgang immer noch besteht, können Sie versuchen, die Problembehandlung für Netzwerkadapter auszuführen.
Lösung 3. Ein Zurücksetzen des Netzwerks ausführen
Wenn diese Problembehandlungsprogramme nicht funktionieren, können Sie ein Zurücksetzen des Netzwerks in Betracht ziehen. Bei einem Zurücksetzen des Netzwerks werden alle installierten Netzwerkadapter entfernt, neu installiert und die Standardeinstellungen der Adapter wiederhergestellt.
Achten Sie darauf, dass Sie nach dem Zurücksetzen möglicherweise andere Netzwerksoftware neu installieren müssen. Außerdem erfordert das Zurücksetzen des Netzwerks einen Neustart Ihres Computers. Daher müssen Sie wichtige Dateien im Voraus sichern.
Zuerst öffnen Sie Windows-Einstellungen und wählen Sie dann Netzwerk und Internet > Status > Netzwerk zurücksetzen.
Anschließend klicken Sie im neuen Fenster auf die Schaltfläche Jetzt zurücksetzen, um den Vorgang zu starten.
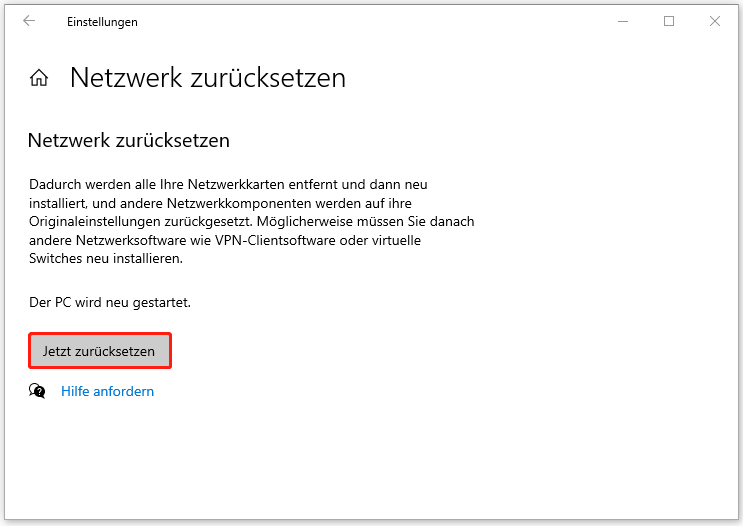
Lösung 4. Aktuelle Windows-Updates deinstallieren
Wenn das Problem „Computer stürzt ab, wenn er mit dem Internet verbunden ist“ nach der Installation eines Windows-Updates auftritt, kann es möglicherweise durch Deinstallieren dieses Updates gelöst werden.
Schritt 1. Im Fenster Windows-Eistellungen gehen Sie zu Update & Sicherheit > Windows Update > Updateverlauf anzeigen.
Schritt 2. Klicken Sie auf Updates deinstallieren.
Schritt 3. In der Systemsteuerung klicken Sie mit der rechten Maustaste auf das neueste Update und wählen Sie Deinstallieren aus.
MiniTool Power Data Recovery FreeKlicken zum Download100%Sauber & Sicher
Fazit
Wir hoffen, dass dieser Beitrag Ihnen bei der Behebung des Problems „Computer stürzt bei Verbindung mit dem Internet ab“ helfen kann. Wenn Sie Probleme bei der Verwendung von MiniTool Power Data Recovery haben, bitte kontaktieren Sie uns über [email protected].