Dieser von MiniTool Software Ltd kommentierte Artikel hilft Ihnen vor allem dabei, verschiedene Nvidia Control Panel Probleme wie nicht öffnen, nicht gefunden, nicht funktionieren, nicht angezeigt, etc. zu beheben. Lesen Sie die folgenden Details für die beste Lösung.
Was ist die NVIDIA Systemsteuerung?
Die Nvidia Systemsteuerung ist eine von NVIDIA entwickelte Software zur Verwaltung von Nvidia-Grafikkarteneinstellungen auf Computern. Sie ist vor allem für Gamer und andere Computer-Enthusiasten nützlich, um ihre GPU für eine bessere Leistung zu übertakten.
Allerdings können bei der Verwendung des Nvidia Control Panels einige Probleme auftreten. In diesem Artikel finden Sie einige allgemeine Lösungen für einige häufige Fehler im Zusammenhang mit der Nvidia-Systemsteuerung.
Nvidia Systemsteuerung unter Windows 11 zeigt Windows 10
Wenn Sie das Betriebssystem Windows 11 verwenden und auf die neueste Version des Nvidia GeForce-Treibers aktualisiert haben, kann es vorkommen, dass die Systeminformationen in der NVIDIA Systemsteuerung Windows 10 anzeigen.
Bei diesem Konflikt müssen Sie sich keine Sorgen machen. Die Treiber für Windows 11 und Windows 10 sind im selben Installationspaket enthalten und Sie installieren keinen falschen Treiber. Microsoft macht es normalerweise schwierig, die Betriebssystemversionen im Code zu bestimmen.
Überprüfen Sie einfach Ihr DirectX-Diagnosetool oder die Windows-Details auf Systeminformationen. Wenn dort steht, dass Ihr Betriebssystem Windows 11 ist, brauchen Sie sich keine Sorgen zu machen. Technisch gesehen ist Windows 11 nur ein Funktionsupdate von Windows 10.
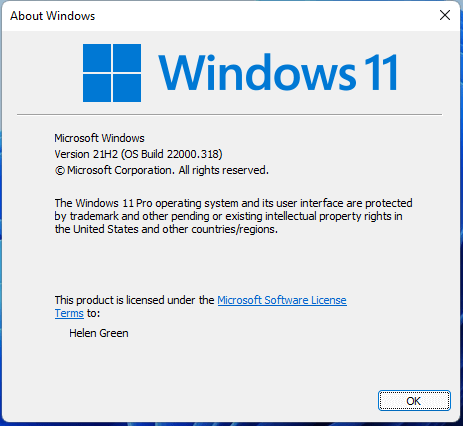
NVIDIA Systemsteuerung öffnet nicht Windows 11
Möglicherweise tritt auch das Problem auf, dass Sie die Nvidia-Systemsteuerung nicht sehen können, wenn Sie mit der rechten Maustaste auf Ihren Desktop klicken. Wenn dies der Fall ist, können Sie die folgenden Methoden ausprobieren.
#1 NVIDIA Display Container LS neu starten
Um den Nvidia Display Container LS Dienst zu starten/neustarten, folgen Sie einfach den folgenden Schritten.
- Öffnen Sie die Windows 11 Dienste-App.
- Scrollen Sie in der Liste nach unten, um Nvidia Display Container LS zu finden, klicken Sie mit der rechten Maustaste darauf und wählen Sie Starten.
- Wenn der Nvidia Display Container-Dienst bereits gestartet ist, wählen Sie Neu starten.
- Klicken Sie dann erneut mit der rechten Maustaste auf den Dienst und wählen Sie Eigenschaften.
- Setzen Sie im Fenster Eigenschaften auf der Standardregisterkarte Allgemein den Starttyp auf Automatisch und klicken Sie auf Übernehmen > OK.
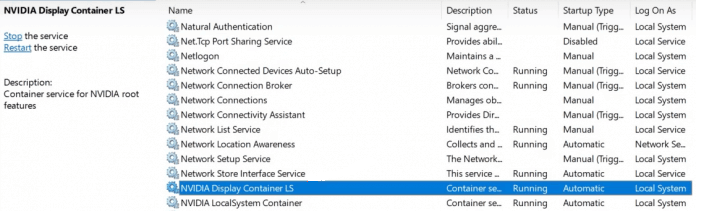
#2 Kopieren Sie die Datei Nvcontainer in den Autostart-Ordner
Wenn die oben beschriebene Methode nicht hilft, das Problem mit der Nvidia-Systemsteuerung in Windows 11 zu lösen, können Sie die Nvidia Container-Datei manuell in den Systemstartordner verschieben.
- Navigieren Sie zu C:Programme(x86)NVIDIA CorporationDisplay.NvContainer. Wenn Sie den NVIDIA-Ordner nicht im Ordner Programme (x86) finden können, wechseln Sie einfach zum Ordner Programme, um ihn zu suchen.
- Kopieren Sie die Container-Datei.
- Öffnen Sie den Windows 11 Startup-Ordner. Normalerweise befindet er sich in Windows 11 unter C:BenutzerBenutzernameAppDataRoamingMicrosoftWindowsStartmenüProgrammeAutostartsayyyyy.
- Fügen Sie die Container-Datei in den Autostart-Ordner ein.
- Klicken Sie mit der rechten Maustaste auf die Container-Datei im Autostart-Ordner und legen Sie fest, dass die Datei als Administrator ausgeführt werden soll.
- Starten Sie Ihren PC neu.
#3 Tiefes Eintauchen in das Kontextmenü oder Startmenü
Das Kontextmenü von Windows 11 unterscheidet sich ein wenig von dem von Windows 10. Wenn Sie mit der rechten Maustaste klicken, gibt es weniger Optionen im Win11-Kontextmenü als in Win10. Um mehr vollständige Optionen im Windows 11-Kontextmenü zu sehen, klicken Sie einfach auf Weitere Optionen anzeigen und Sie sehen Ihr Grafikkartenmanager-Panel.
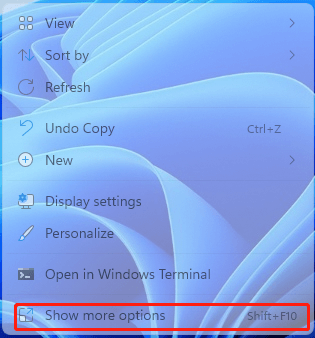
Wenn Sie die Nvidia Systemsteuerung dort immer noch nicht finden können, suchen Sie sie einfach im Windows 11 Startmenü oder in der Windows-Suche.
Wenn die Nvidia Systemsteuerung auf Ihrem Computer installiert ist und Sie sie nur nicht im Kontextmenü sehen können, können Sie sie dort hinzufügen.
- Gehen Sie zu Windows 11 Systemsteuerung, um die Nvidia-Systemsteuerung zu finden und zu öffnen.
- Klicken Sie in der Nvidia Systemsteuerung auf das Menü Desktop und wählen Sie die Option Desktop-Kontextmenü hinzufügen.
- Schließen Sie die Nvidia Systemsteuerung und starten Sie den Rechner neu.
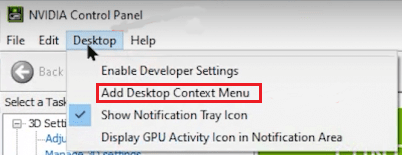
Anschließend sollte das Nvidia Control Panel in Ihrem Rechtsklick-Kontextmenü angezeigt werden.
#4 NVIDIA-Grafiktreiber aktualisieren
Das Problem, dass die Nvidia Systemsteuerung in Windows 11 nicht gefunden wird, kann durch Probleme mit den GPU-Treibern verursacht werden. Daher können Sie versuchen, das Problem durch eine Aktualisierung des Grafikkartentreibers zu lösen. Gehen Sie dazu wie folgt vor.
- Öffnen Sie den Geräte-Manager von Windows 11.
- Erweitern Sie den Abschnitt Grafikkarten.
- Klicken Sie mit der rechten Maustaste auf Ihren Nvidia-Grafiktreiber und wählen Sie Treiber aktualisieren.
- Folgen Sie dann den Anweisungen auf dem Bildschirm, um die Aufgabe abzuschließen.
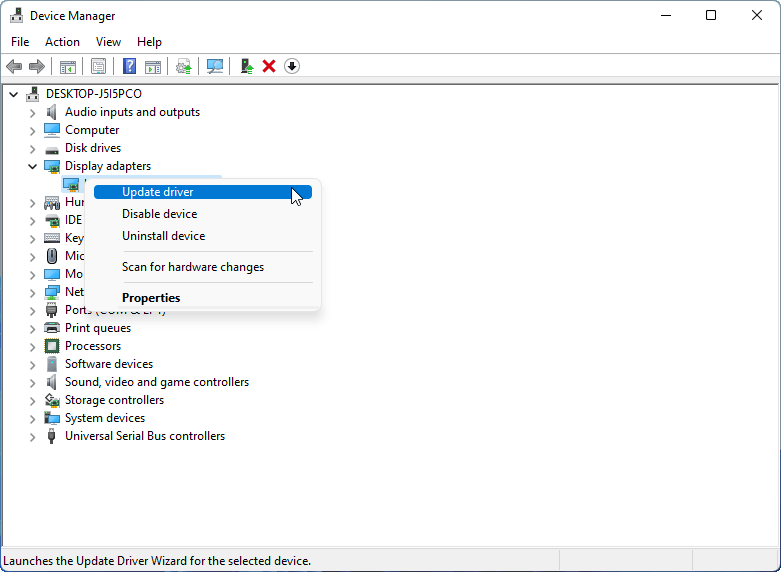
Sie können den möglichen GPU-Kartentreiber auch erhalten, indem Sie Ihr System direkt aktualisieren.
#5 NVIDIA-Grafiktreiber neu installieren
Wenn die Aktualisierung des GPU-Treibers Ihr Problem nicht beheben kann oder Ihr aktueller Treiber der neueste ist. Sie können versuchen, den aktuellen Treiber zu deinstallieren und neu zu installieren, um das Problem die Nvidia-Systemsteuerung zeigt nicht an Windows 11 zu beheben. Wählen Sie dazu im obigen Bild die Option Gerät deinstallieren und starten Sie den PC neu, damit Windows den fehlenden Nvidia-Systemsteuerungstreiber automatisch neu installiert.
Sie können auch direkt auf die offizielle NVIDIA-Website gehen, um das Nvidia-Grafiktreiberpaket für Windows 11 manuell zu suchen und herunterzuladen. Extrahieren Sie dann die heruntergeladene ausführbare Datei, um den Treiber zu installieren.
#6 Bestimmte Dateien entfernen
Einige Benutzer behaupten, dass das Entfernen von „nvdrsdb0.bin“ und „nvdrsdb1.bin“ aus dem Nvidia-Ordner und ein Neustart des Computers das Problem beheben. Vielleicht können Sie es ja mal versuchen.
Nvidia Systemsteuerung funktioniert nicht Windows 11
Wenn Ihr Problem ist Windows 11 Nvidia Systemsteuerung-Absturz statt keine Nvidia Systemsteuerung Windows 11, zusätzlich zu den meisten der oben genannten Lösungen, können Sie auch diese Möglichkeiten ausprobieren.
#1 Aktualisieren Sie das .NET Framework und VC++ Redistributable
Sowohl das .net Framework als auch Visual C++ sind wichtig für die Sicherheit von Windows und die Kompatibilität mit anderen Anwendungen. Daher ist es wichtig, sie auf dem neuesten Stand zu halten. Wenn Sie nicht wissen, ob die Dateien auf Ihrem Computer auf dem neuesten Stand sind oder nicht, prüfen Sie einfach, ob es ein System-Update gibt. Wenn es ein neues Update gibt, installieren Sie einfach das Windows-Update.
#2 Manuelles Öffnen der Nvidia Systemsteuerung
Gehen Sie einfach in den Installationsordner der Nvidia Systemsteuerung und doppelklicken Sie auf die Loader .exe-Datei, um die Nvidia Systemsteuerung zu starten.
#3 Nvidia Systemsteuerung neu installieren
Wenn keine der oben genannten Methoden funktioniert, sollten Sie als letzten Ausweg die Nvidia Control Panel App neu installieren. Deinstallieren Sie einfach das aktuelle Programm. Laden Sie dann die Anwendung im Microsoft Store oder auf der offiziellen NVIDIA-Website herunter und installieren Sie sie neu auf Ihrem Computer.
Nvidia Control Panel Windows 11 Herunterladen >>
Windows 11 Assistent Software empfohlen
Das neue und leistungsstarke Windows 11 wird Ihnen viele Vorteile bringen. Gleichzeitig bringt es aber auch einige unerwartete Schäden wie Datenverlust mit sich. Es wird daher sehr empfohlen, dass Sie Ihre wichtigen Dateien vor oder nach dem Upgrade auf Win11 mit einem robusten und zuverlässigen Programm wie MiniTool ShadowMaker sichern, das Sie dabei unterstützt, Ihre wachsenden Daten automatisch und planmäßig zu schützen!
MiniTool ShadowMaker TrialKlicken zum Download100%Sauber & Sicher

