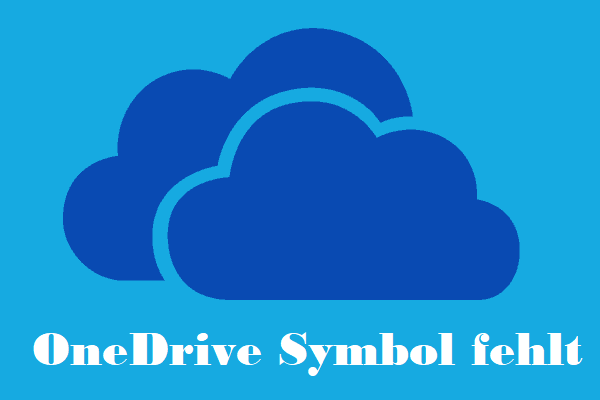Microsoft führt den Offline-Modus in OneDrive für Web ein
Microsoft führt den Offline-Modus von OneDrive für das Web ein. Zuvor konnten Sie OneDrive-Ordner und -Dateien nur über den Datei-Explorer in Windows oder den Finder unter MacOS als online oder offline verfügbar markieren. Mit dem neuen Offlinemodus ermöglicht OneDrive den direkten Zugriff auf Ihre Dateien über einen Webbrowser, während Sie offline sind, und synchronisiert dann automatisch alle Änderungen, sobald die Internetverbindung wiederhergestellt ist.
Der Offline-Modus ermöglicht es Ihnen, zu verschiedenen Bereichen wie Home, Meine Dateien, Freigaben, Favoriten, Personen und Meetings zu navigieren. Sie können auch Dateien umbenennen, sortieren, verschieben, kopieren und löschen, ohne dass eine Internetverbindung besteht.
Einer der Hauptvorteile des Offlinemodus ist, dass er die Ladezeiten von OneDrive im Browser deutlich verbessert und die Anzeige und Interaktion mit OneDrive-Dateien im Browser oder in der OneDrive-App in Microsoft Teams und Outlook beschleunigt.
Der OneDrive-Offlinemodus im Web wird noch nicht für Verbraucher verfügbar sein, aber diejenigen, die ein Microsoft 365-Geschäfts- oder Schulkonto verwenden, können die neue Funktion bereits jetzt einrichten.
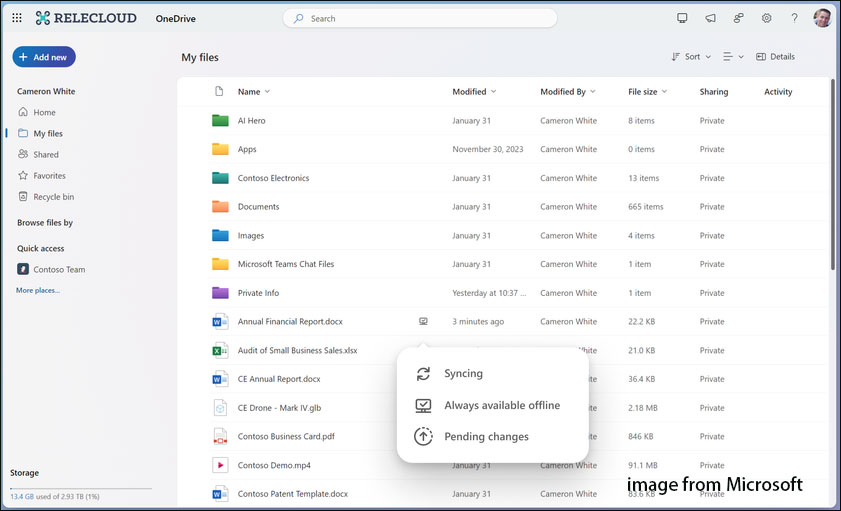
Wie man den Offline-Modus in OneDrive verwendet
Wie kann man den Offline-Modus in OneDrive verwenden? Sie müssen die neueste OneDrive-App auf Windows oder macOS haben. Dann müssen Sie sich bei OneDrive im Web in einem Browser wie Google Chrome oder Microsoft Edge anmelden. Dann wird eine automatische einmalige Einrichtung des Offline-Modus ausgelöst.
1. Den Offline-Modus ohne Internetverbindung nutzen
Hier erfahren Sie, wie Sie den Offline-Modus ohne Internetverbindung nutzen können.
1. Öffnen Sie OneDrive und Sie können diese Registerkarten sehen: Home, Meine Dateien, Freigegeben, Favoriten, Personen und Besprechung.
2. Zeigen Sie Ihre Ordner, Dateinamen und Metadaten wie Dateibesitzer, Größe, letzte Aktivität, Datum des letzten Öffnens und mehr an.
3. Verwenden Sie die Registerkarte Meine Dateien von OneDrive for web, um Dateien umzubenennen, zu sortieren, zu verschieben oder zu kopieren und lassen Sie diese Änderungen mit Ihrem OneDrive synchronisieren, wenn Sie wieder eine Internetverbindung herstellen.
4. Öffnen Sie lokal gespeicherte Office- und Nicht-Office-Dateien (Dateien, die als „offline verfügbar“ markiert sind) in ihrer nativen Anwendung und nehmen Sie Änderungen vor.
2. Verwenden des Offline-Modus mit einer Internetverbindung
So verwenden Sie den Offlinemodus mit einer Internetverbindung.
1. Sie können Dateien oder Ordner direkt in OneDrive für Web als für den Offline-Zugriff verfügbar kennzeichnen.
2. Sie können lokalen Speicherplatz freigeben, indem Sie Ihre lokalen Dateien oder Ordner direkt von OneDrive for web aus nur online stellen.
Wie man Dateien offline synchronisiert/sichert
Wie kann man Dateien offline ohne OneDrive synchronisieren oder sichern? Wir empfehlen die Verwendung von MiniTool ShadowMaker, das als PC-Backup-Software und auch als Dateisynchronisierungssoftware bekannt ist. Es hat auch eine gute Kompatibilität, die Windows 11/10/8.1/8/7 und andere Windows-Versionen unterstützt. Es kann die Festplatte, Partition, Dateien, Ordner und das Betriebssystem sichern.
MiniTool ShadowMaker TrialKlicken zum Download100%Sauber & Sicher
1. Starten Sie MiniTool ShadowMaker. Klicken Sie auf Testversion behalten.
2. Gehen Sie auf die Registerkarte Synchronisieren. Wählen Sie die Synchronisationsquelle und das Ziel.
3. Klicken Sie auf die Schaltfläche Jetzt synchronisieren.
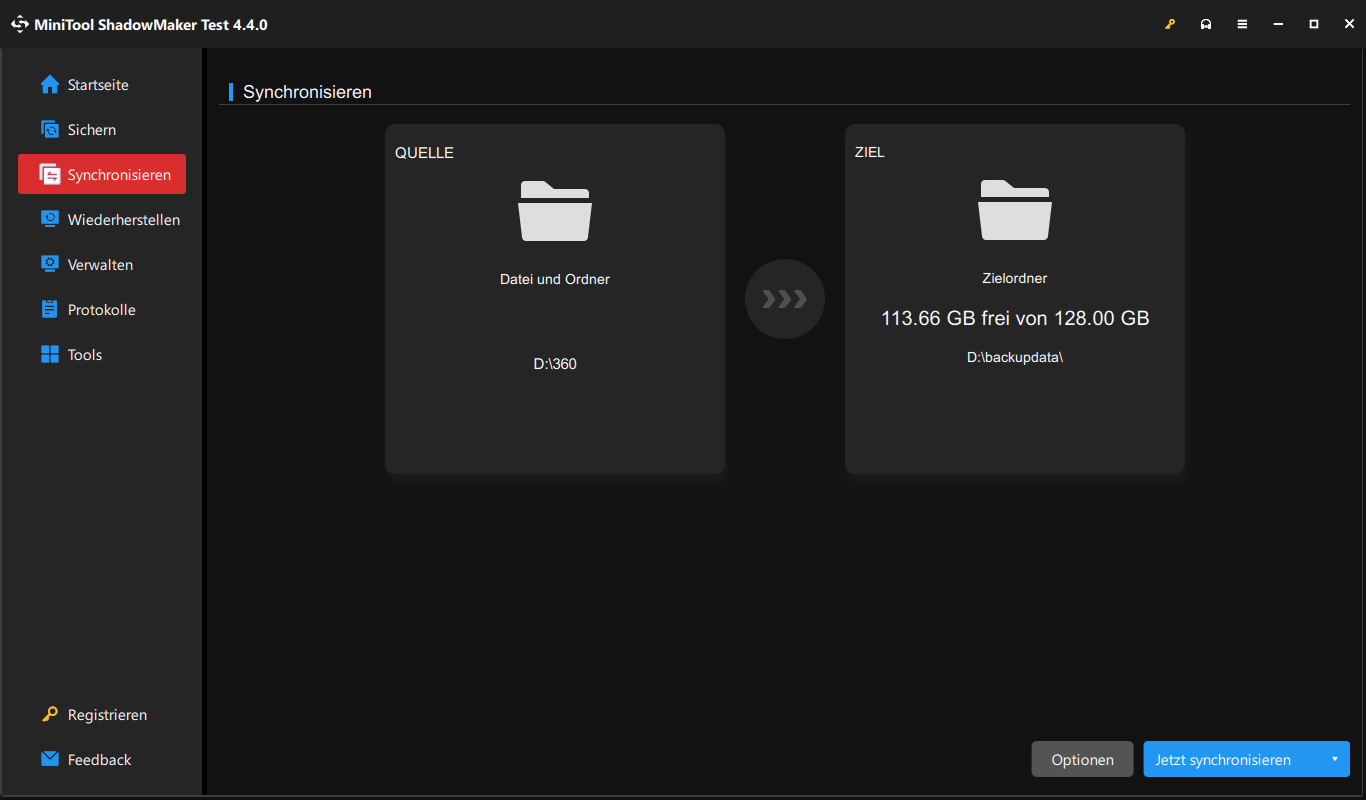
Letzte Worte
Der Microsoft OneDrive-Offline-Modus wird jetzt für das Web eingeführt. Selbst wenn Sie den richtigen Typ von OneDrive-Konto haben, müssen Sie möglicherweise ein paar Tage warten, da der Offline-Modus gerade erst eingeführt wurde.