OneDrive-Symbol fehlt
OneDrive ist ein Dateihosting- und Synchronisierungsdienst, der von Microsoft angeboten wird. Es ist ein wichtiges Tool in Windows, insbesondere für diejenigen, die Dateien und Ordner synchronisieren möchten. Es ermöglicht Ihnen auch die Übertragung von Dateien in den Cloud-Speicher.
In Windows 10 wird OneDrive immer auf der rechten Seite der Taskleiste angezeigt. Das Symbol ist das Tor zum Zugriff auf OneDrive. Leider kann das OneDrive-Symbol jedoch manchmal von der Taskleiste verschwinden, so dass Benutzer Schwierigkeiten beim Zugriff auf OneDrive haben. Darüber hinaus verschwindet das OneDrive-Symbol auch im Datei-Explorer.
OneDrive-Symbol fehlt Windows 10 ist ein ernstes Problem in der Tat. Daher wird Ihnen dieser Beitrag zeigen, wie das Problem Windows 10 OneDrive fehlt in der Taskleiste und dem Datei-Explorer behoben werden kann. Die Lösungen werden eine nach der anderen angezeigt werden.
Wie behebt man das Fehlen des OneDrive-Symbols in der Taskleiste?
Zunächst zeigen wir Ihnen, wie Sie das Problem OneDrive-Symbol fehlt im Infobereich beheben können. Wenn Ihr OneDrive-Symbol aus der Taskleiste verschwindet, versuchen Sie diese Lösungen.
Lösung 1. Sicherstellen, dass das OneDrive-Symbol nicht im versteckten Bereich angezeigt wird
Wenn Sie viele Icons auf der Taskleiste oder dem System Tray haben, werden einige Icons versteckt sein. Wenn Sie also feststellen, dass OneDrive nicht in der Taskleiste angezeigt wird, überprüfen Sie zunächst, ob es ausgeblendet wird.
Dann klicken Sie einfach auf das Pfeil-ähnliche Symbol in der Taskleiste und überprüfen Sie, ob das OneDrive-Symbol hier ist.
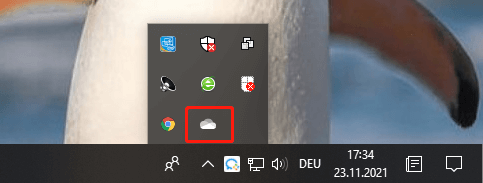
Lösung 2. OneDrive-Symbol in der Taskleiste aktivieren
Wenn das OneDrive nicht in der Taskleiste versteckt ist, benötigen Sie die zweite Methode, um das Problem OneDrive Icon fehlt zu lösen. Bei dieser Lösung können Sie überprüfen, ob Sie das OneDrive-Symbol in der Taskleiste aktiviert haben. Wenn nicht, müssen Sie das tun.
Jetzt zeigen wir Ihnen, wie Sie das OneDrive-Symbol in der Taskleiste aktivieren können.
Schritt 1: Öffnen Sie die Taskleisteneinstellungen
- Klicken Sie mit der rechten Maustaste auf die Taskleiste.
- Sie werden ein Kontextmenü sehen und wählen Sie Taskleisteneinstellungen, um fortzufahren.
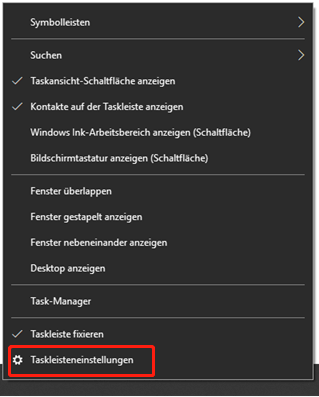
Schritt 2: Aktivieren Sie das OneDrive-Symbol in der Taskleiste
1. In den Popup-Fenstern scrollen Sie bitte nach unten zum Infobereich und wählen Sie Symbole für die Anzeige auf der Taskleiste auswählen, um fortzufahren.
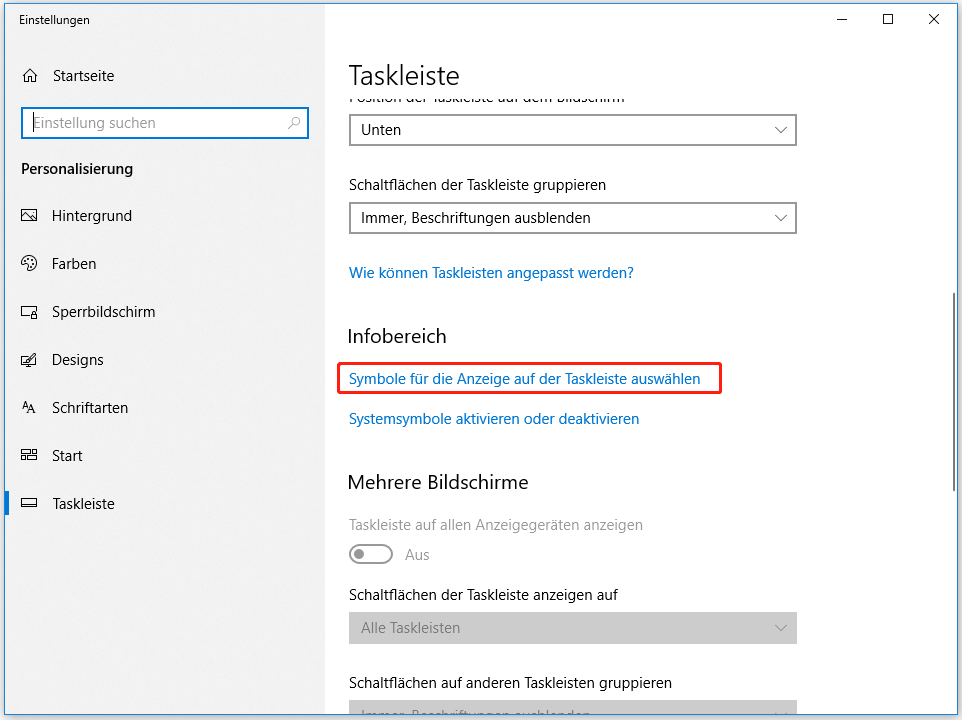
2. Finden Sie Microsoft OneDrive und stellen Sie den Schalter auf Ein.
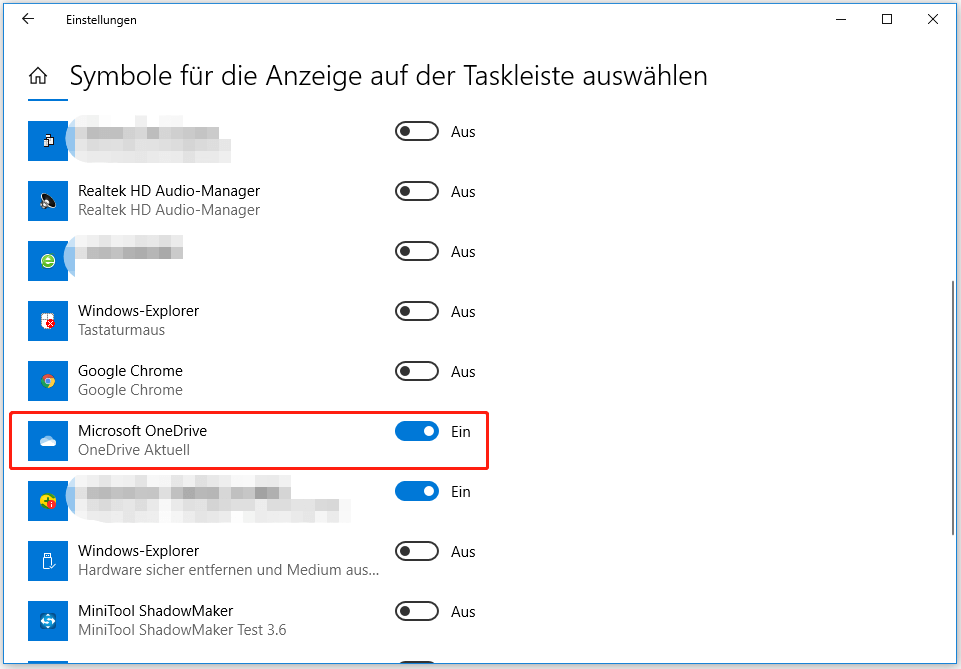
Danach können Sie das Fenster von Taskleisteneinstellungen verlassen und überprüfen, ob das Problem des fehlenden OneDrive-Symbols in der Taskleiste gelöst ist.
Lösung 3. OneDrive zurücksetzen
Wenn die oben genannten Lösungen nicht funktionieren, um OneDrive Cloud-Symbol fehlt zu beheben, können Sie die folgende Lösung ausprobieren. In dieser Lösung, versuchen Sie OneDrive zurückzusetzen.
Jetzt werden wir Ihnen zeigen, wie Sie OneDrive mit der Schritt-für-Schritt-Anleitung zurücksetzen können.
Schritt 1: Öffnen Sie das Programm Ausführen
- Drücken Sie die Windows-Taste und die R-Taste zusammen, um das Dialogfeld Ausführen zu öffnen.
- Kopieren Sie den folgenden Code, fügen Sie ihn in das Feld ein und klicken Sie auf OK, um fortzufahren.
%localappdata%MicrosoftOneDriveonedrive.exe
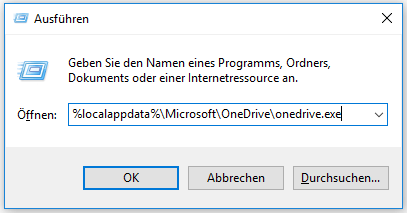
Schritt 2: Starten Sie das Zurücksetzen von OneDrive
1. Dann erscheint ein Fenster von Microsoft OneDrive Setup. Das OneDrive wird für die erste Verwendung initialisiert.
2. Dann müssen Sie sich bei OneDrive anmelden.
3. Danach sehen Sie, dass das OneDrive-Symbol in der Taskleiste verfügbar ist. Klicken Sie mit der rechten Maustaste darauf und wählen Sie Einstellungen.
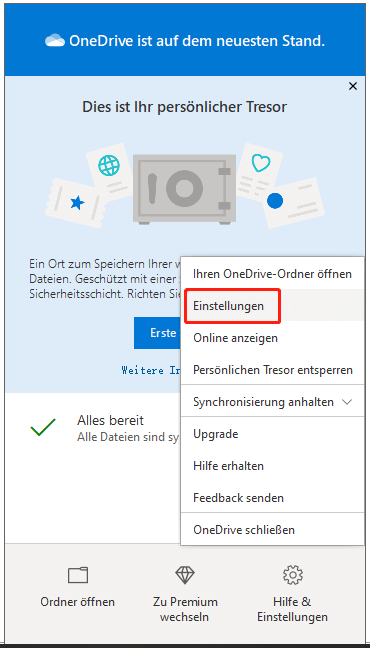
4. Im Pop-up-Fenster gehen Sie bitte auf die Registerkarte Einstellungen und aktivieren Sie die Option OneDrive beim Anmelden bei Windows automatisch starten. Klicken Sie dann auf OK, um fortzufahren.
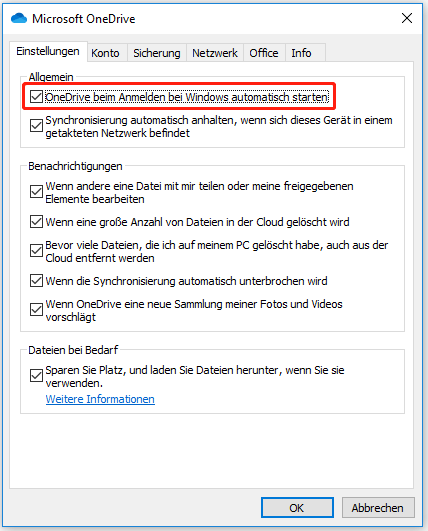
Danach können Sie sehen, dass das Problem, dass das OneDrive-Symbol nicht angezeigt wird, gelöst ist und es sich in der Taskleiste befindet. Dann wird es automatisch gestartet, wenn Sie sich bei Windows anmelden. Darüber hinaus kann diese Lösung auch verwendet werden, um das Problem OneDrive-Symbol fehlt von File Explorer zu beheben. Weitere Lösungen für das Problem das OneDrive-Symbol wird im Datei-Explorer nicht angezeigt werden wir im folgenden Abschnitt zeigen.
Lösung 4. Richtlinieneinstellungen überprüfen
Um das Problem Windows 10 OneDrive fehlt zu beheben, werden wir Ihnen die vierte Lösung zeigen. Sie können versuchen, die Richtlinieneinstellungen zu überprüfen.
Jetzt werden wir Ihnen die Anleitungen zeigen.
Schritt 1: Öffnen Sie das Fenster Lokale Gruppenrichtlinien-Editor
- Drücken Sie die Windows-Taste und die R-Taste zusammen, um den Dialog Ausführen zu öffnen.
- Geben Sie in das Feld msc ein und klicken Sie auf OK, um fortzufahren.
Schritt 2: Überprüfen Sie die Richtlinieneinstellungen
1. Navigieren Sie im Fenster des Editors für lokale Gruppenrichtlinien zum OneDrive-Ordner mit folgendem Pfad.
Computerkonfiguration > Administrative Vorlagen > Windows-Komponenten > OneDrive
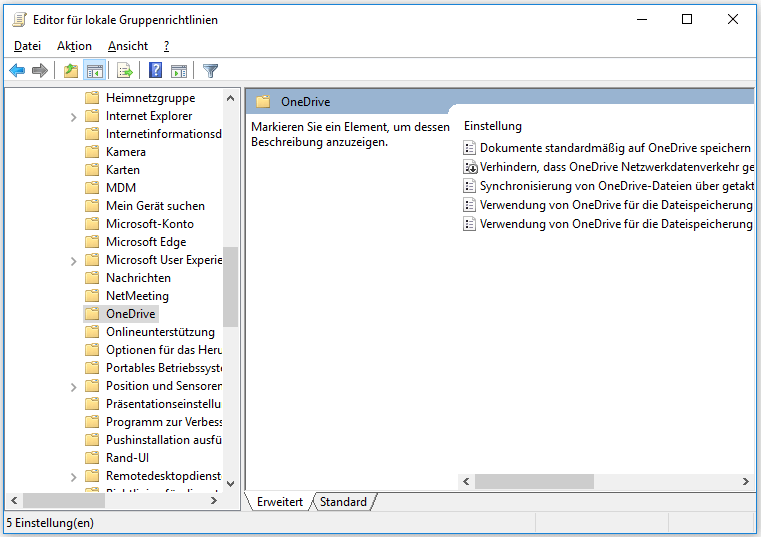
2. Wählen Sie auf der rechten Seite die Option Verwendung von OneDrive für die Dateispeicherung verhindern und doppelklicken Sie darauf.
3. Wählen Sie im Popup-Fenster die Option Nicht konfiguriert und klicken Sie dann auf Übernehmen und OK, um die Änderungen zu bestätigen.

Wenn Sie alle Schritte abgeschlossen haben, können Sie Ihren Computer neu starten und überprüfen, ob das Problem OneDrive-Symbol fehlt in der Taskleiste gelöst ist.
Außerdem kann diese Methode auch verwendet werden, um das Problem Windows 10 OneDrive Symbol fehlt aus Datei-Explorer zu beheben. Und wir werden diese Methode in dem Abschnitt Wie behebt man das Fehlen des OneDrive-Symbols im Datei-Explorer? nicht wieder erwähnen,.
Lösung 5. OneDrive von Grund auf neu einrichten
Wenn keine der Lösungen wirksam ist, müssen Sie möglicherweise OneDrive neu installieren. Und jetzt zeigen wir Ihnen, wie Sie OneDrive mit der Schritt-für-Schritt-Anleitung neu installieren können.
Hier ist die Anleitung.
Schritt 1: Öffnen Sie die Eingabeaufforderung
- Geben Sie Eingabeaufforderung in das Suchfeld ein und wählen Sie das am besten passende Programm aus.
- Klicken Sie mit der rechten Maustaste darauf und wählen Sie Als Administrator ausführen.
Schritt 2: Geben Sie die Befehle ein
Geben Sie im Eingabeaufforderungsfenster die Befehle nacheinander ein und drücken Sie die Eingabetaste, um fortzufahren.
Für Windows 10 32-Bit:
%SystemRoot%System32OneDriveSetup.exe /uninstall
%SystemRoot%System32OneDriveSetup.exe /install
Für Windows 64-Bit:
%SystemRoot%SysWOW64OneDriveSetup.exe /uninstall
%SystemRoot%SysWOW64OneDriveSetup.exe /install
Wenn Sie nicht wissen, welche Version von Windows 10 Sie besitzen, lesen Sie den Beitrag: Welche Version von Windows habe ich und wie wechsle ich sicher die Version?
Nachdem alle Schritte abgeschlossen sind, können Sie Ihren Computer neu starten und überprüfen, ob das Problem OneDrive Symbol fehlt gelöst ist.
Wie behebt man das Fehlen des OneDrive-Symbols im Datei-Explorer?
Wie wir im obigen Abschnitt erwähnt haben, kann das OneDrive-Symbol aus der Taskleiste und dem Datei-Explorer verschwinden. Wir haben vorgestellt, wie man das Problem OneDrive-Symbol fehlt im Infobereich beheben kann. In diesem Abschnitt zeigen wir Ihnen, wie Sie das Fehlen des OneDrive-Symbols im Datei-Explorer beheben können.
Lösung 1. Alle OneDrive-Einträge entfernen
Um das fehlende OneDrive-Symbol im Datei-Explorer zu beheben, können Sie versuchen, alle OneDrive-Einträge in der Registry zu entfernen.
Wir zeigen Ihnen die detaillierten Anleitungen im folgenden Abschnitt.
Schritt 1: Öffnen Sie das Fenster Registrierungs-Editor
- Drücken Sie die Windows-Taste und die R-Taste zusammen, um den Ausführen-Dialog zu öffnen.
- Geben Sie regedit in das Feld ein und klicken Sie auf OK, um fortzufahren.
Schritt 2: Entfernen Sie OneDrive-Einträge
1. Gehen Sie im Fenster Registrierungseditor auf die Registerkarte Bearbeiten und wählen Sie Suchen…, um fortzufahren.
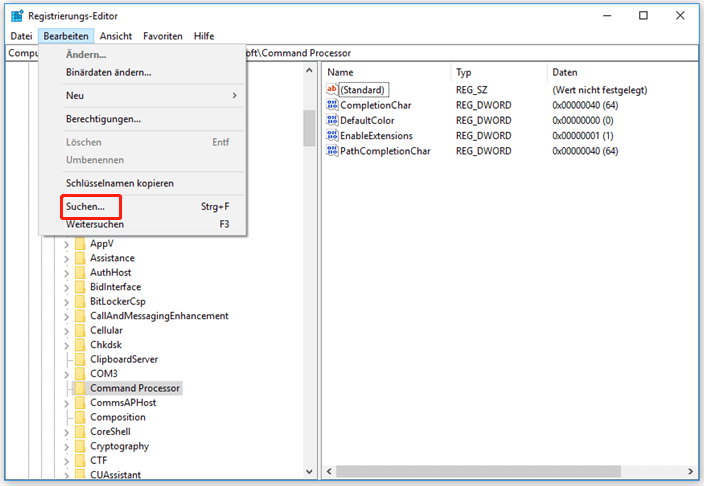
2. Geben Sie in das Feld onedrive ein und markieren Sie alle Suchoptionen. Dann klicken Sie auf Weitersuchen, um fortzufahren.
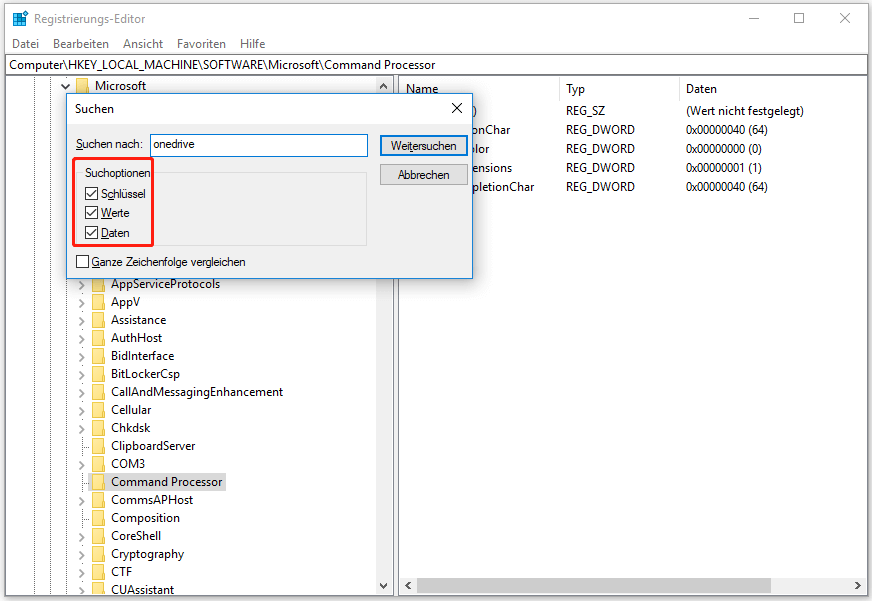
3. Entfernen Sie dann den OneDrive-Eintrag, indem Sie auf Löschen klicken. Es gibt mehrere OneDrive-Einträge, also suchen und entfernen Sie einen nach dem anderen mit den gleichen Schritten.
Wenn Sie alle Schritte abgeschlossen haben, starten Sie Ihren Computer neu, um zu überprüfen, ob das Problem mit dem fehlenden OneDrive-Symbol gelöst ist.
Lösung 2. Ändern Sie die Registry
Jetzt zeigen wir Ihnen eine weitere Lösung für das fehlende Windows 10 OneDrive-Symbol. Bei dieser Lösung können Sie die Registry ändern.
Schritt 1: Öffnen Sie den Registrierungs-Editor
- Drücken Sie die Windows-Taste und die R-Taste zusammen, um den Dialog Ausführen zu öffnen.
- Geben Sie regedit in das Feld ein und klicken Sie auf OK, um fortzufahren.
Schritt 2: Ändern Sie die Registrierung
1. Navigieren Sie im Fenster des Registrierungseditors zum folgenden Ordner. Wenn Sie den OneDrive-Schlüssel nicht haben, sollten Sie einen neuen erstellen.
HKEY_LOCAL_MACHINE/SOFTWARE/Policies/Microsoft/Windows/OneDrive
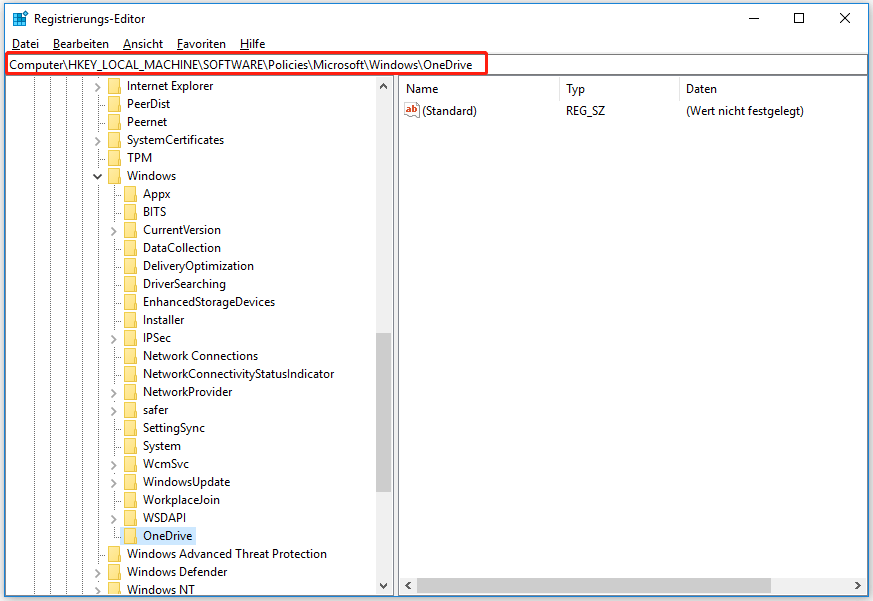
2. Klicken Sie im rechten Fenster mit der rechten Maustaste auf die Zeichenfolge DisableFileSyncNGSC und wählen Sie Ändern, um fortzufahren. Wenn sie fehlt, klicken Sie mit der rechten Maustaste auf das rechte Feld und wählen Sie Neu und DWORD-Wert(32-Bit), um eine neue Zeichenfolge zu erstellen.
3. Ändern Sie dann den Wert auf 0 und klicken Sie auf OK, um fortzufahren.
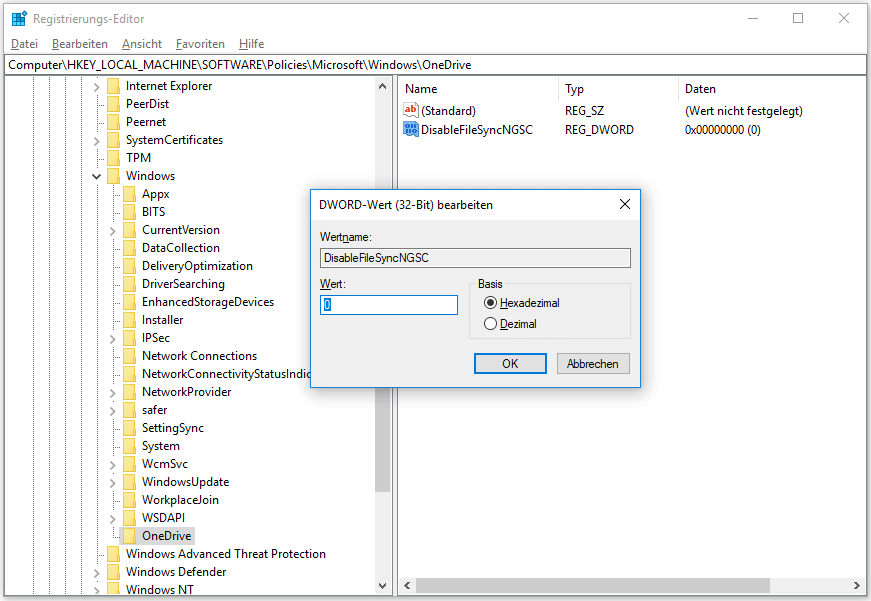
Wenn Sie alle Schritte abgeschlossen haben, können Sie Ihren Computer neu starten und überprüfen, ob das Problem OneDrive Cloud-Symbol fehlt gelöst ist.
Lösung 3. Verwenden Sie eine andere Dateisynchronisierungssoftware
Wenn Sie alle oben genannten Lösungen ausprobiert haben, aber das Problem OneDrive Symbol fehlt immer noch auftritt. Sie können wählen, ein anderes Stück von Dateisynchronisierungssoftware zu versuchen.
Neben dem Problem OneDrive-Symbol fehlt können Sie auch einige andere Probleme während des Verwendungsprozesses haben, wie OneDrive Synchronisieren funktioniert nicht oder OneDrive synchronisiert nicht
Um die Probleme zu reduzieren, können Sie versuchen, andere Dateisynchronisierungssoftware zu verwenden. Daher ist MiniTool ShadowMaker eine gute Wahl. Es handelt sich um eine professionelle Synchronisations- und Backup-Software. Es ermöglicht Ihnen, Dateien an zwei oder mehr Orten zu synchronisieren, um Daten sicher zu halten.
Darüber hinaus hilft MiniTool ShadowMaker Ihnen, große Dateien schnell und einfach zu synchronisieren. Wenn Sie eine große Anzahl von Dateien zu synchronisieren haben, können Sie die gesamte Festplatte auf eine andere klonen. Sie können sogar das Betriebssystem von der HDD auf eine SSD klonen.
Probieren Sie MiniTool ShadowMaker aus, um Dateien mit einer anderen Festplatte zu synchronisieren. Sie können die Testversion von MiniTool ShadowMaker über die folgende Schaltfläche erhalten oder sich für den Kauf einer erweiterten Version entscheiden.
MiniTool ShadowMaker TrialKlicken zum Download100%Sauber & Sicher
Jetzt zeigen wir Ihnen, wie Sie mit MiniTool ShadowMaker Dateien auf eine andere Festplatte synchronisieren können.
Schritt 1: Starten Sie MiniTool ShadowMaker
- Laden Sie MiniTool ShadowMaker herunter und installieren Sie es.
- Starten Sie es.
- Klicken Sie auf Testversion beibehalten.
Schritt 2: Synchronisierungsquelle auswählen
- Nachdem Sie die Hauptschnittstelle betreten haben, gehen Sie auf die Seite Synchronisieren.
- Klicken Sie auf das Modul Quelle, um die Quelle für die Dateisynchronisation auszuwählen. Klicken Sie auf OK, um fortzufahren.
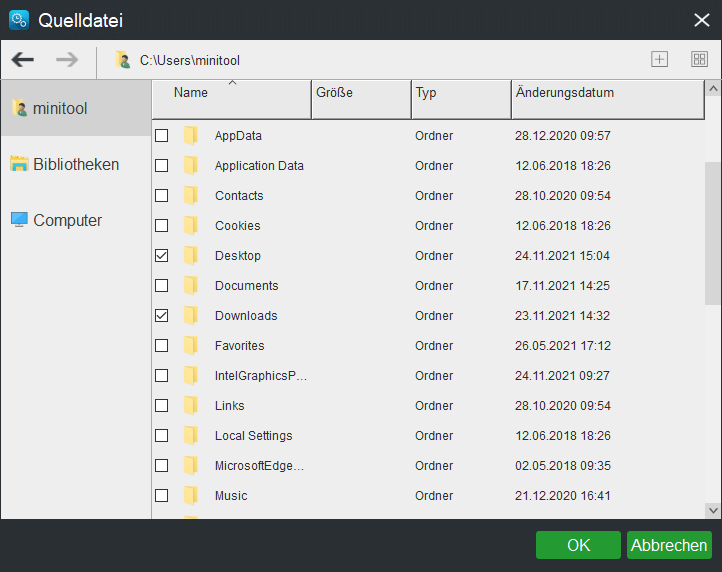
Schritt 3: Synchronisierungsziel auswählen
- Klicken Sie auf das Modul Ziel, um das Synchronisierungsziel zu wählen.
- Hier sind vier Pfade verfügbar, darunter Administrator, Bibliotheken, Computer und freigegebene Ordner. Entscheiden Sie, wo Sie die synchronisierten Dateien speichern möchten und klicken Sie auf OK. Es wird empfohlen, eine externe Festplatte zu wählen.
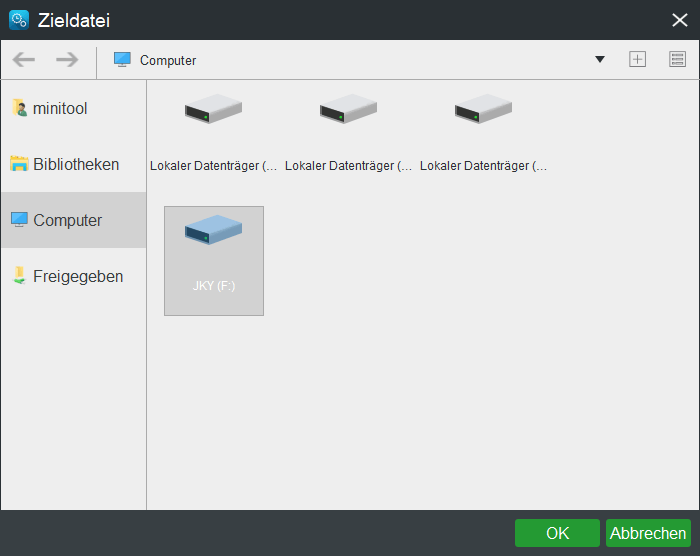
Schritt 4: Start der Dateisynchronisierung
- Nachdem Sie die zu synchronisierenden Dateien und das Ziel ausgewählt haben, klicken Sie auf Jetzt synchronisieren, um die Dateien zu synchronisieren.
- Sie können auch auf Später synchronisieren klicken und diese Aufgabe auf der Seite Verwalten neu starten.
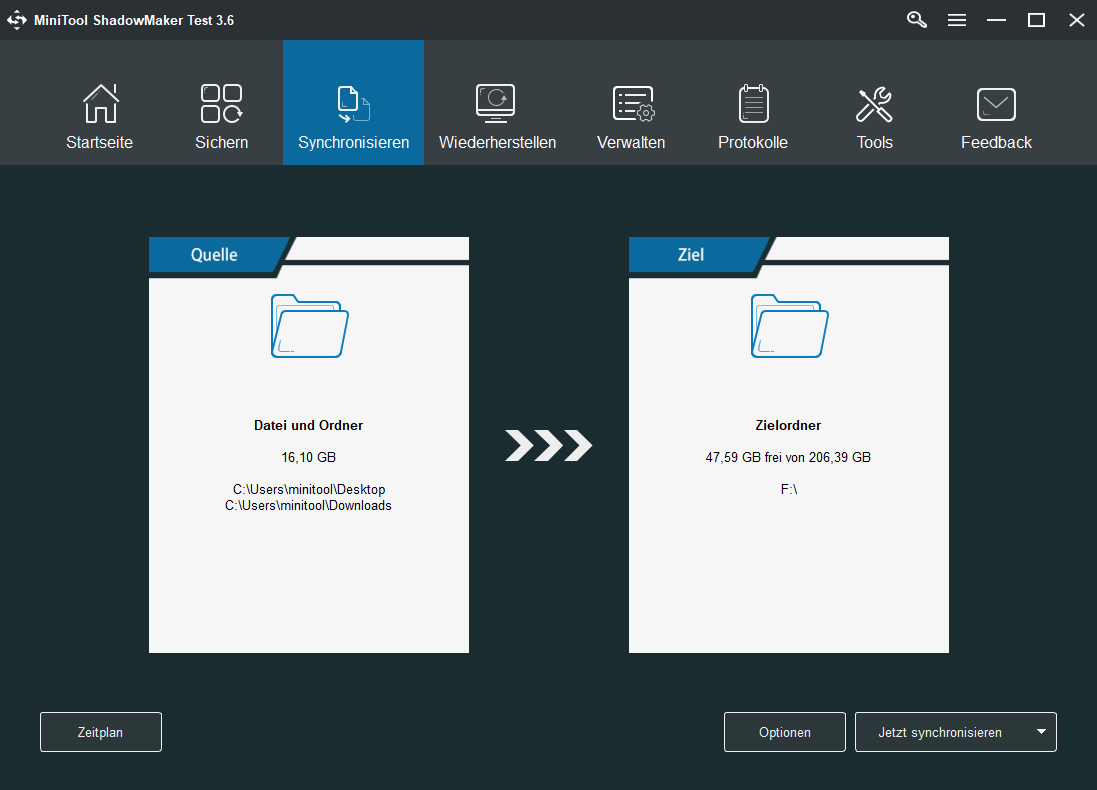
Wenn Sie alle Schritte abgeschlossen haben, haben Sie erfolgreich Dateien auf eine andere Festplatte synchronisiert. Mit dieser Dateisynchronisationssoftware müssen Sie sich keine Gedanken mehr darüber machen, was zu tun ist, wenn das OneDrive-Symbol in der Taskleiste oder im Datei-Explorer nicht mehr erscheint.
Fazit
Zusammenfassend hat dieser Beitrag mehrere Lösungen für das fehlende OneDrive-Symbol in der Taskleiste und im Datei-Explorer aufgelistet. Wenn Sie das gleiche Problem haben, versuchen Sie diese Lösungen.
Wenn Sie eine bessere Lösung für das Problem OneDrive Cloud Symbol fehlt haben, können Sie es im Kommentarbereich mitteilen.
Wenn Sie irgendein Problem mit diesem Beitrag oder MiniTool ShadowMaker haben, können Sie uns über die E-Mail [email protected] kontaktieren. Wir werden Ihnen so schnell wie möglich antworten.
![[Gelöst] OneDrive deaktivieren in Windows 10](https://images.minitool.com/de.minitool.com/images/uploads/2023/09/onedrive-deaktivieren-thumbnail.jpg)