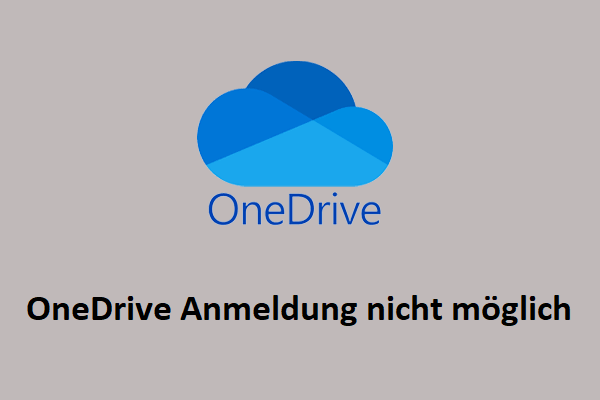Wenn Sie eine Fehlermeldung „Der Clouddateianbieter wird nicht ausgeführt“ erhalten, wissen Sie aber wissen, wie Sie mit dieser Situation umgehen sollen, dann ist dieser Beitrag von MiniTool genau das Richtige für Sie. Er zeigt Ihnen mehrere praktikable Methoden zur Behebung dieses Problems. Ich hoffe, dass er für Sie nützlich sein wird.
OneDrive ist ein gutes Beispiel dafür, was Cloud Storage leisten kann, wenn es richtig gemacht wird. Sie können den erweiterten Speicherplatz entweder über den Browser oder auf Ihrem Computer nutzen. Noch wichtig ist, dass Sie Dateien und Ordner auch so verwalten können, als befänden sie sich auf Ihrer eigenen Festplatte. Dateien und Ordner zu verwalten bedeutet, sie zu verschieben und zu löschen.
Wenn Sie jedoch versuchen, Dateien und Ordner von Ihrem OneDrive zu verschieben oder zu löschen, kann die Fehlermeldung „Fehler 0x8007016A: Der Clouddateianbieter wird nicht ausgeführt“ angezeigt werden. Lesen Sie jetzt weiter, um einige praktikable Methoden zur Behebung dieses Fehlers zu erhalten.
Methoden zur Verhinderung des Auftretens von Fehler 0x8007016A
Methode 1: Aktualisieren Sie Ihr Windows auf die neueste Version
Die erste Methode, die Sie versuchen können, ist, Ihr Windows auf die neueste Version zu aktualisieren.
Schritt 1: Klicken Sie auf das Startmenü, wählen Sie dann Einstellungen und klicken Sie auf Update & Sicherheit.
Schritt 2: Klicken Sie im Fenster Windows Update auf die Schaltfläche Nach Updates suchen.
Warten Sie eine Weile, wenn es verfügbare Updates gibt, werden diese automatisch heruntergeladen und installiert.
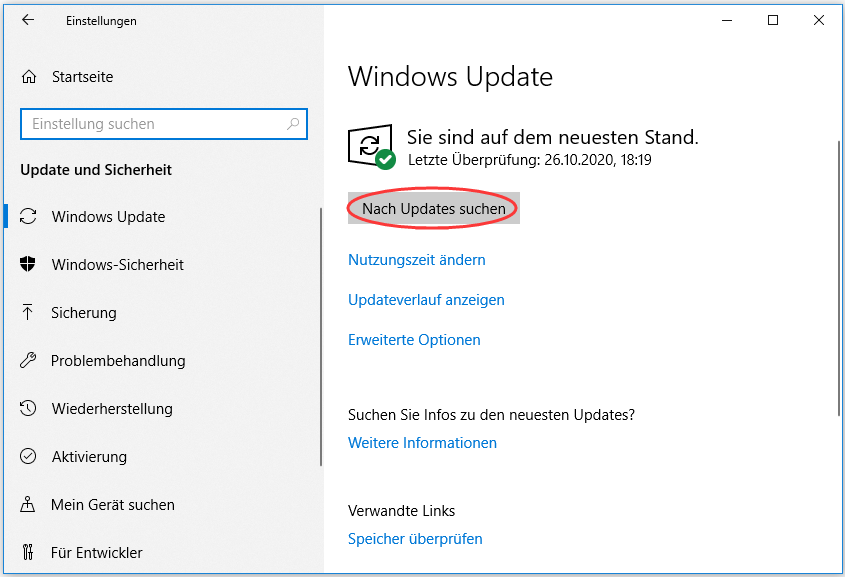
Schritt 3: Starten Sie Ihren Computer neu und prüfen Sie, ob der OneDrive-Fehler 0x8007016A behoben ist.
Wenn derselbe Fehler weiterhin auftritt, fahren Sie mit der nächsten Lösung fort.
Methode 2: Deaktivieren Sie bei Bedarf die Dateien
Dann können Sie versuchen, Dateien bei Bedarf zu deaktivieren, um dieses Problem zu beheben. Hier ist eine Kurzanleitung.
Schritt 1: Gehen Sie zur Taskleiste und klicken Sie mit der rechten Maustaste auf das OneDrive-Symbol.
Schritt 2: Wählen Sie Mehr und klicken Sie auf die Option Einstellungen, wenn sich ein neues Fenster öffnet.
Schritt 3: Wechseln Sie zur Registerkarte Einstellungen, deaktivieren Sie die Option Sparen Sie Platz, und laden Sie Dateien herunter, wenn Sie sie verwenden unter dem Dienst Dateien bei Bedarf und klicken Sie dann auf OK.
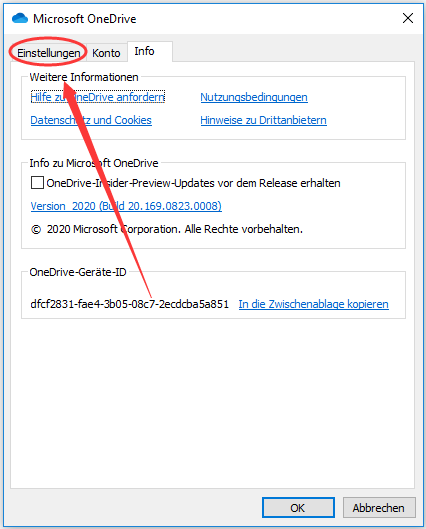
Schritt 4: Starten Sie Ihren PC neu.
Überprüfen Sie nun, ob der OneDrive-Fehler 0x8007016A verschwindet. Wenn nicht, versuchen Sie die nächste Methode.
Methode 3: Dateisynchronisierung fortsetzen
Wenn Ihr OneDrive nicht mit der Cloud synchronisiert wird, kann der OneDrive-Fehler 0x8007016A auftreten. Dann können Sie die Synchronisierung Ihrer Daten fortsetzen, indem Sie die folgenden Schritte ausführen.
Schritt 1: Gehen Sie zur Taskleiste und klicken Sie mit der rechten Maustaste auf das OneDrive-Symbol.
Schritt 2: Wählen Sie Mehr und klicken Sie auf die Option Synchronisierung fortsetzen, wenn sich ein neues Fenster öffnet.
Nachdem Sie die obigen Schritte abgeschlossen haben, sollten Sie die Synchronisierung Ihrer Daten erfolgreich fortsetzen. Überprüfen Sie dann, ob der OneDrive-Fehler 0x8007016A behoben ist.
Methode 4: Ändern Sie den Energiesparplan Ihres PCs (nur Laptops)
Restriktive Energiesparpläne verhindern manchmal die OneDrive-Synchronisierung, so dass der OneDrive-Fehler 0x8007016A auftreten kann. Jetzt können Sie versuchen, Ihren Energiesparplan so zu ändern, dass er die automatische Synchronisierung nicht mehr beendet.
Schritt 1: Drücken Sie die Tasten Windows + R, geben Sie dann powercfg.cpl in das Dialogfeld ein und klicken Sie auf OK.
Schritt 2: Klicken Sie unter dem Abschnitt Auswählen oder Anpassen eines Energiesparplans auf Weitere Energiepläne einblenden.
Schritt 3: Aktivieren Sie jetzt Höchstleistung.
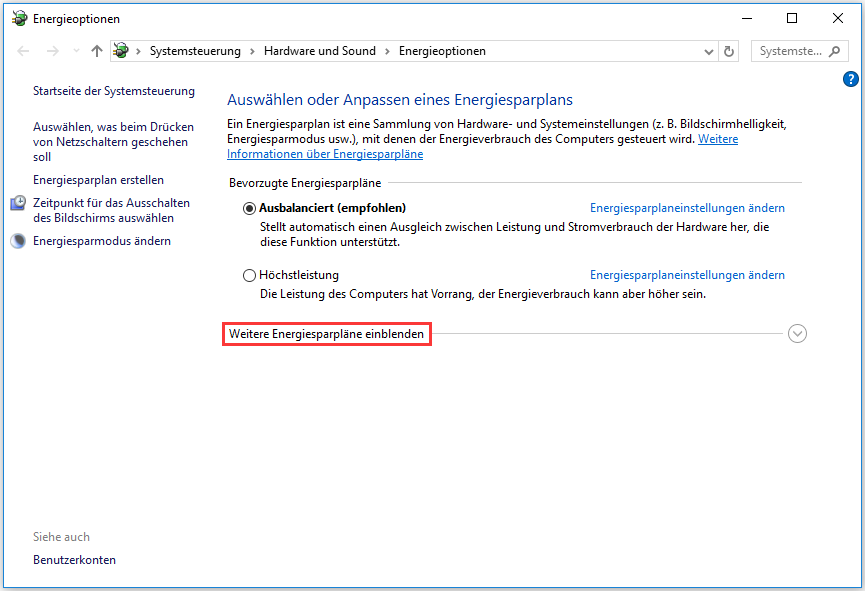
Schritt 4: Starten Sie Ihren PC neu.
Prüfen Sie nun, ob der OneDrive-Fehler 0x8007016A behoben ist. Falls nicht, versuchen Sie die nächste Methode.
Methode 5: Erzwungenes Entfernen des fehlerhaften Ordners mit PowerShell
Wenn es nur einen Ordner gibt, der den OneDrive-Fehler 0x8007016A verursacht, können Sie versuchen, den fehlerhaften Ordner mit PowerShell gewaltsam zu entfernen.
Schritt 1: Drücken Sie die Tasten Windows + R, geben Sie dann PowerShell in das Dialogfeld ein und drücken Sie Strg + Umschalt + Eingabetaste, um PowerShell mit Administratorrechten zu öffnen.
Schritt 2: Geben Sie Remove-Item –path “OneDrive folder path” –recurse -force ein und drücken Sie die Eingabetaste, um die fehlerhafte Datei oder den fehlerhaften Ordner vollständig zu löschen. Ersetzen Sie „OneDrive folder path“ durch den Pfad der Datei oder des Ordners, die bzw. den Sie löschen möchten.
Schritt 3: Starten Sie Ihren PC neu.
Prüfen Sie nun, ob OneDrive-Fehler 0x8007016A immer noch vorhanden ist. Wenn ja, versuchen Sie die nächste Methode.
Methode 6: OneDrive zurücksetzen
Die letzte Lösung zur Beendigung aller Lösungen, die Sie versuchen können, ist das Zurücksetzen Ihres OneDrive.
Schritt 1: Drücken Sie die Tasten Windows + R, um das Dialogfeld Ausführen zu öffnen.
Schritt 2: Geben Sie %localappdata%MicrosoftOneDriveonedrive.exe /reset ein und drücken Sie die Eingabetaste. Dann sollten Sie OneDrive erfolgreich zurücksetzen.
Schritt 3: Wenn OneDrive nach dem Zurücksetzen nicht automatisch startet, starten Sie es manuell, indem Sie %localappdata%MicrosoftOneDriveonedrive.exe in das Dialogfeld Ausführen eingeben.
Jetzt sollte der OneDrive-Fehler 0x8007016A behoben sein.
Fazit
Nachdem Sie diesen Beitrag gelesen haben, sollten Sie wissen, wie der OneDrive-Fehler 0x8007016A jetzt behoben werden kann. Wenn Sie auf diesen Fehler stoßen, versuchen Sie die oben genannten Methoden.
![Gelöst – OneDrive synchronisiert nicht [3 Wege]](https://images.minitool.com/de.minitool.com/images/uploads/2023/09/onedrive-synchronisiert-nicht-thumbnail.png)