Wir könnten viele Probleme erlebt haben, wenn wir zum Synchronisieren OneDrive nutzen. Das Problem „OneDrive synchronisiert nicht “ ist eines davon. Wenn das Problem passiert, können wir die Dateien nicht in die Cloud synchronisieren.
Über OneDrive
OneDrive was im August 2007 von Microsoft zum ersten Mal gestartet wurde. Es erlaubt den Nutzern, Dateien zu speichern und persönliche Daten in die Cloud zu synchronisieren. Wir können Dateien freigeben und Daten zwischen den Betriebssystemen von Windows und Mac synchronisieren. Und wir können auch die Dokumente von Microsoft Office direkt ins OneDrive hochladen.
Warum ist die Dateisynchronisierung nötig? Es gibt 2 Hauptgründe:
1. Für einige Unternehmen, Schulen oder Multi-Computer-Nutzer ist es schwierig, die Dateien auf viele Computer auf dem neusten Stand zu halten. Dafür ist die Dateisynchronisation eine perfekte Lösung, um dieses Problem zu bewältigen.
Nach dem Hochladen der Dateien auf OneDrive kann man die Dateien auf andere Computer herunterladen. Es spart viel Zeit und ist auch leicht zu verwalten.
2. Für manche persönlichen Nutzer hilft die Datei-Synchronisierung dabei, die Dateien so schnell wie möglich wiederherzustellen, wenn die Dateien verloren geht oder beschädigt wird. Solange dieses Problem passiert, können wir die Dateien von OneDrive herunterladen, um sie auf früheren Zustand zurückzusetzen.
Offensichtlich ist die Datei-Synchronisierung nützlich und bequem. Aber was soll man tun, wenn die Datei-Synchronisierung von OneDrive nicht funktioniert? Heute werden wir zeigen, wie man das OneDrive-Synchronisierungsproblem löst.
So lösen Sie das Problem „OneDrive synchronisiert nicht“
Lösung 1: Verschieben Sie die Datei aus dem Synchronisierungsordner
Schritt 1. Rechtsklicken Sie auf das Symbol von OneDrive an der Taskleiste. Klicken Sie auf Synchronisierung anhalten auf dem Kontextmenü und wählen Sie 2 Stunden aus.
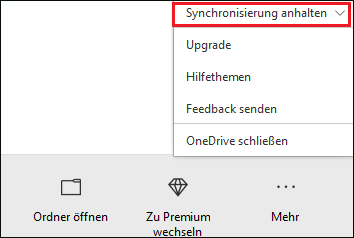
Schritt 2. Öffnen Sie den Speicherpfad von OneDrive und finden Sie den Synchronisierungsordner. Wählen Sie dann eine Datei aus und verschieben Sie sie auf den Desktop.
Schritt 3. Gehen Sie zurück an die Taskleiste und rechtsklicken Sie auf das Symbol von OneDrive. Wählen Sie im Kontextmenü die Option Synchronisierung fortsetzen aus. Wir können dann überprüfen, ob das OneDrive normal synchronisiert oder nicht.

Lösung 2: Setzten Sie OneDrive zurück
Wir können versuchen, OneDrive zurückzusetzen, wenn es noch wie zuvor hängenbleibt. Befolgen Sie die beiden Methoden unten:
Methode 1: Mithilfe der Eingabeaufforderung
Schritt 1: Geben Sie Eingabeaufforderung ins Suchfeld an der Taskleiste ein und drücken Sie Die Eingabetaste.
Schritt 2: Loggen Sie mit dem Administrator-Account ein und geben Sie den folgenden Befehl ins Eingabeaufforderungsfenster ein und drücken Sie die Eingabetaste.
%localappdata%\ Microsoft \ OneDrive \ onedrive.exe / reset
Schritt 3: Wenn das Symbol an der Taskleiste nach ein paar Minuten nicht vortritt, führen Sie den folgenden Befehl aus:
%localappdata%\ Microsoft \ OneDrive \ onedrive.exe
Nach dem Ausführen des Befehls werden wir 2 blaue nacheinander folgende Pfeile auf dem Symbol von OneDrive sehen. Es bedeutet, dass OneDrive die Dateien synchronisiert. Nach der Synchronisierung können Sie überprüfen, ob all die Dateien richtig synchronisiert sind und das Problem verschwindet.
Methode 2: Mithilfe der OneDrive-Einstellungen
Schritt 1: Rechtsklicken Sie auf das Symbol von OneDrive an der Taskleiste und wählen Sie Einstellungen im Kontextmenü.
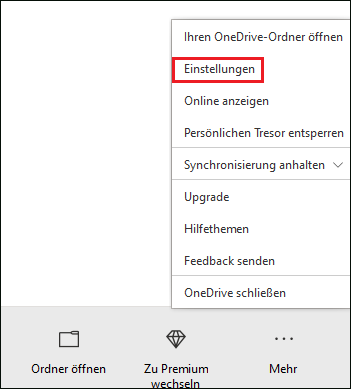
Schritt 2: Sie werden dann auf die Registerkarte von Konto auf dem Fenster Microsoft OneDrive gebracht. Klicken Sie auf den Link Verknüpfung dieses PCs aufheben.
Schritt 3: Erteilen Sie in der Bestätigungsaufforderung die Erlaubnis, um die Verknüpfung zu OneDrive aufzuheben.
Schritt 4: Das Fester OneDrive einrichten wird auftreten, wenn Sie die Verknüpfung aufheben. Schließen Sie die Anweisung und richten Sie OneDrive neu ein.
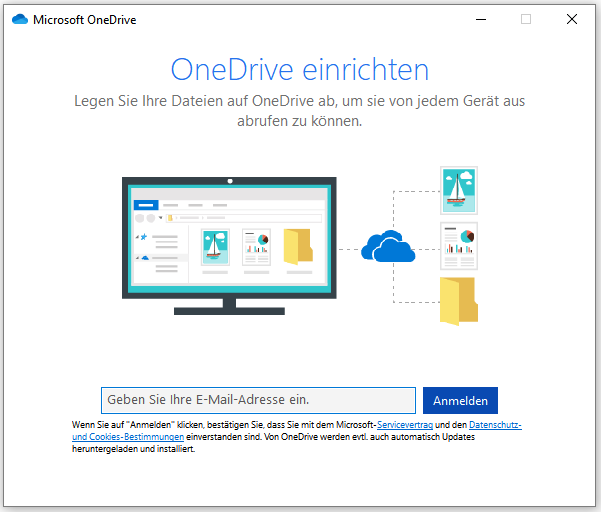
Obwohl OneDrive so verbreitet wie Windows ist, hat es auch Nachteile, wie zum Beispiel:
- Die Datei kann nicht synchronisiert werden, wenn man OneDrive Online verwendet.
- Es arbeitet manchmal nicht.
Deswegen empfehlen wir die Verwendung von MiniTool ShadowMaker. Wir werden nicht auf solche Probleme stoßen, solange wir es benutzen.
Lösung 3: Verwendung der Drittanbieter-Software „MiniTool ShadowMaker“
MiniTool ShadowMaker ist eine der besten Sicherungssoftware und sie hat mächtige Funktionen, wie zum Beispiel, Dateien und Ordner sichern, Timing-Backup, universal wiederherstellen, Dateien synchronisieren und so weiter. Wenn das Problem „OneDrive synchronisiert nicht“ passiert, spielt MiniTool ShadowMaker bei der Problembehebung eine wichtige Rolle.
MiniTool ShadowMaker TrialKlicken zum Download100%Sauber & Sicher
Die Funktion von Dateisynchronisierung hilft uns dabei, die Dateien und Ordner auf einen anderen Platz des Computers oder auf anderes Gerät zu synchronisieren. Wir können Dateien und Ordner zu einem bestimmten Zeitpunkt synchronisieren. Nun werden wir Ihnen zeigen, wie man die Dateien synchronisiert.
Schritt 1: Laden Sie MiniTool ShadowMaker herunter. Führen Sie dann die Installation aus und öffnen Sie sie. Klicken Sie unten rechts auf die Schaltfläche Testversion beibehalten auf der Hauptoberfläche und rufen Sie die Hauptschnittstelle auf.
Schritt 2: Klicken Sie auf die Registerkarte Synchronisieren.
Schritt 3: Wählen Sie Quelle aus, um die Dateien und Ordner, die Sie synchronisieren möchten, zu synchronisieren. Klicken Sie dann auf OK.
Schritt 4: Klicken Sie auf das Bereich Ziel und wählen Sie einen Ort, um die synchronisierten Dateien und Ordner zu speichern.
Es gibt 4 Bereiche, die wir auswählen können:
Ort 1: Klicken Sie auf Benutzer und wählen Sie einen Ordner als Ziel aus. Klicken Sie dann auf OK.
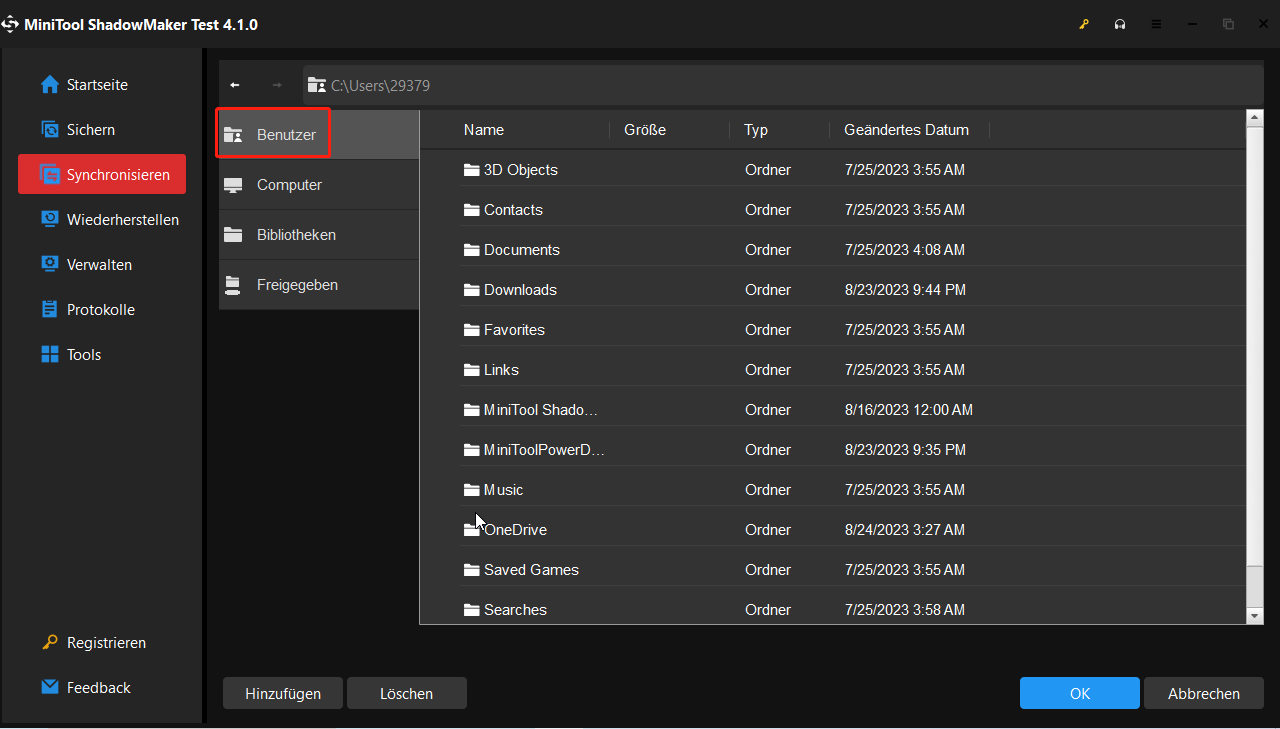
Ort 2: Klicken Sie auf den Computer und wählen Sie ein Laufwerk aus, um die Dateien zu synchronisieren (Sie können auch eine externe Festplatte, eine interne Festplatte oder ein tragbares USB -Laufwerk als Ziel auswählen). Klicken Sie dann auf OK.
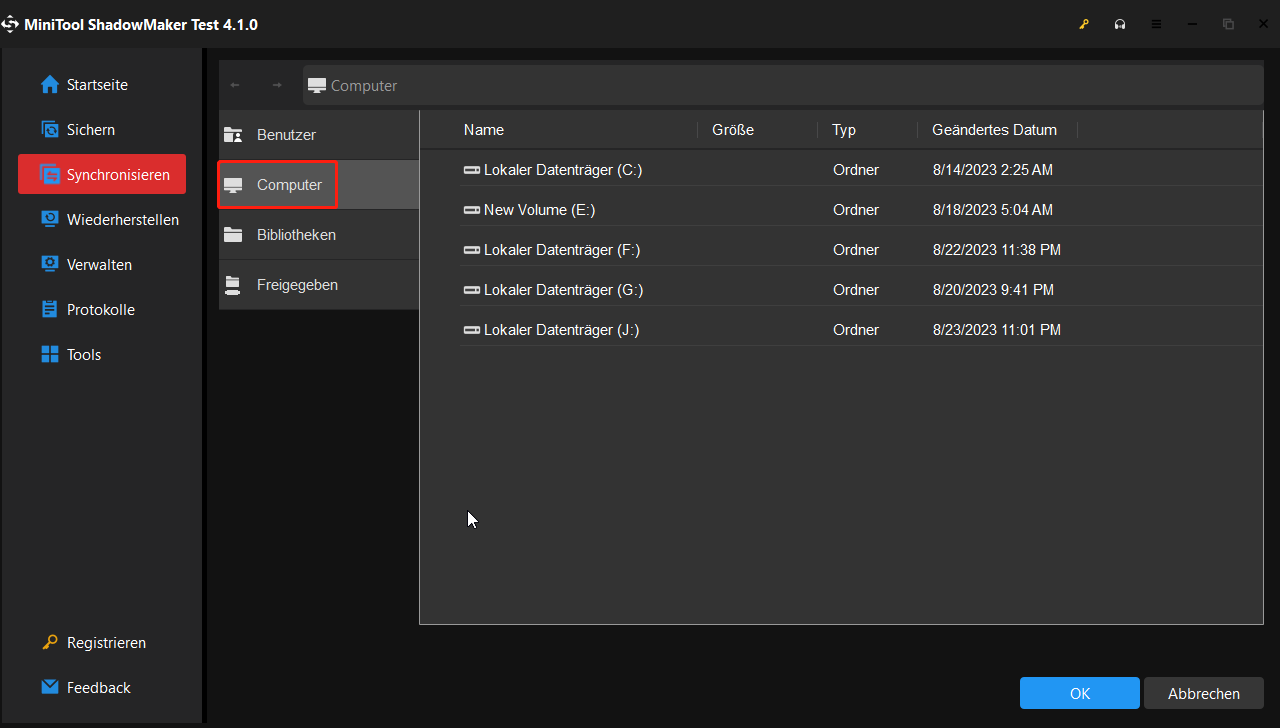
Ort 3: Klicken Sie auf Bibliotheken und wählen Sie einen Ordner aus, um die synchronisierten Dateien zu speichern. Klicken Sie dann auf OK.
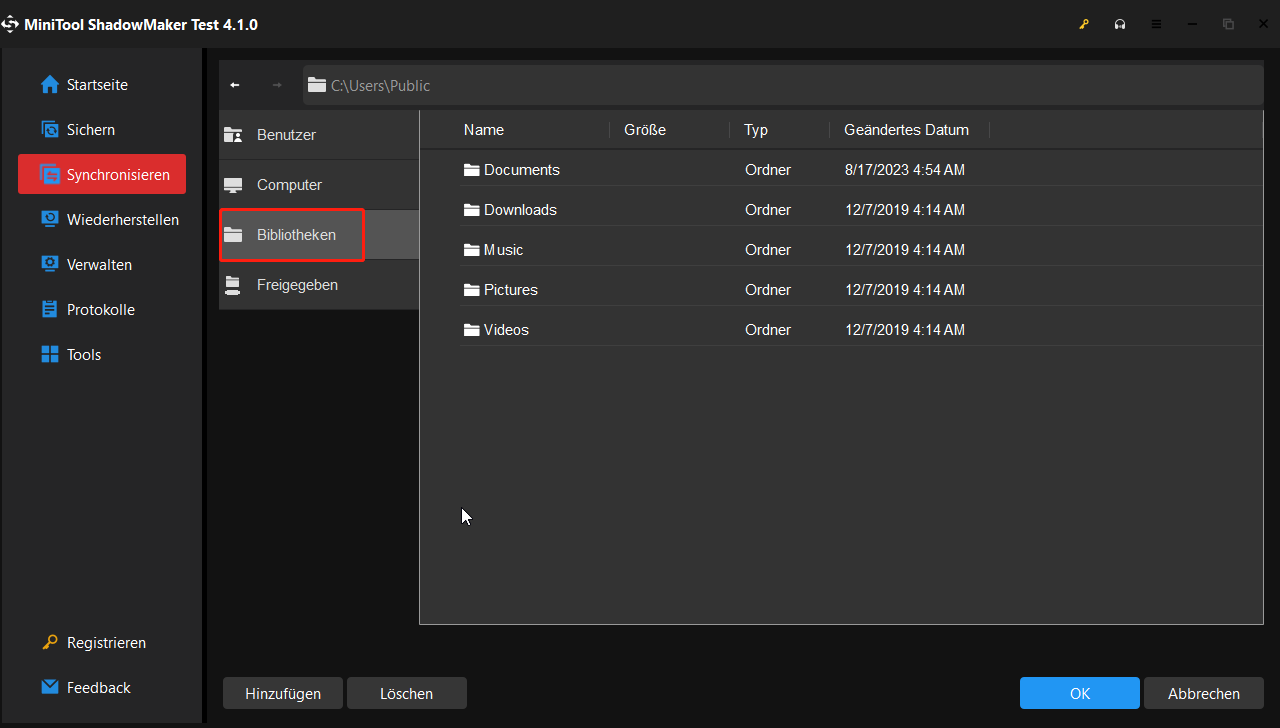
Ort 4: Klicken Sie auf Freigegeben und wählen Sie Hinzufügen aus. Geben Sie den Pfad, Nutzer-Namen und das Passwort darin ein. Klicken Sie am Schluss auf OK.
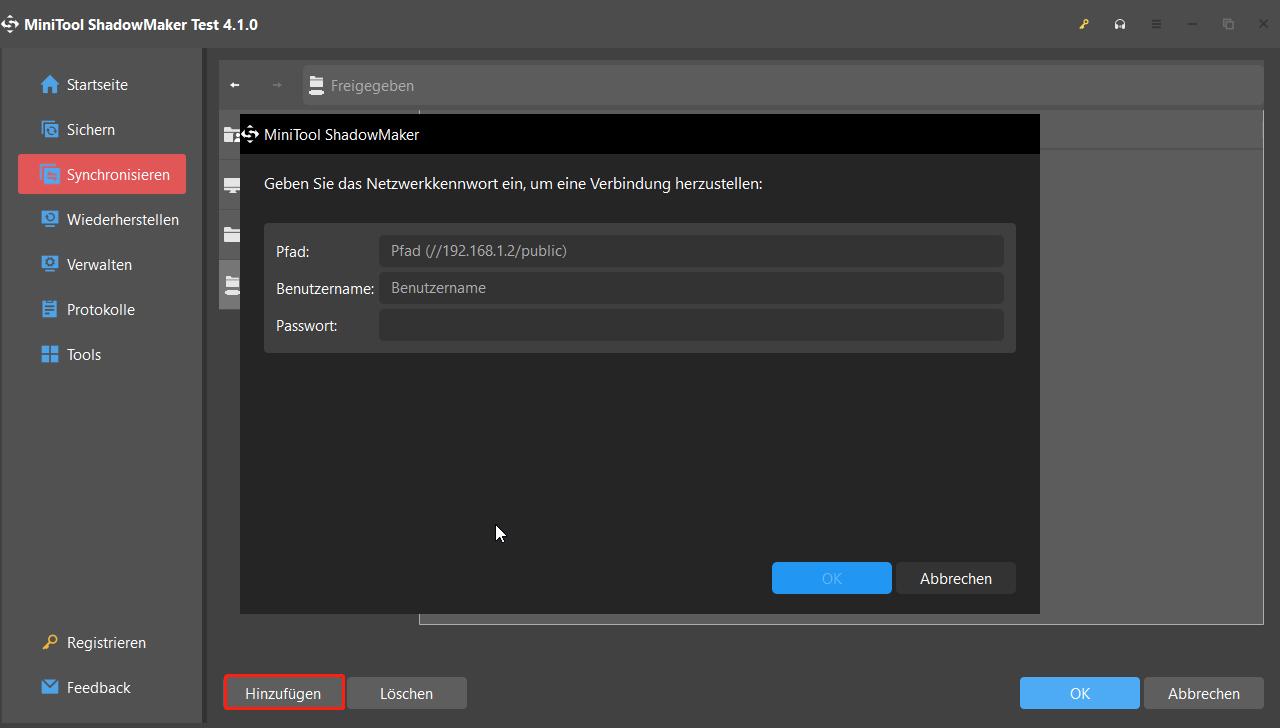
Schritt 5: Wenn Sie die Dateien gleich synchronisieren, klicken Sie auf Jetzt Synchronisieren. Wenn Sie erst nach ein paar Minuten synchronisieren möchten, wählen Sie Später Synchronisieren aus (Die Option Später synchronisieren finden Sie auf der Dropdown-Liste, die vortreten kann, wenn Sie auf das umgekehrte Dreieck rechts neben Jetzt synchronisieren klicken).
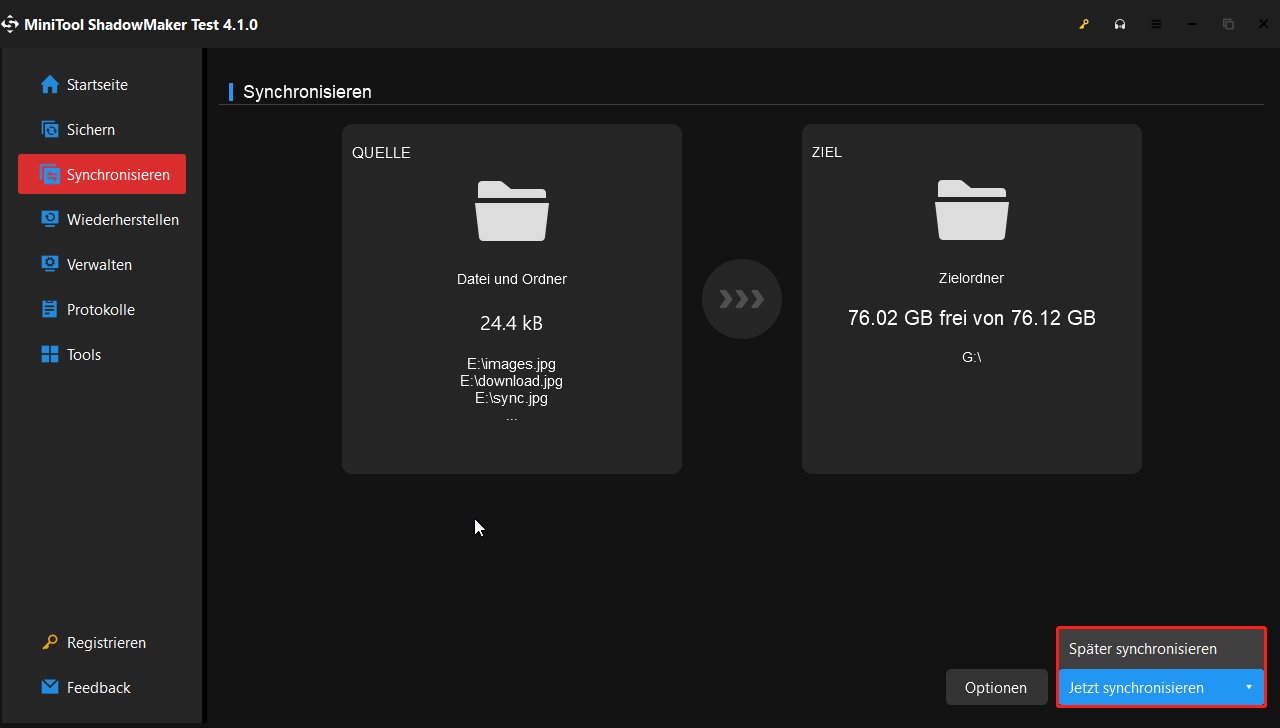
Schritt 6: Warten Sie auf die Dateisynchronisierung. Wenn wir mit der Synchronisierung fertig sind, können wir sie unter der Registerkarte Verwalten sehen. Dort wird der Verlauf von Synchronisierung angezeigt.
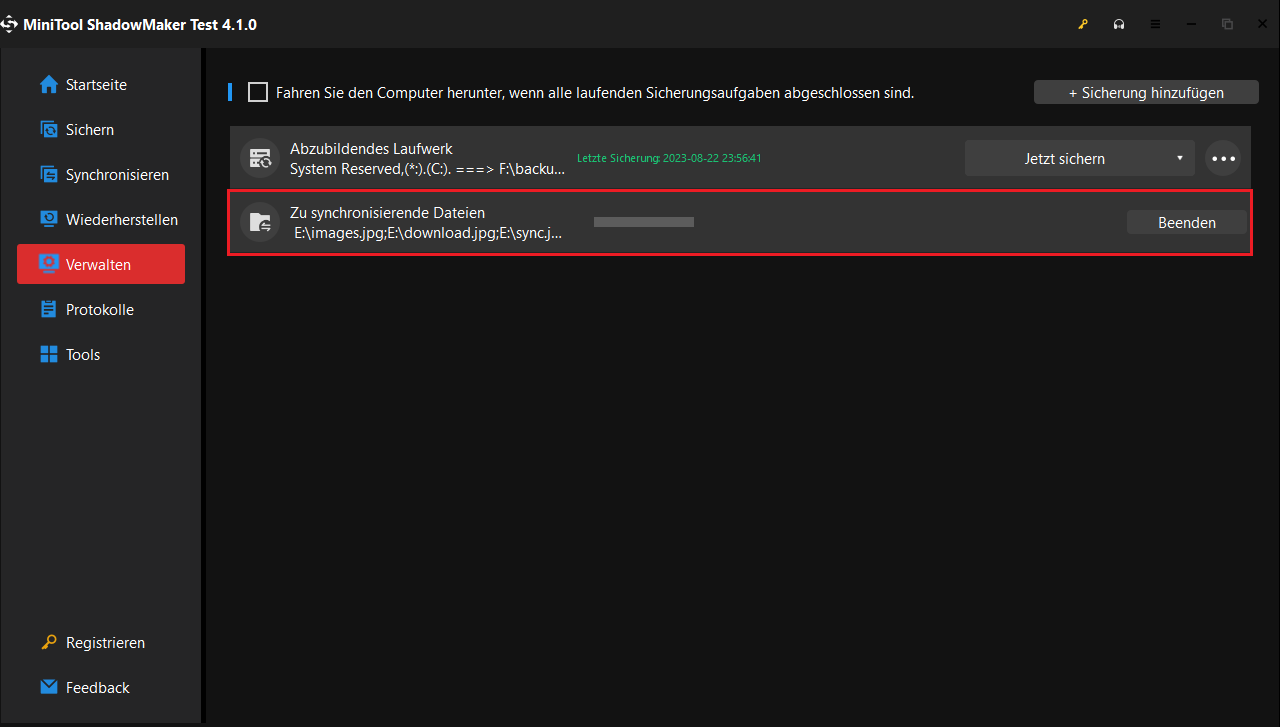
Schluss
Wir hoffen, dass das Problem „OneDrive synchronisiert nicht “ gelöst werden kann, nachdem Sie die vorgeschlagenen Methoden versucht haben.
Wenn Sie noch Frage in diesem Beitrag haben oder auf Schwierigkeiten beim Reparieren vom nicht synchronisierenden OneDrive stoßen, ist es herzlich willkommen, dass Sie einen Kommentar unten hinterlassen. Wenn Sie Fragen über die Software haben, kontaktieren Sie die technische Unterstützung über [email protected].
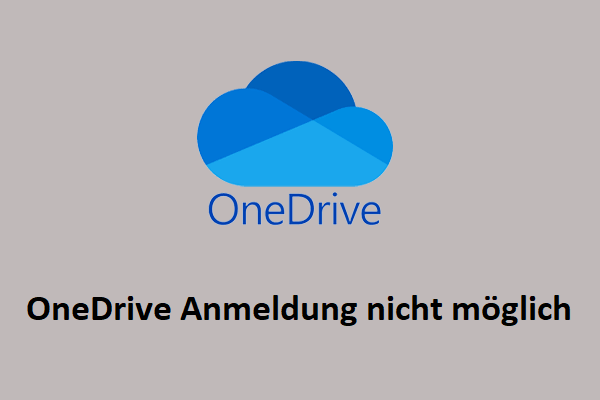
![[Gelöst] OneDrive deaktivieren in Windows 10](https://images.minitool.com/de.minitool.com/images/uploads/2023/09/onedrive-deaktivieren-thumbnail.jpg)
