Wenn Sie versuchen, Dateien auf OneDrive hochzuladen, können Sie auf das Problem „OneDrive hat keine Schaltfläche zum Hochladen" stoßen und dann nichts hochladen. In diesem Beitrag von MiniTool erfahren Sie, wie Sie das Problem „OneDrive fehlt die Schaltfläche zum Hochladen“ beheben können.
OneDrive fehlt die Schaltfläche zum Hochladen
Unabhängig davon, ob Sie versuchen, Dateien auf einem Desktop oder in einem Browser auf OneDrive hochzuladen, können Sie auf das Problem „OneDrive keine Schaltfläche zum Upload“ stoßen. Das folgende ist ein verwandtes Forum von Microsoft:
In den letzten Tagen haben mir mehrere Mitarbeiter in meiner Organisation berichtet, dass ihre Upload-Schaltflächen verschwunden sind, wenn sie versuchen, Dateien in Ordner hochzuladen, die für sie freigegeben waren. Sie haben die richtigen Bearbeitungsrechte und können die Schaltflächen Neu und Synchronisieren sehen, aber keine Upload-Schaltfläche.Microsoft
Warum fehlt OneDrive die Schaltfläche zum Hochladen? Hier sind einige mögliche Gründe für dieses Problem:
- Beschädigte Cookies oder Browserdaten
- Probleme mit der OneDrive-App
- Probleme mit Microsoft Office
So beheben Sie: In Browsern hat OneDrive keine Schaltfläche zum Hochladen
Wenn Sie auf das Problem „OneDrive keine Schaltfläche zum Upload“ in Browsern wie Google Chrome, Microsoft Edge, Firefox usw. stoßen, können Sie versuchen, die Browser-Caches zu löschen. Hier nehmen wir Google Chrome als Beispiel:
1. Klicken Sie auf das Dreipunkte-Icon in der oberen rechten Ecke des Browsers.
2. Wählen Sie Weitere Tools und dann Browserdaten löschen… aus.
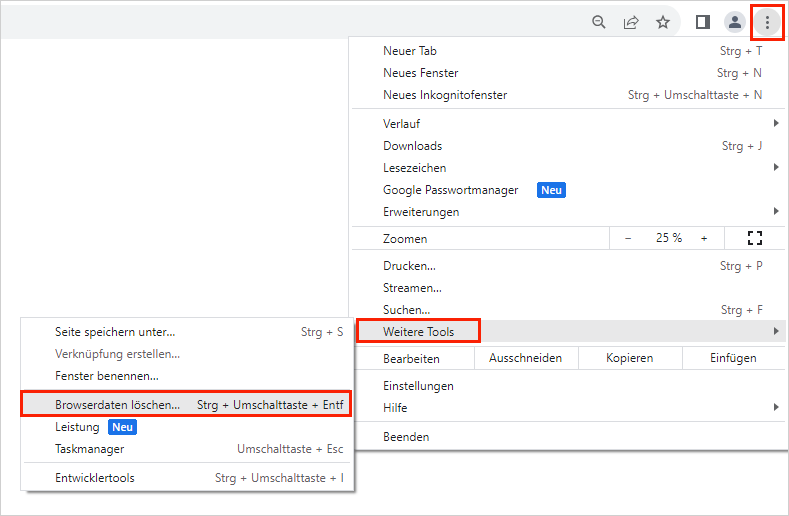
3. Um Ihren gesamten Browserverlauf zu löschen, klicken Sie auf das Dropdown-Menü Zeitraum, um die Option Gesamte Zeit auszuwählen, und aktivieren Sie die Option Browserverlauf. Klicken Sie dann auf Daten löschen.
Verwandter Artikel: Wie löschen Sie Ihren Suchverlauf in Chrome, Firefox und Edge?
Wie können Sie das Problem beheben, dass OneDrive auf dem Desktop keine Schaltfläche zum Upload hat
Wenn auf Ihrem Desktop das Problem „OneDrive ohne Schaltfläche zum Hochladen unter Windows 11“ auftritt, können Sie die folgenden 4 Methoden ausprobieren.
Methode 1: Setzen Sie OneDrive zurück
Um das Problem „OneDrive keine Schaltfläche zum Hochladen“ zu beheben, können Sie OneDrive auf Ihrem PC zurücksetzen:
1. Geben Sie Eingabeaufforderung in der Suchleiste ein und wählen Sie Als Administrator ausführen.
2. Geben Sie den folgenden Befehl ein und drücken Sie die Eingabetaste:
%localappdata%\Microsoft\OneDrive\OneDrive.exe /reset
Methode 2: Deaktivieren Sie den Office-Upload
Wenn Office-Dateien nicht ordnungsgemäß auf OneDrive hochgeladen werden, könnte dies mit Problemen mit Ihrem Office zusammenhängen. Wenn Sie den Office-Upload deaktivieren möchten, d. h. eine Funktion, die Ihre Office-Dokumente automatisch auf OneDrive oder SharePoint hochlädt, können Sie die folgenden Schritte ausführen:
1. Starten Sie eine beliebige Anwendung von Office wie Word, Excel oder PowerPoint.
2. Melden Sie Ihr Konto in dieser Anwendung an.
3. Klicken Sie auf Datei > wählen Sie Optionen.
4. Gehen Sie zur Kategorie Speichern und deaktivieren Sie das Kontrollkästchen AutoWiederherstellen-Informationen speichern alle * Minuten. Klicken Sie dann auf OK.
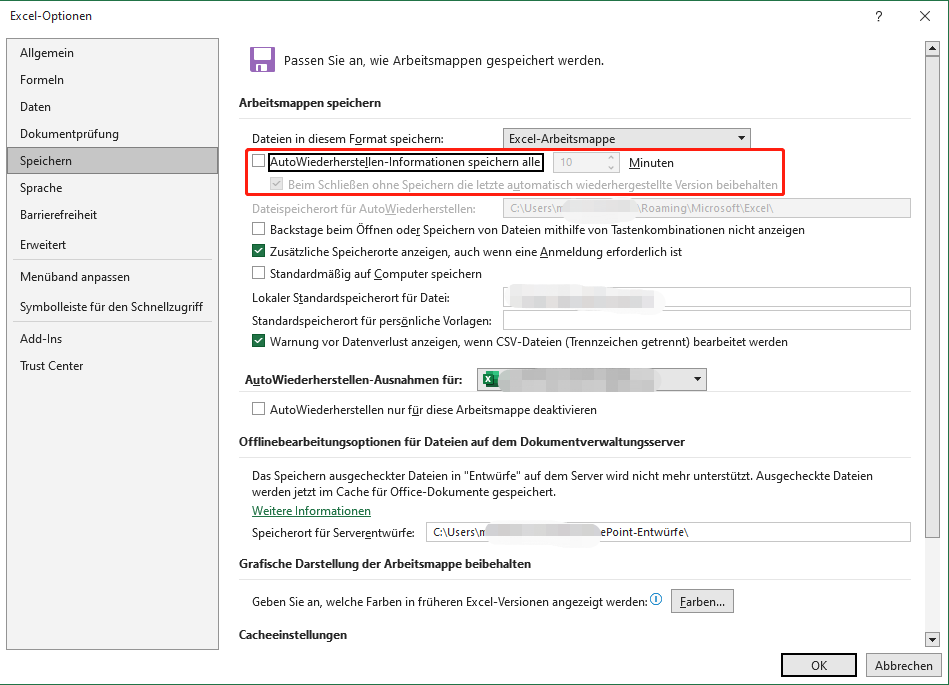
Methode 3: Installieren Sie OneDrive neu
Manchmal kann OneDrive mit einer veralteten Version dieses Problem „OneDrive hat keine Upload-Schaltfläche unter Windows 10“ verursachen. Dazu können Sie versuchen, OneDrive neu zu installieren.
1. Drücken Sie die Tasten Windows + I zusammen, um die Einstellungen zu starten und wählen Sie die Option Apps.
2. Scrollen Sie unter der Option Apps und Features nach unten, um Microsoft OneDrive zu finden. Klicken Sie dann auf Microsoft OneDrive und klicken Sie auf die Schaltfläche Deinstallieren.
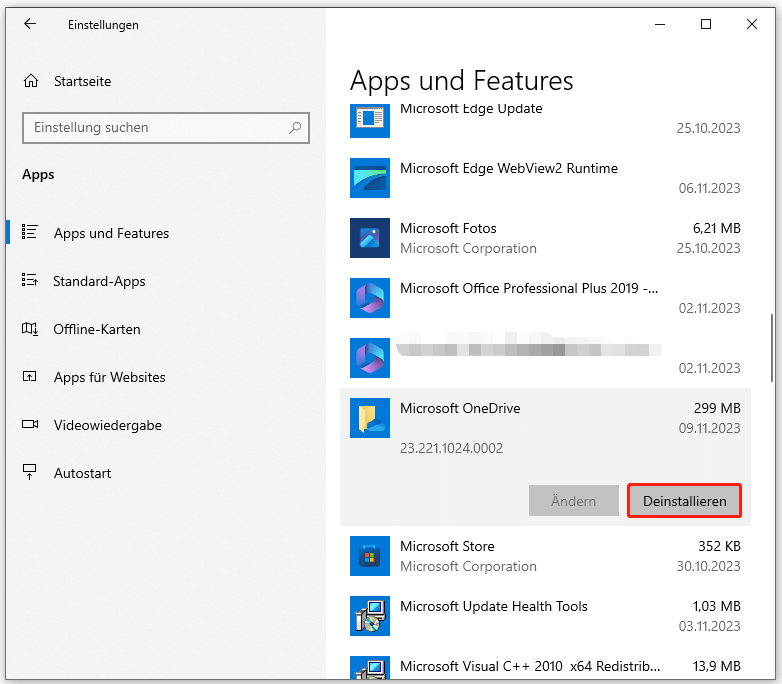
3. Gehen Sie zur offiziellen Website von Microsoft, um OneDrive herunterzuladen und neu zu installieren.
Methode 4. Verwenden Sie ein anderes Synchronisierungstool
Wenn die oben genannten Lösungen nicht funktionieren oder Sie OneDrive nicht mehr zum Synchronisieren Ihrer Dateien verwenden möchten, empfehle ich Ihnen dringend, die kostenlose Backup-Software, MiniTool ShadowMaker, zu verwenden, um Dateien an anderen Orten unter Windows 11/10 zu synchronisieren, anstatt Dateien mit der Cloud zu synchronisieren. Neben der Synchronisierung unterstützt diese MiniTool-Software auch die Sicherung. Mit der können Sie Festplatten, Partitionen, Dateien, Ordner und Betriebssysteme sichern.
MiniTool ShadowMaker TrialKlicken zum Download100%Sauber & Sicher
Schluss
Das sind alle Informationen über die Methoden zur Behebung des Problems „OneDrive hat keine Schaltfläche zum Hochladen“. Ich glaube, dass eine von ihnen für Sie hilfreich sein kann. Sie müssen nur diese Methoden nacheinander ausprobieren.
