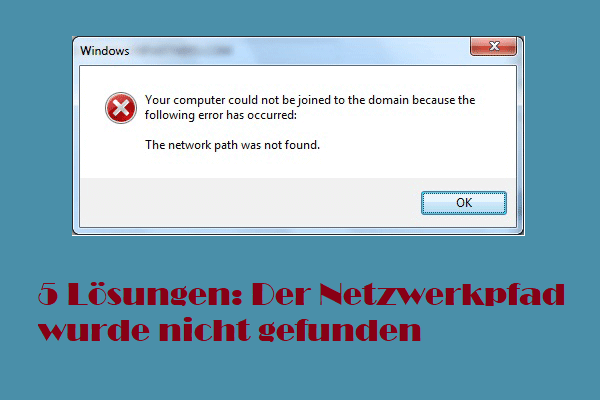Es gibt drei Methoden, die Sie verwenden können, um PC mit TV zu verbinden: über HDMI, über DVI oder VGA und über Wi-Fi. In diesem MiniTool-Beitrag zeigen wir Ihnen, wie Sie diese drei Methoden verwenden, um Ihren PC mit Ihrem Fernseher zu verbinden. Egal, ob Sie einen Desktop-Computer oder einen Laptop verwenden, diese Methoden funktionieren immer.
Heutzutage ist es eine wesentliche Fähigkeit, den PC mit dem Fernseher zu verbinden, egal ob Sie einen Desktop-Computer oder einen Laptop verwenden. Wenn Sie nicht wissen, wie Sie einen Computer an ein Fernsehgerät anschließen können, sind Sie hier richtig.
In diesem Beitrag zeigen wir Ihnen einige Methoden, die Sie verwenden können, um Ihren Computer mit dem Fernseher zu verbinden. Sie können eine geeignete Methode wählen. Wenn Sie einen Laptop auf TV streamen möchten, sind diese Methoden ebenfalls verfügbar.
Zunächst einmal sollten Sie sicherstellen, dass Sie einen HDTV verwenden. Wenn Sie noch den alten CRT verwenden, ist die Wahrscheinlichkeit groß, dass Ihr Computermonitor eine höhere Anzeigequalität hat, die nicht mit Ihrem Fernseher kompatibel ist.
Wie kann man PC mit Fernseher verbinden?
- HDMI verwenden
- DVI oder VGA verwenden
- Wi-Fi verwenden
Methode 1: HDMI verwenden
1. Verbinden Sie Ihren PC über ein HDMI-Kabel mit Ihrem Fernsehgerät.
Der HDMI-Anschluss am PC und der HDMI-Anschluss am Fernsehgerät sind identisch und das HDMI-Kabel sollte an beiden Enden denselben Stecker haben. Wenn Ihr Fernsehgerät über mehr als ein HDMI-Kabel verfügt, sollten Sie sich die Nummer des Anschlusses notieren, an den Sie das Kabel anschließen.
2. Ändern Sie den Eingang Ihres Fernsehers.
Nehmen Sie die Fernbedienung des Fernsehers zur Hand oder verwenden Sie die Tasten am Fernseher. Und drücken Sie dann die Taste Eingang, um den Eingang des Fernsehers auf HDMI zu ändern.
Wenn Ihr Fernsehgerät über mehr als einen HDMI-Anschluss verfügt, müssen Sie den HDMI-Anschluss auswählen, der mit Ihrem PC verbunden ist. Manchmal kann Ihr Fernseher jedoch automatisch den Eingang ändern, wenn er ein Signal erkennt.
3. Klicken Sie mit der rechten Maustaste auf den Desktop Ihres Computers und wählen Sie dann Anzeigeeinstellungen.
4. Klicken Sie auf Erkennen. Dann beginnt Ihr Computer, nach dem angeschlossenen Fernsehgerät zu suchen. Sie können dann feststellen, dass es zwei Quadrate im Fenster gibt, die mit 1 und 2 beschriftet sind.
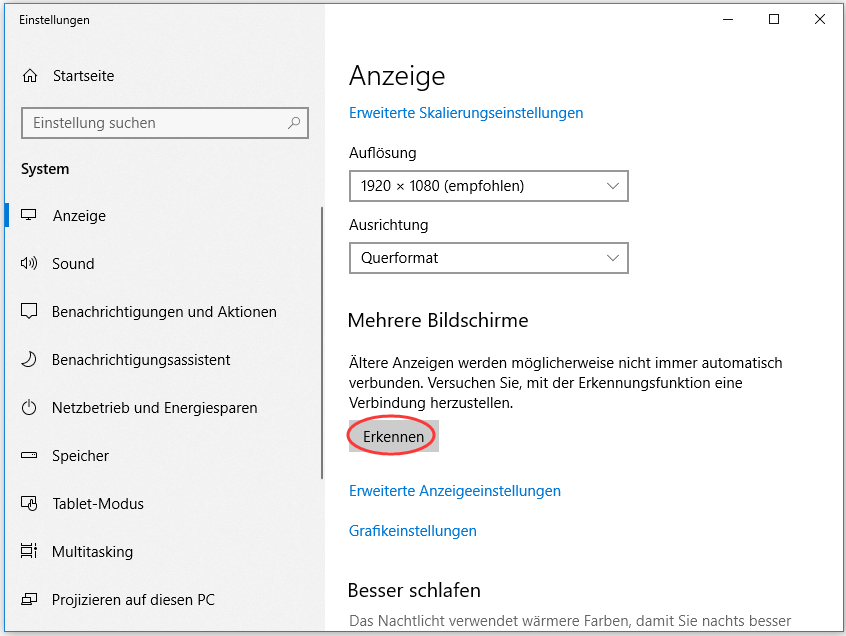
5. Klicken Sie auf Identifizieren. Dadurch kann auf jedem Bildschirm eine Beschriftung angezeigt werden, so dass Sie wissen, welche Nummer Ihrem Computermonitor und welche Ihrem Fernsehgerät zugewiesen ist. (1 ist der Hauptbildschirm und 2 ist der Nebenbildschirm)
6. Klicken Sie auf Mehrere Anzeigen, um es zu entfalten, und wählen Sie dann eine Option, die Sie verwenden möchten.
Diese Anzeigen duplizieren: Es wird genau das, was auf Ihrem Computerbildschirm zu sehen ist, auf das Fernsehgerät gespiegelt.
Diese Anzeigen erweitern: Damit wird Ihr Fernseher zu einem erweiterten Teil Ihres Desktops.
Nur auf 1 anzeigen: Schaltet die Anzeige Nummer 2 aus.
Nur auf 2 anzeigen: Schaltet die Anzeige Nummer 1 aus.
7. Klicken Sie auf Übernehmen, um die Einstellungen beizubehalten.
Nach diesen Vorgängen sollte Ihr Computer erfolgreich an Ihr Fernsehgerät angeschlossen sein.
Methode 2: DVI oder VGA verwenden
1. Schließen Sie Ihren Computer über ein DVI- oder VGA-Kabel an Ihr Fernsehgerät an.
2. Verbinden Sie Ihren Computer über ein Audiokabel mit Ihrem Fernseher.
3. Ändern Sie den Eingang Ihres Fernsehers.
Nehmen Sie die Fernbedienung des Fernsehgeräts zur Hand oder verwenden Sie die Tasten am Fernsehgerät, und drücken Sie dann die Taste Eingang, um den Eingang des Fernsehgeräts auf DVI oder VGA zu ändern.
Vielleicht ist der Eingang Ihres Fernsehers als PC oder Computer beschriftet. Oder vielleicht kann Ihr Fernseher seinen Eingang automatisch ändern, wenn er ein Signal erkennt.
4. Klicken Sie mit der rechten Maustaste auf den Desktop Ihres Computers und wählen Sie dann Anzeigeeinstellungen.
5. Klicken Sie auf Erkennen.
6. Klicken Sie auf Identifizieren.
7. Klappen Sie das Dropdown-Menü für mehrere Anzeigen aus und wählen Sie die gewünschte Option.
8. Klicken Sie auf Übernehmen, um die Einstellungen zu übernehmen.
Nach diesen Vorgängen sollte Ihr Computer erfolgreich mit Ihrem Fernsehgerät verbunden sein.
Methode 3: Wi-Fi verwenden
- Aktivieren Sie Wi-Fi auf Ihrem Fernsehgerät. Hier müssen Sie wissen, dass nicht alle Fernsehgeräte diese Funktion unterstützen. Wenn Sie sich nicht sicher sind, können Sie das Handbuch Ihres Fernsehers lesen, um dies zu überprüfen.
- Verbinden Sie Ihr Fernsehgerät mit Ihrem WLAN, das mit dem Netzwerk Ihres Computers identisch ist.
- Klicken Sie mit der rechten Maustaste auf den Desktop Ihres Computers und wählen Sie dann Anzeigeeinstellungen.
- Klappen Sie das Dropdown-Menü für Mehrere Anzeigen aus und wählen Sie Diese Anzeige duplizieren.
- Klicken Sie auf Übernehmen, um die Einstellungen beizubehalten.
- Gehen Sie auf Ihrem Computer zu Start > Einstellungen > Geräte > Angeschlossene Geräte.
- Klicken Sie auf Gerät hinzufügen.
- Wählen Sie Ihren Fernseher aus und Ihr Computer wird mit Ihrem Fernsehgerät verbunden.
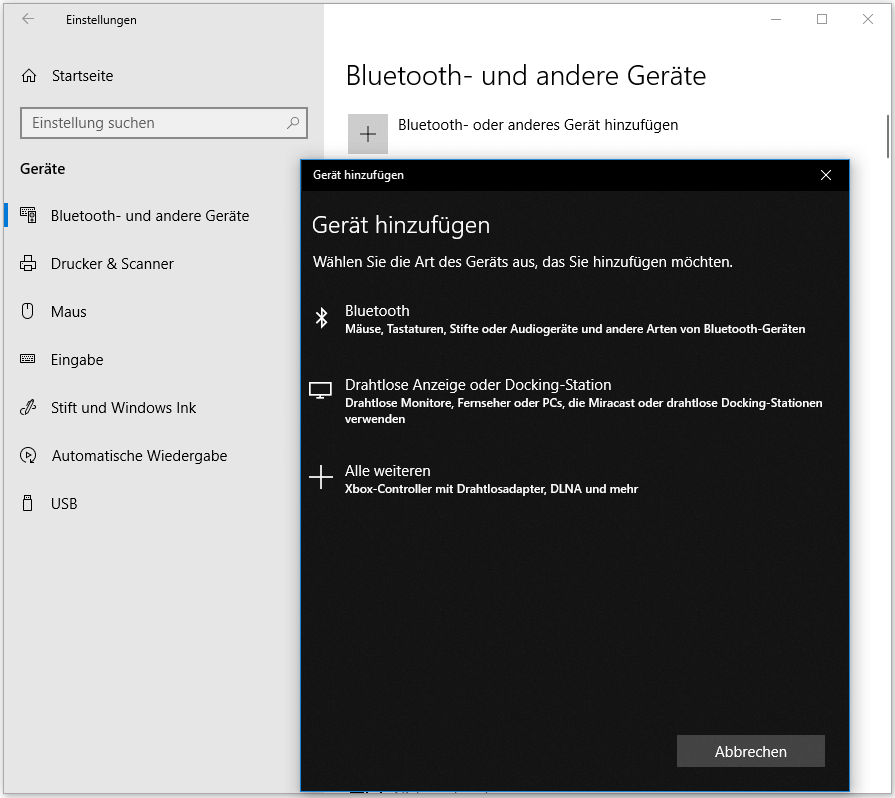
Nach dieser Methode können Sie den PC mit Fernseher verbinden ohne Kabel.
Unterm Strich
Wenn Sie Ihren Desktop-Computer oder Laptop mit Ihrem Fernseher verbinden möchten, ist dieser Artikel hilfreich. Es gibt immer eine Methode, die für Sie geeignet ist.
Sollten Sie damit zusammenhängende Probleme haben, können Sie es uns im Kommentar mitteilen.