Wenn Sie zu viele Fenster auf dem Desktop öffnen, reicht es nicht aus, nur ein großer Monitor zu sein. Die Fenster werden in Chaos fallen, was die Schwierigkeiten erhöht, die Sie benötigen, was Sie brauchen. Daher sind zwei Überwachungseinstellungen erforderlich. Dieser Beitrag von MiniTool zeigt, wie Sie bei Bedarf den primären Monitor unter Windows 10 Laptop oder Desktop ändern.
Was ist Bildschirm?
Kurz gesagt, der Monitor ist ein mit dem Computer angeschlossenes Ausgabegerät, um Informationen anzuzeigen. Es gibt keine Anzeige, Sie können nichts sehen, und es ist unmöglich, mit Ihrem Computer zu interagieren.
So ändern Sie Primär-Bildschirm
Es gibt zu viele Programme, Apps und Fenster auf dem Desktop des Desktops/Laptops. Daher ist es schwierig, die erforderlichen Dinge direkt zu finden. Haben Sie ähnliche Erfahrung? In diesem Fall müssen Sie eine doppelte Anzeige festlegen, um die Produktivität zu steigern. Glücklicherweise sind moderne Desktop-Maschinen und Laptops mit Grafikfunktionen ausgestattet, aus denen zwei Displayfunktionen ausgeführt werden. Im Folgenden werden Sie angezeigt, wie Sie die Dual-Display (kurz) und die Änderung des Hauptmonitors (detailliert) unter Windows 10 festlegen.
Windows 10x: Ein neues Betriebssystem für den Dual-Screen-Laptop!
Zwei Bildschirme unter Windows 10 einrichten
Schritte zum Einrichten von Dual-Bildschirme Windows 10:
- Stellen Sie sicher, dass das Kabel ordnungsgemäß an den Monitor angeschlossen ist.
- Drücken Sie Windows + I, um Einstellungsfenster zu öffnen.
- Wählen Sie das System aus und stellen Sie sicher, dass es links angezeigt wird.
- Bitte klicken Sie auf Erkennen, um eine Verbindung zu älteren Anzeigen herzustellen, die nicht angezeigt werden. (Dies kann übersprungen werden.)
- Wählen Sie eine Option aus dem Dropdown-Menü mehrerer Anzeigen aus.
- Klicken Sie auf Änderungen aufbewahren.
Wie verbessern Sie Ihr Dual-Monitor-Setup?
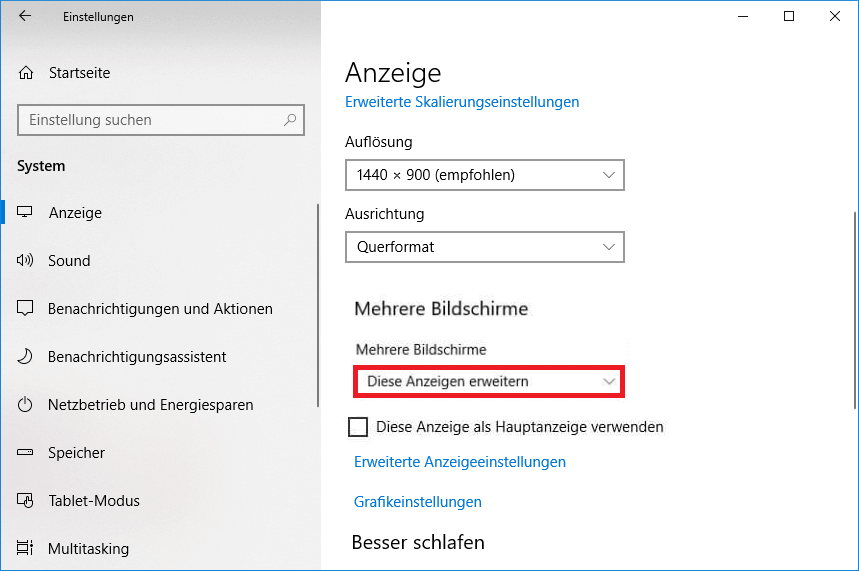
Aufmerksamkeit:
Wenn Sie unerwartete Computerprobleme und Datenverlust haben, sollten Sie das Datenwiederherstellungstool zur Hand erhalten.
MiniTool Power Data Recovery TrialKlicken zum Download100%Sauber & Sicher
So ändern Sie Primär-Bildschirm Windows 10
Nachdem die beiden Anzeigen korrekt angeschlossen sind, fragen Benutzer, wie Sie die Monitornummer ändern und die Hauptanzeige in Windows 10 ändern. Lassen Sie uns lösen, welche Bildschirme sich auf zwei Arten ändern (sie sind für Laptops und Desktops geeignet).
Weg 1: Anzeigeeinstellungen ändern
- Klicken Sie mit der rechten Maustaste auf einen leeren Bereich auf Ihrem Desktop.
- Wählen Sie die Anzeigeeinstellungen im Popup-Menü. (Sie können auch die im vorherigen Teil 1 bis 3 genannten Schritte wiederholen.)
- Rollen Sie herunter und entscheiden Sie, welcher Monitor zu wählen ist.
- Geben Sie den Bildschirm 1 & Bildschirm 2 an und überprüfen Sie Diese Anzeige als Hauptanzeige verwenden.
- Klicken Sie auf die Schaltfläche Anwenden und dann wird der ausgewählte Monitor zu Ihrem Hauptmonitor.
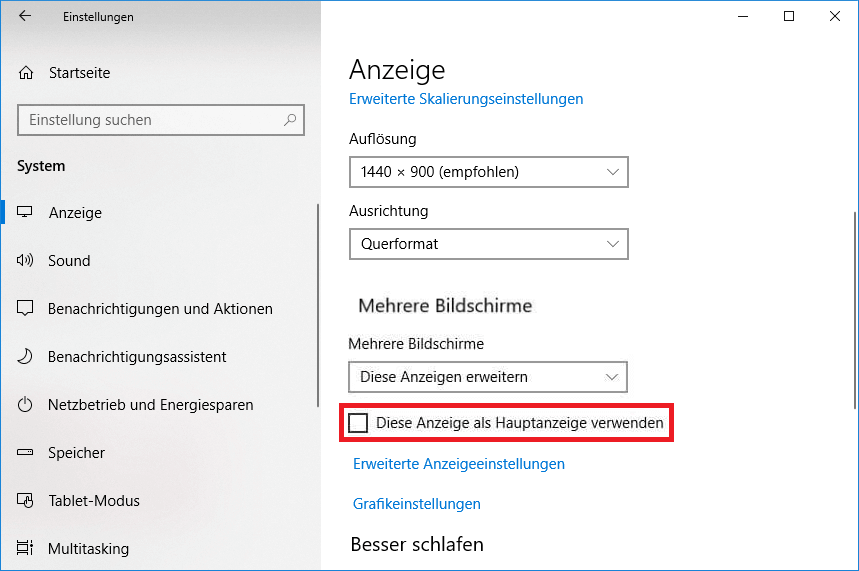
Sie ermöglichen es Ihnen außerdem, den Monitor so festzulegen, dass der Stil angezeigt wird, und die Auflösung des Monitors hier festlegen.
- Monitor-Anzeigestil setzen: Klicken Sie auf, um die Dropdown-Liste mehrerer Anzeigen zu erweitern-> wählen Sie Anzeige duplizieren, Diese Anzeige erweitern, Nur 1 anzeigen und Nur 2 anzeigen-> Klicken Sie auf Übernehmen.
- Die Auflösung des Monitors setzen: Klicken Sie auf den Link Erweiterte Anzeigeeinstellungen –> Klicken Sie, um das Dropdown-Menü auf Auflösung zu erweitern -> Wählen Sie eine gewünschte Auflösung -> Klicken Sie auf Übernehmen.
Weg 2: Wenden Sie sich an GPU-Dienstprogramme
Wie ändern Sie den Monitor 1 auf 2 Windows 10, wenn meine Hauptanzeige herausgefunden wird? Machen Sie sich keine Sorgen. Sie können die Hilfe beim GPU-Dienstprogramm bekommen.
Die meisten GPUs können mit der Grafiksoftware zusammenarbeiten, um Ihren Monitor vollständig zu nutzen. Sie können die Windows 10-Monitoreinstellungen ändern. Nehmen wir das NVIDIA-Bedienfeld als Beispiel.
- Laden Sie das NVIDIA-Kontrollfeld herunter und öffnen Sie. (Sie können diesen Schritt überspringen.)
- Suchen Sie die Anzeigespalte im linken Bereich. Stellen Sie sicher, dass Sie es erweitern, wenn dies nicht der Fall ist.
- Wählen Sie Mehrere Anzeigen einrichten.
- Durchsuchen Sie die Anzeige-Nummer im rechten Bereich und klicken Sie mit der rechten Maustaste auf die, die Sie als Primär verwenden möchten.
- Klicken Sie auf Primär stellen um die Änderung zu bestätigen.
- Klicken Sie danach auf die Schaltfläche Übernehmen, um fortzufahren.
- Klicken Sie auf Ja, um erneut zu bestätigen, bevor die Änderungen wirksam werden.
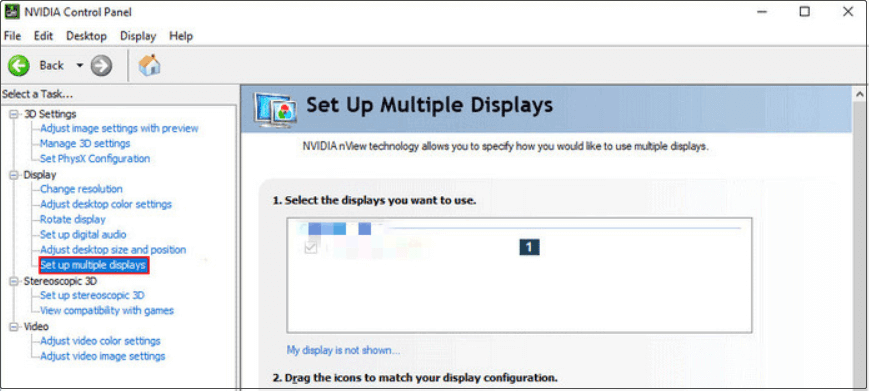
So behebt man die niedrige GPU-Auslastung Valorant Windows 10/11?
