Valorant ist ein sehr aufregendes Spiel mit vielen Fehlern und Störungen. Valorant, das die GPU nicht verwendet, ist eines der nervigsten Probleme, die Sie haben können. immer mit der Ruhe! Diese Anleitung auf der MiniTool-Website beschreibt detailliert, wie Sie das Problem beheben können.
Warum ist meine GPU-Auslastung in Valorant niedrig?
Valorant ist ein CPU-intensives Spiel, das mehr Rechenressourcen verbraucht als normale Spiele. GPUs geben Valorant mehr Rechenleistung als CPUs, daher sind GPUs beim Spielen sehr wichtig.
Typischerweise wird die GPU-Nutzung sehr gering, wenn die GPU neue Frames an die CPU senden kann (und umgekehrt) und die GPU Frames schneller rendert als die CPU. Für Valorant mit geringer GPU-Nutzung oder Valorant mit nur 20 GPUs zeigt Ihnen diese Anleitung, wie Sie das Problem Schritt für Schritt beheben können.
Wie behebt man die niedrige GPU-Auslastung von Valorant?
Lösung 1: Installieren Sie Ihren Grafiktreiber neu
Wenn bei Valorant gerade eine geringe GPU-Nutzung auftritt, bedeutet es, dass Ihre Grafikkarte nicht effizient genutzt wird. In diesem Fall sollten Sie den Grafiktreiber besser neu installieren.
Schritt 1. Geben Sie Geräte-Manager in die Suchleiste ein und drücken Sie die Eingabetaste, um den Windows Geräte-Manager zu starten.
Schritt 2. Erweitern Sie Grafikkarten, um Ihren Grafiktreiber anzuzeigen, und klicken Sie mit der rechten Maustaste darauf.
Schritt 3. Wählen Sie im Dropdown-Menü Gerät deinstallieren.
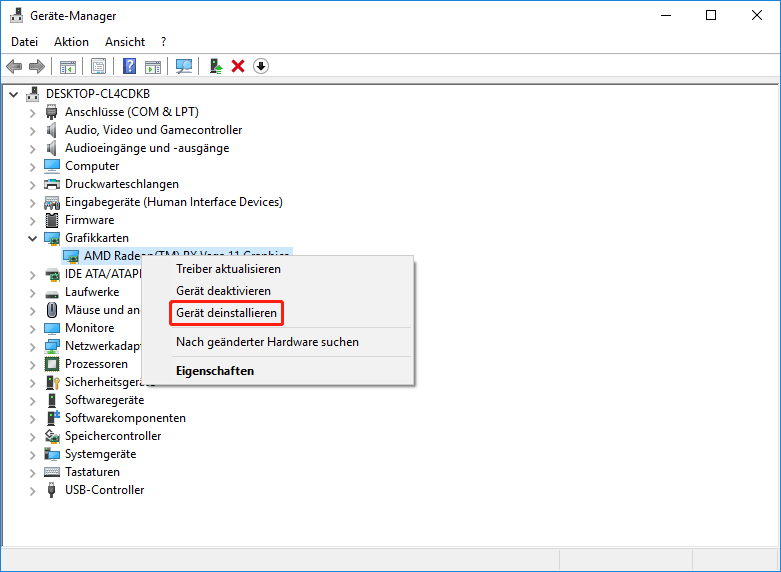
Schritt 4. Aktivieren Sie Treibersoftware für dieses Gerät entfernen und wählen Sie Deinstallieren.
Schritt 5. Nachdem Sie den Grafiktreiber von Ihrem Computer deinstalliert haben, starten Sie Ihren PC neu und das System installiert automatisch die neueste Version für Sie.
Lösung 2: CPU-Engpass beenden
Ein weiterer Grund für die geringe GPU-Auslastung von Valorant sind CPU-Engpässe bei der Verwendung integrierter Grafiken. Sie können die CPU entlasten, indem Sie unnötige Hintergrundprozesse schließen und die CPU übertakten.
Wie deaktivieren Sie integrierte Grafiken? Hier sind 2 Möglichkeiten!
Bewegung 1: Schließen Sie alle unnötigen Hintergrund-Apps
Schritt 1. Klicken Sie mit der rechten Maustaste auf das Windows-Symbol, um den Task-Manager auszuwählen.
Schritt 2. Klicken Sie im Abschnitt Prozesse mit der rechten Maustaste auf jedes nicht zugehörige Element und wählen Sie Task beenden.
Bewegung 2: CPU übertakten
In Spielen übernimmt die CPU mehr Last, weil sie mehrere Spieler, Aktionen und Dialoge bewältigen muss. Das Übertakten Ihrer CPU kann dazu führen, dass der Prozessor mit einer Höchstgeschwindigkeit arbeitet, die die vom Hersteller zertifizierte Geschwindigkeit übersteigt.
Lösung 3: Einstellungen im Spiel anpassen
Das Deaktivieren aller CPU-abhängigen grafischen Dienstprogramme ist auch eine Lösung für die niedrige GPU-Auslastung von Valorant. Es ist ratsam, VSync & Antialiasing zu deaktivieren, Auflösung & Details zu erhöhen und Future Frame Rendering zu aktivieren.
Lösung 4: Spiel rechtzeitig aktualisieren
Das Aktualisieren/Neuinstallieren des Spiels ist auch eine gute Option, um die niedrige GPU-Auslastung von Valorant zu beheben.
Schritt 1. Gehen Sie zu Einstellungen > Apps > Apps & Features.
Schritt 2. In Apps & Features können Sie eine Liste von Apps sehen, wählen Sie Valorant und klicken Sie auf Deinstallieren.
Schritt 3. Klicken Sie dazu wieder auf Deinstallieren.
Schritt 4. Gehen Sie zur offiziellen Website von Valorant, um das Spiel erneut herunterzuladen und zu installieren.
Lösung 5: Valorant von Windows Defender ausschließen
Der letzte Ausweg, um mit der geringen GPU-Auslastung von Valorant unter Windows 10/11 fertig zu werden, besteht darin, Valorant und Riot Games die Windows Defender-Firewall passieren zu lassen.
Schritt 1. Öffnen Sie Systemsteuerung > System und Sicherheit > Windows Defender-Firewall > Eine App oder ein Feature durch die Windows Defender Firewall zulassen.
Schritt 2. Klicken Sie auf Einstellungen ändern > Andere App zulassen.
Schritt 3. Drücken Sie auf Durchsuchen, um die ausführbaren Dateien für Valorant bzw. Riot Games zu finden und auszuwählen.
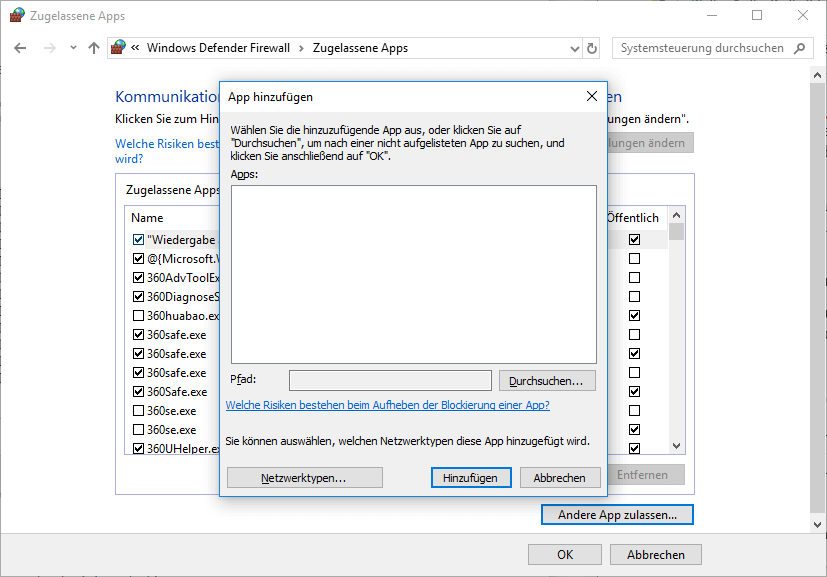
Schritt 4. Klicken Sie auf OK, damit die Aktion wirksam wird.
Das könnte Sie auch interessieren:
