Wenn Sie versehentlich ein Programm unter Windows 10 deinstalliert haben und es wiederherstellen möchten, können Sie die 2 Methoden in der folgenden Anleitung prüfen, mit denen Sie unter Windows 10 deinstallierte Programme wiederherstellen können. Eine Anleitung für die Deinstallation von Programmen unter Windows 10 ist ebenfalls enthalten. Um gelöschte oder verlorene Dateien auf Windows 10 oder externen Laufwerken wiederherzustellen, hilft die kostenlose Software MiniTool Power Data Recovery.
Wie kann man ein Programm wiederherstellen, das Sie versehentlich unter Windows 10 deinstalliert haben? Es ist nicht so einfach, ein deinstalliertes Programm wiederherzustellen, aber Sie können diese 2 Methoden ausprobieren.
Sie können versuchen, deinstallierte Programme in Windows 10 wiederherzustellen, indem Sie ein professionelles Datenrettungsprogramm wie MiniTool Power Data Recovery verwenden oder eine Systemwiederherstellung für Ihren Computer durchführen.
Sehen Sie sich die detaillierten Anleitungen unten an.
So kann man deinstallierte Programme wiederherstellen Windows 10
Lösung 1. Verwenden Sie eine professionelle Datenwiederherstellungssoftware
Um die deinstallierten Programme in Windows 10 wiederherzustellen, können Sie eine Datenwiederherstellungsanwendung ausprobieren, um zu sehen, ob sie helfen kann, die Installations-Exe-Datei des Programms wiederherzustellen.
MiniTool Power Data Recovery ist ein professionelles Datenwiederherstellungsprogramm für Windows. Diese Software ermöglicht es Ihnen, Daten in 3 einfachen Schritten wiederherzustellen. Sie können damit alle gelöschten oder verlorenen Dateien von Windows 10-Computern, USB-Sticks, Speicherkarten, externen Festplatten, SSDs usw. wiederherstellen. Es ist ein 100% sauberes und sicheres Programm. Es kann auch Daten wiederherstellen, wenn der PC nicht mehr startet und erlaubt Ihnen, bootfähige Medien für den PC zu erstellen.
MiniTool Power Data Recovery TrialKlicken zum Download100%Sauber & Sicher
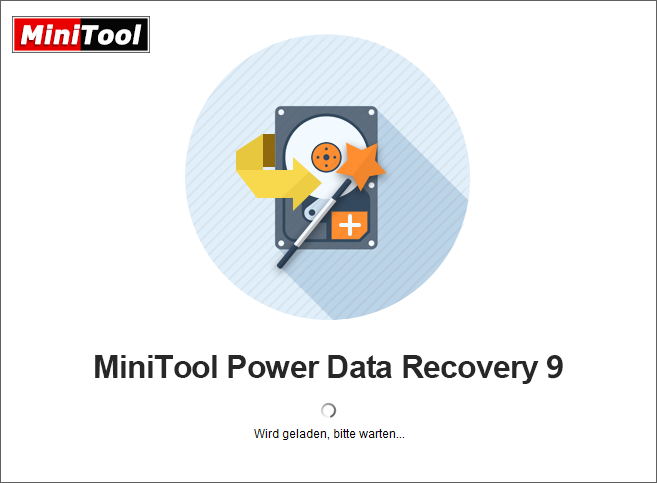
Schritt 1. Laden Sie dieses Datenrettungsprogramm herunter und installieren Sie es auf Ihrem Windows 10 Computer. Starten Sie MiniTool Power Data Recovery.
Schritt 2. Klicken Sie auf Diesen PC und wählen Sie das Ziellaufwerk, auf dem das Programm zuvor installiert wurde. Klicken Sie auf die Schaltfläche Scannen und diese Datenrettungssoftware wird das Laufwerk automatisch nach allen Daten einschließlich gelöschter oder verlorener Daten scannen.
Schritt 3. Wenn der Scanvorgang abgeschlossen ist, können Sie das Scanergebnis überprüfen, um zu sehen, ob die Installations- und Setup-Dateien dieses Programms in der Liste enthalten sind. Wählen Sie die gewünschten Dateien aus und klicken Sie auf die Schaltfläche Speichern, um ein neues Laufwerk zum Speichern der wiederhergestellten Dateien auszuwählen.
Sie können MiniTool Power Data Recovery verwenden, um dauerhaft gelöschte Dateien wiederherzustellen oder verlorene Dateien aufgrund verschiedener Datenverlustsituationen wie Systemabsturz, Festplattenfehler oder anderer Computerprobleme wiederherzustellen.
Lösung 2. Führen Sie eine Systemwiederherstellung aus
Wenn Sie versehentlich ein Programm deinstalliert haben, können Sie es wiederherstellen, indem Sie eine Systemwiederherstellung für Ihren Windows 10-Computer ausführen.
Die Windows-Systemwiederherstellung ist eine Funktion, mit der Benutzer den Computer auf einen früheren Zustand zurücksetzen können. Sie kann Ihnen helfen, Systemdateien und -einstellungen, installierte Anwendungen, die Windows-Registrierung, Gerätetreiber usw. auf einen früheren Punkt zurückzusetzen. Normalerweise ist die Systemwiederherstellung eine der Methoden zur Reparatur von Windows 10-Fehlfunktionen und -Fehlern.
Sie können diesen Weg nutzen, um deinstallierte Programme unter Windows 10 wiederherzustellen, vorausgesetzt, Sie haben Systemwiederherstellungspunkte für Ihr System erstellt. Wenn Sie keinen Systemwiederherstellungspunkt für Ihren Computer erstellt haben, dann wird es nicht funktionieren.
Im Folgenden erfahren Sie, wie Sie die Systemwiederherstellung unter Windows 10 durchführen können.
Schritt 1. Klicken Sie auf das Startmenü. Geben Sie Wiederherstellungspunkt in das Suchfeld ein und wählen Sie Wiederherstellungspunkt erstellen.
Schritt 2. Prüfen Sie im Fenster Systemeigenschaften, ob der Computerschutz des Systemlaufwerks aktiviert ist, wenn nicht, klicken Sie auf die Schaltfläche Konfigurieren, um den Systemschutz für das Laufwerk zu aktivieren.
Klicken Sie dann auf die Schaltfläche Systemwiederherstellung unter der Registerkarte Computerschutz.
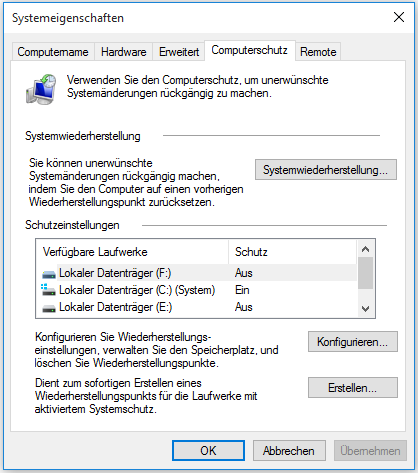
Schritt 3. Klicken Sie im Fenster Systemwiederherstellung auf Weiter. Fahren Sie fort und wählen einen Systemwiederherstellungspunkt aus und dann folgen Sie den Anweisungen, um den Computer auf einen früheren Zustand wiederherzustellen.
Alternativ können Sie auch auf Start -> Einstellungen -> Update & Sicherheit -> Wiederherstellung klicken und unter Erweiterter Start auf die Schaltfläche Jetzt neu starten klicken, um auf die erweiterten Optionen von Windows 10 zuzugreifen. Im Fenster Erweiterte Optionen können Sie die Systemwiederherstellung auswählen, um die Wiederherstellung Ihres Systems auf einen früheren Zustand fortzusetzen.
MiniTool ShadowMaker
MiniTool ShadowMaker ist ein kostenloses PC-Sicherungstool, mit dem Sie das Windows-Betriebssystem, die Festplatte, Partitionen, Ordner und Dateien auf eine externe Festplatte, einen USB-Stick, ein Netzlaufwerk usw. sichern können.
Mit dieser Software können Sie auf einfache Weise eine Sicherung für Ihre Windows-Systempartitionen erstellen und bei Bedarf das System aus einem Backup wiederherstellen.
Sie können mit diesem Programm auch bestimmte Dateien, Ordner oder Partitionen auswählen, um diese auf ein anderes Laufwerk oder externe Laufwerke zu sichern. Es erlaubt Ihnen, einen Zeitplan für die automatische Dateisicherung festzulegen. Es unterstützt auch Dateisynchronisation, inkrementelle Sicherung, Klonen von Laufwerken und mehr.
MiniTool ShadowMaker TrialKlicken zum Download100%Sauber & Sicher
- Laden Sie MiniTool ShadowMaker herunter und installieren Sie es auf Ihrem Windows-Computer und rufen Sie es auf.
- Klicken Sie auf das Modul Sichern und wählen Sie im Bereich Quelle die Partitionen oder Dateien/Ordner, die Sie sichern möchten. Klicken Sie dann auf den Bereich Ziel, um einen Speicherort für die Sicherung zu wählen.
- Klicken Sie auf die Schaltfläche Jetzt sichern, um die Datensicherung im Handumdrehen zu starten.
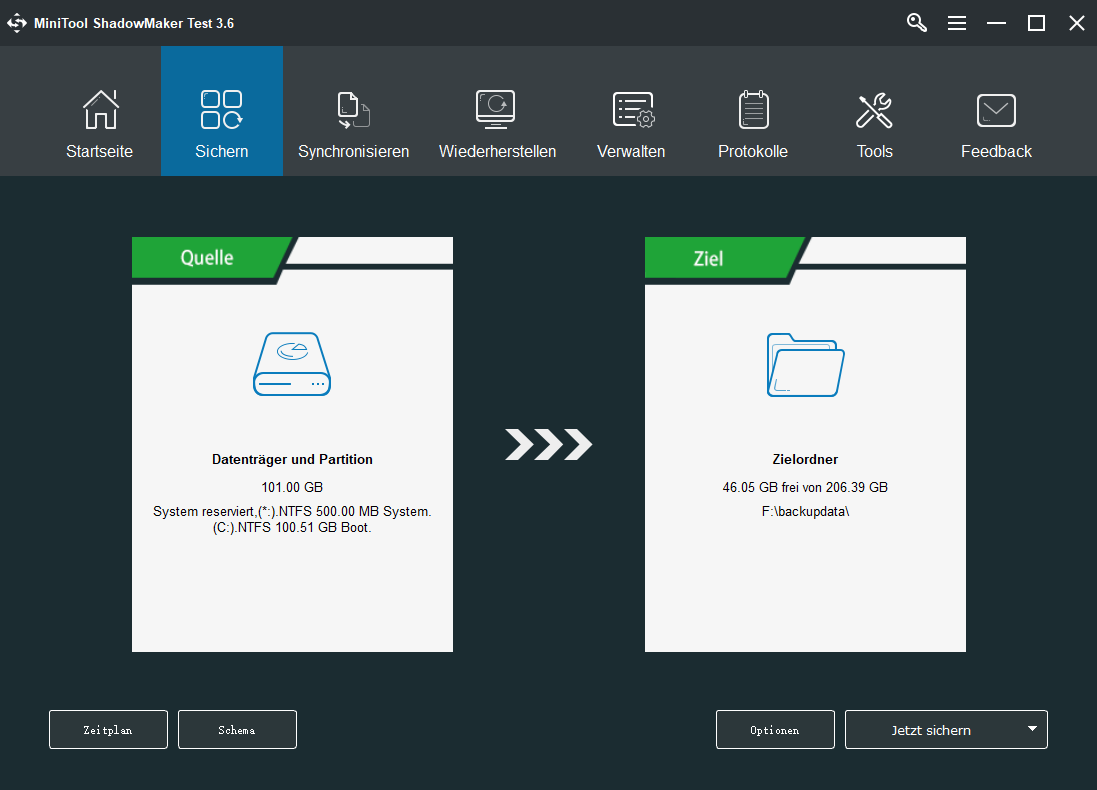
Verwenden Sie diese professionelle PC-Backup-Software, um Ihr Windows-Betriebssystem zu sichern und Ihre wichtigen Dateien zu sichern, um dauerhaften Datenverlust zu vermeiden.
Was bewirkt die Deinstallation von Programmen in Windows 10
- Es wird die .exe-Datei des Programms gelöscht und der Installationsordner des Programms wird gelöscht.
- Alle Funktionen und Komponenten dieser App werden von Ihrem Computer gelöscht.
- Die von dieser Anwendung erzeugten Daten werden ebenfalls entfernt.
Der Deinstallationsvorgang kann nicht rückgängig gemacht werden. Wenn Sie unter Windows 10 deinstallierte Programme wiederherstellen möchten, können Sie die beiden oben genannten Möglichkeiten ausprobieren oder das Programm neu auf Ihrem Computer installieren.
Um ein Programm, das Sie deinstalliert haben, erneut zu installieren, können Sie es herunterladen und erneut installieren. Sie sollten seine Installationsdatei von einer zuverlässigen Quelle herunterladen und auf die Setup-Datei klicken, um die App schnell auf Ihrem Computer zu installieren. Aber alle vorherigen Daten der App gehen verloren, wenn Sie die App deinstallieren und neu installieren.
So deinstallieren Sie Programme unter Windows 10
Um nicht benötigte Apps von Ihrem Windows-Computer zu deinstallieren, stellen wir Ihnen hier ebenfalls 2 Wege vor.
Weg 1. Klicken Sie auf Start -> Einstellungen -> Apps -> Apps & Features. Finden und klicken Sie das Zielprogramm und dann klicken Sie auf Deinstallieren, um es von Ihrem Computer zu entfernen.
Weg 2. Klicken Sie auf Start, geben Sie Systemsteuerung ein, klicken Sie auf Systemsteuerung, um die Systemsteuerung unter Windows 10 zu öffnen. Klicken Sie auf Programme -> Programme und Features. Klicken Sie mit der rechten Maustaste auf das Zielprogramm und klicken Sie auf Deinstallieren, um es von Ihrem Computer zu löschen.
Wenn Sie nicht in der Lage sind, ein Programm unter Windows 10 zu deinstallieren, können Sie diesen Beitrag sehen: 6 Tipps zur Behebung des Problems, dass sich ein Programm unter Windows 10 nicht deinstallieren lässt.
Alternativ können Sie eine kostenlose Deinstallationssoftware eines Drittanbieters verwenden, um das Programm von Ihrem PC zu entfernen.
Fazit
Wenn Sie unter Windows 10 deinstallierte Programme wiederherstellen möchten, können Sie die 2 Wege ausprobieren. Einer ist die Verwendung der Datenrettungssoftware, der andere ist die Durchführung einer Systemwiederherstellung für Ihren Computer.
MiniTool Software bietet verschiedene Computersoftware für Benutzer an. Neben MiniTool Power Data Recovery und MiniTool ShadowMaker finden Sie auf der offiziellen Website auch MiniTool Partition Wizard, MiniTool MovieMaker, MiniTool Video Converter, MiniTool uTube Downloader und mehr. Wenn Sie Probleme mit der Verwendung von MiniTool Software-Produkten haben, können Sie sich an [email protected] wenden.
![[2025] Endgültig gelöschte Dateien wiederherstellen Windows 10](https://images.minitool.com/de.minitool.com/images/uploads/2018/12/unwiderruflich-geloeschte-dateien-wiederherstellen-thumbnail.jpg)

