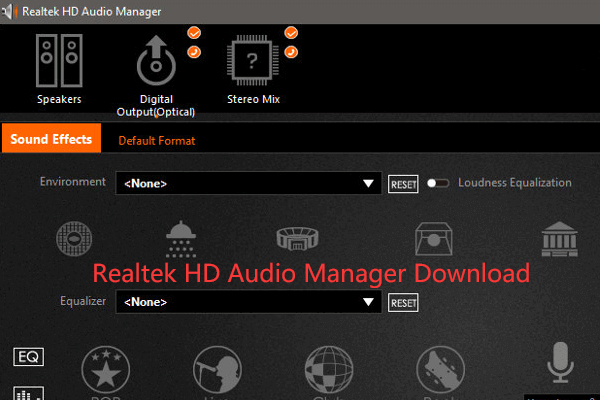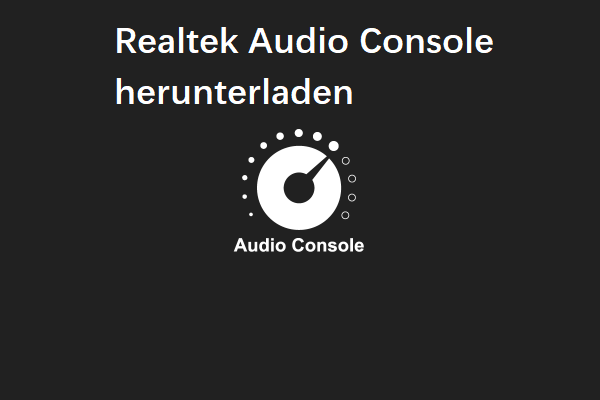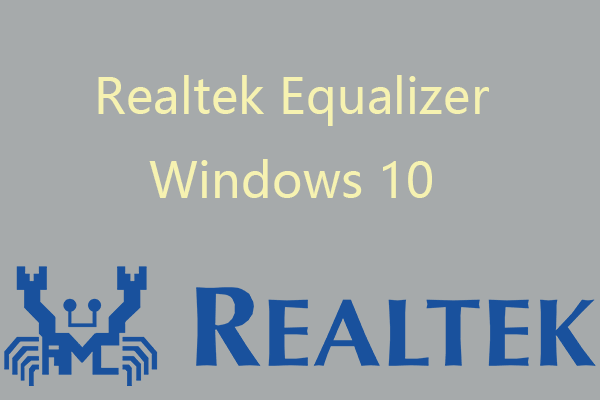Veraltete, beschädigte oder fehlende Soundtreiber können dazu führen, dass dein Computer mit Windows 10 keinen Sound hat. In diesem Beitrag findest du einige mögliche Lösungen, die dir helfen, das Problem des nicht funktionierenden Realtek Audiotreibers auf deinem Computer zu beheben.
Wie repariere ich einen nicht funktionierenden Realtek Audio Treiber in Windows 10?
Tipp 1. Realtek Audio Treiber aktualisieren
- Du kannst die Tastenkombination Windows + X drücken und auf Geräte-Manager klicken, um den Geräte-Manager unter Windows 10 zu öffnen.
- Scrolle nach unten und klicke auf die Kategorie Sound, Video und Gamecontroller, um sie zu erweitern.
- Klicke mit der rechten Maustaste auf Realtek Audio und wähle Treiber aktualisieren, um den Realtek Audiotreiber zu aktualisieren.
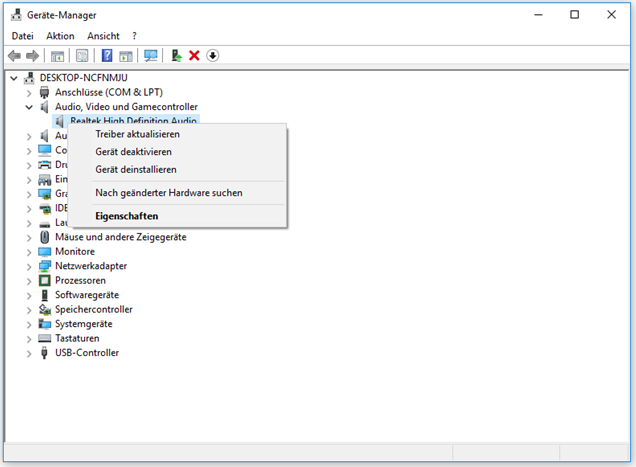
Tipp 2. Realtek Audiotreiber neu installieren
- Drücke Windows + X und wähle den Gerätemanager aus.
- Klicke mit der rechten Maustaste auf Realtek Audio oder Realtek High Definition Audio unter „Sound, Video und Gamecontroller“. Wähle Gerät deinstallieren.
- Setze ein Häkchen bei „Treibersoftware für dieses Gerät löschen“ und klicke auf Deinstallieren, um den Realtek Audiotreiber von deinem Computer mit Windows 10 zu deinstallieren.
- Starte deinen PC neu, um den Realtek Audiotreiber automatisch neu zu installieren. Alternativ kannst du auch auf die offizielle Website von Realtek gehen, um den Realtek Audiotreiber für deinen PC herunterzuladen und zu installieren.
Tipp 3. Windows Update ausführen
Der Realtek Audiotreiber funktioniert nicht unter Windows 10. Es könnte an der Inkompatibilität des Treibers liegen. Du kannst auch nach Windows Updates suchen, um dein Betriebssystem auf die neueste Version zu aktualisieren.
Um die neuesten Windows 10 Updates zu installieren, kannst du Windows + I drücken, auf Update & Sicherheit -> Windows Update klicken und auf die Schaltfläche Nach Updates suchen klicken, um automatisch die neuesten Windows Updates auf deinem Windows 10 Computer zu installieren.
Tipp 4. Audioverbesserungen ausschalten
Wenn du den Realtek-Audio-Treiber verwendest, aber keinen Ton unter Windows 10 hast, kannst du versuchen, die Audio-Erweiterungen zu deaktivieren, um zu sehen, ob das Problem behoben werden kann.
- Du kannst Windows + R drücken, Systemsteuerung eingeben und die Eingabetaste drücken, um die Systemsteuerung in Windows 10 zu öffnen.
- Klicke als nächstes auf Hardware und Sound -> Sound. Klicke mit der rechten Maustaste auf das Standardgerät Realtek Digital Output und klicke auf Eigenschaften.
- Klicke auf den Reiter Verbesserungen und aktiviere die Option Alle Soundeffekte deaktivieren. Klicke auf OK.
Danach kannst du überprüfen, ob dein PC jetzt Sound hat. Wenn nicht, versuche andere Tipps in diesem Tutorial, um das Problem des nicht funktionierenden Realtek Audiotreibers unter Windows 10 zu beheben.
Tipp 5. Eine Systemwiederherstellung durchführen
Wenn dein Computer über Systemwiederherstellungspunkte verfügt, kannst du versuchen, eine Systemwiederherstellung auszuführen, um zu sehen, ob sie das Problem des nicht funktionierenden Realtek Audiotreibers beheben kann. Dadurch wird dein System wieder in einen gesunden Zustand versetzt und der Realtek Audiotreiber wird auch auf die vorherige Version in diesem Systempunkt zurückgesetzt.
- Du kannst Windows + R drücken, rstri.exe im Ausführen-Dialog eingeben und die Eingabetaste drücken, um das Fenster der Systemwiederherstellung zu öffnen.
- Folge den Anweisungen, um einen bevorzugten Systemwiederherstellungspunkt auszuwählen, um dein System auf einen früheren Zustand zurückzusetzen.
Unterm Strich
Wenn der Realtek Audiotreiber nicht funktioniert und dein Computer mit Windows 10 keinen Sound hat, kannst du die 5 Tipps ausprobieren, um zu sehen, ob sie helfen können, dieses Problem zu beheben.