Dieser Artikel auf der offiziellen MiniTool-Website befasst sich mit der Behandlung von Problemen mit nicht gefundenen Tonausgabe-/Eingabegeräten. Es gibt viele praktikable Methoden, die vielen Windows-Benutzern geholfen haben. Lesen Sie unten, um Ihre Lösung zu finden.
Kürzlich habe ich mein Windows 10 auf 21H2 aktualisiert und festgestellt, dass mein Audio nicht funktioniert. Wenn ich mit der Maus auf das Sound-Symbol (mit dem Kreuz) in der Taskleiste fahre, erscheint die Meldung „Es ist kein Audiogerät installiert“.
Später habe ich Windows 11 neu installiert und festgestellt, dass das Problem weiterhin besteht. Wenn ich auf das Sound-Symbol klicke und Audiogeräte verwalten auswähle, erhalte ich die Meldung „Keine Ausgabegeräte gefunden“.
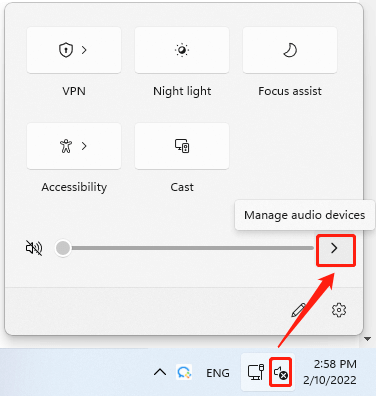
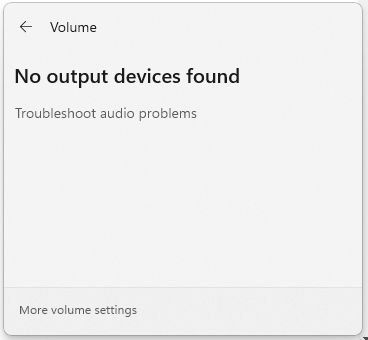
Sind Sie in der gleichen Situation? Wenn auf Ihrem Windows 11/10-Computer keine Tonausgabe- oder -eingabegeräte gefunden werden, können Sie nichts von ihm hören. Daher ist es notwendig, dieses Problem so schnell wie möglich zu beheben!
Die folgenden Lösungen gelten für gängige Computermarken wie Dell, Lenovo, HP, Asus, Toshiba, Acer, etc.
#1 Ausgabegerät hinzufügen
Wie in der Fehlermeldung beschrieben, haben Sie möglicherweise tatsächlich kein Tonausgabegerät angeschlossen. Dann müssen Sie ein Audio-Ausgabegerät an Ihren Computer anschließen.
- Navigieren Sie zu Windows 11 Einstellungen > System > Sound.
- Doppelklicken Sie auf der Seite mit den Toneinstellungen auf das im Abschnitt Ausgabeaufgeführte Audiogerät, um dessen Eigenschaften
- Wählen Sie auf der Seite Eigenschaften des Ziel-Ausgabegeräts die Option Apps und Windows Wrlauben, um dieses Gerät für Audio zu verwenden.
- Wenn Sie unter dem Abschnitt Ausgabe kein Ausgabegerät sehen, klicken Sie auf die Schaltfläche Gerät hinzufügenhinter Ein neues Ausgabegerät koppeln und folgen Sie den Anweisungen, um ein Soundausgabegerät hinzuzufügen.
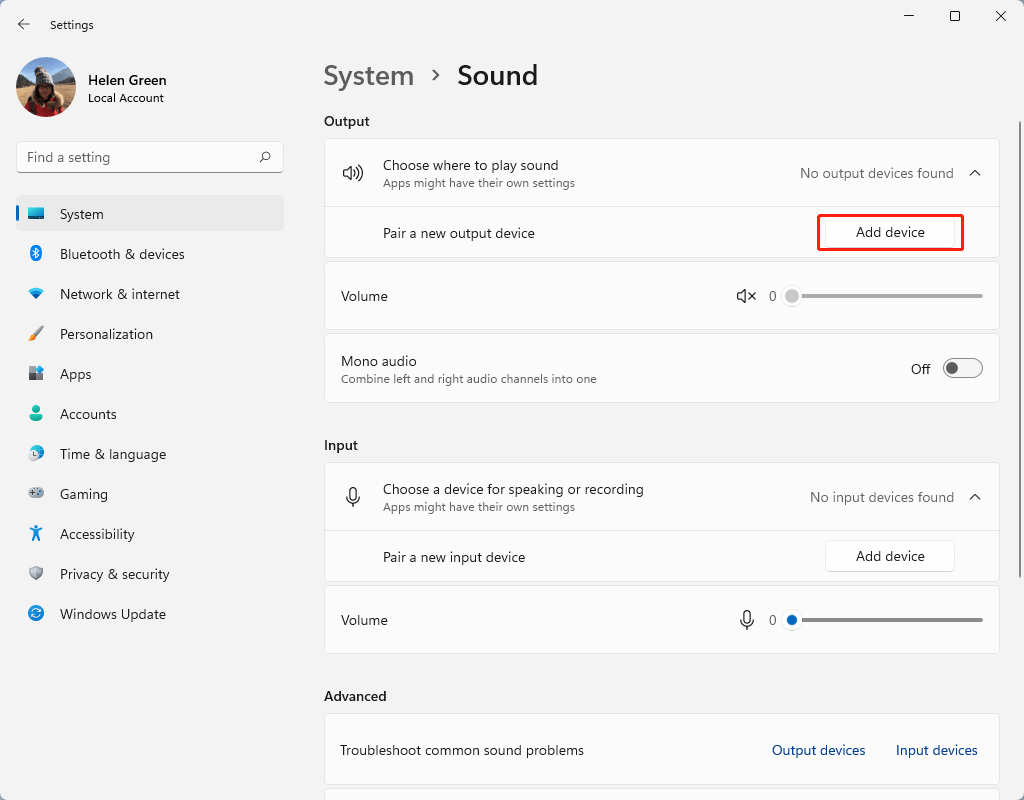
#2 Aktivieren Sie das Ausgabegerät
Manchmal kann das Problem, dass keine Ausgabegeräte gefunden wurden, durch ein deaktiviertes Ausgabegerät verursacht werden. Wenn dies der Fall ist, müssen Sie es manuell wieder aktivieren.
- Windows 11 Geräte-Manager öffnen.
- Erweitern Sie die Option Sound, Video und Gamecontroller, um Ihre Ausgabegeräte anzuzeigen.
- Wenn das Zielgerät mit einem Pfeil nach unten markiert ist, bedeutet dies, dass es derzeit deaktiviert ist. Sie müssen nur mit der rechten Maustaste darauf klicken und Gerät aktivieren wählen.
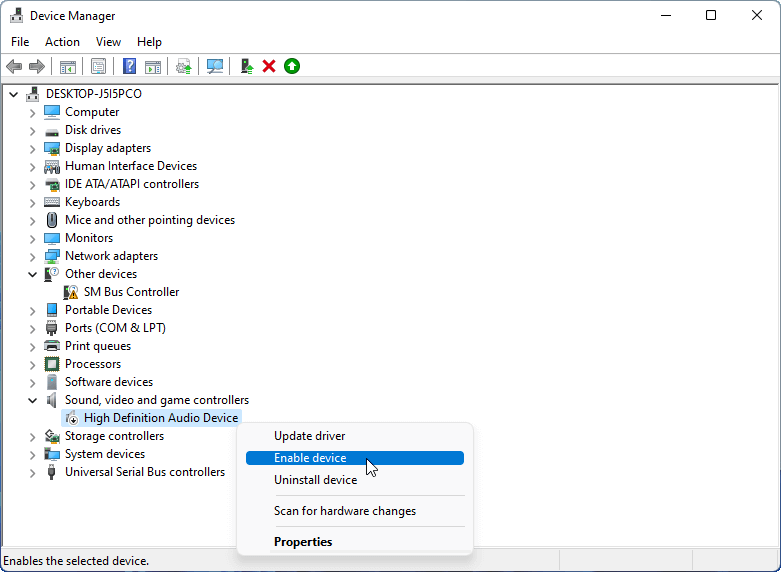
Wenn auf dem Ausgabegerät kein Abwärtspfeil angezeigt wird, bedeutet dies, dass es bereits aktiviert ist. Sie können es deaktivieren und wieder aktivieren, um zu versuchen, das Problem der nicht gefundenen Tonausgabegeräte zu beheben.
#3 Soundtreiber aktualisieren, neu installieren oder herabstufen
In der Regel sind die meisten Soundfehler auf veraltete oder beschädigte Treiber zurückzuführen. Wenn dies bei Ihnen zutrifft. Sie können das Problem beheben, indem Sie Ihren Audiotreiber aktualisieren oder neu installieren. Es ist ganz einfach. Wählen Sie einfach Treiber aktualisieren oder Gerät deinstallieren im Rechtsklick-Menü des Ausgabegeräts im Geräte-Manager.
Wenn Sie Gerät deinstallieren wählen, müssen Sie Ihren PC neu starten, damit das System automatisch einen neuen Treiber für das Ausgabegerät herunterladen und installieren kann.
Wenn Sie Treiber aktualisieren wählen, müssen Sie außerdem entweder Automatisch nach Treibern suchen oder Meinen Computer nach Treibern durchsuchen wählen.
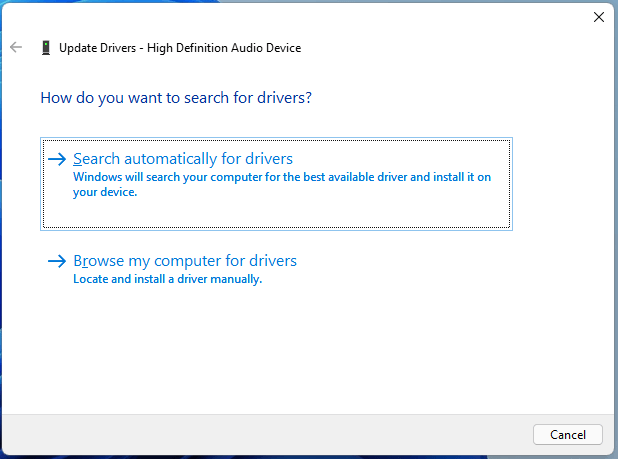
Wenn die Meldung besagt, dass Sie bereits die besten Treiber für Ihre Geräte installiert haben, können Sie weiter Nach aktualisierten Treibern auf Windows Update suchen oder manuell auf der Website des Geräteherstellers nach besseren Treibern suchen.
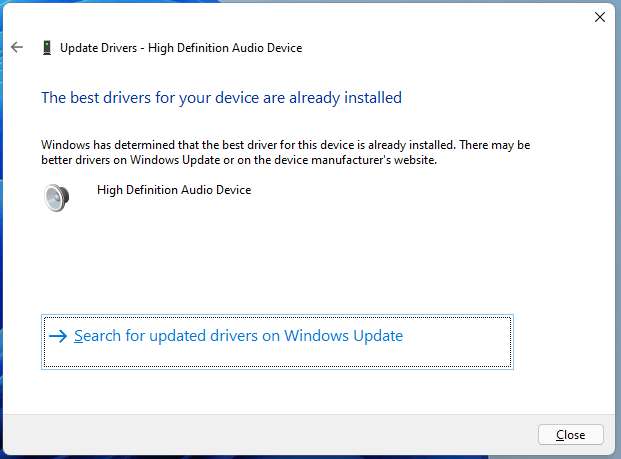
Oder Sie können direkt das Betriebssystem über die Windows-Einstellungen aktualisieren, um mögliche Aktualisierungen der Treiber für die Soundausgabegeräte zu erhalten. Oder Sie können Windows in einen früheren Zustand zurücksetzen.
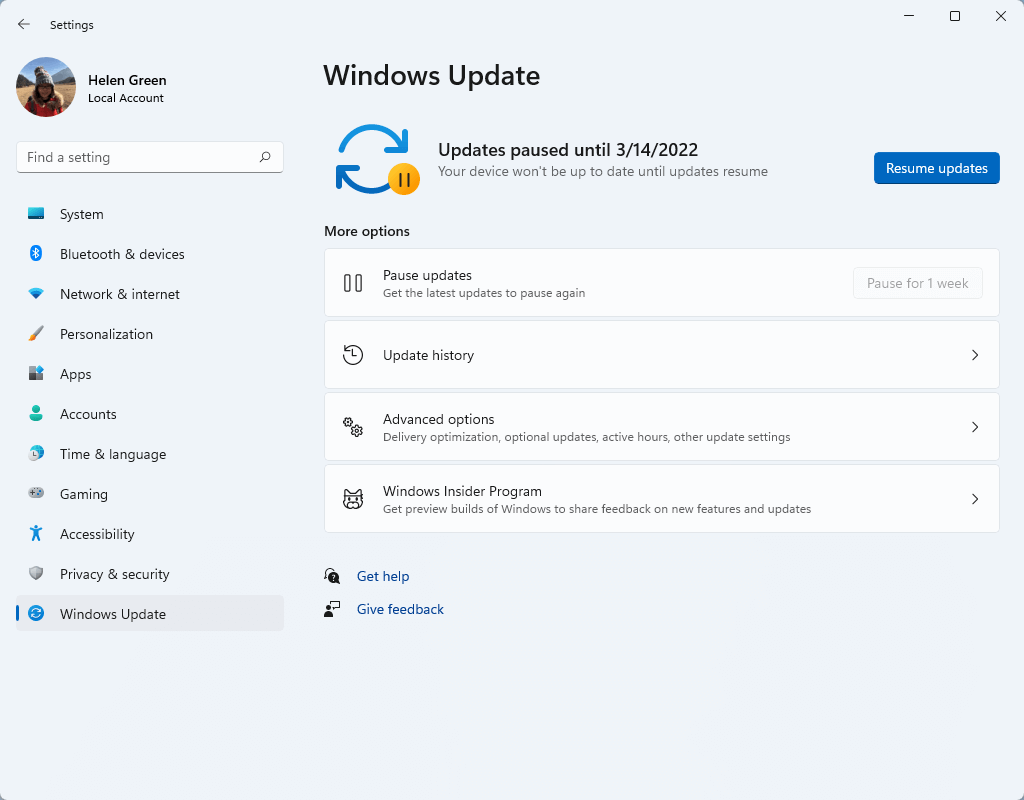
Außerdem können Sie versuchen, Ihren Soundtreiber zurückzusetzen, um das Problem der nicht gefundenen Ausgabegeräte zu lösen. Doppelklicken Sie einfach auf das Zielausgabegerät im Gerätemanager, um dessen Eigenschaften zu öffnen. Gehen Sie dort auf die Registerkarte Treiber und wählen Sie Vorheriger Treiber.
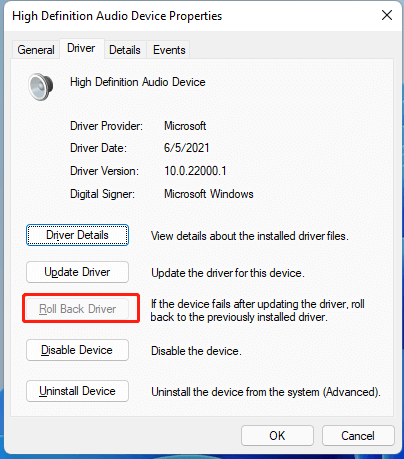
Wenn die Option Treiber zurücksetzen nicht verfügbar ist, bedeutet dies, dass es keine frühere Treiberversion gibt.
#4 Fehlerbehebung bei der Audiowiedergabe
Außerdem können Sie eine Fehlersuche bei Ihrer Soundanlage durchführen, um das Problem zu erkennen und zu beheben. Klicken Sie einfach mit der rechten Maustaste auf das Tonsymbol in der Taskleiste und wählen Sie Soundprobleme beheben.
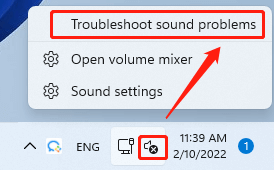
#5 Scan für Virus
Schließlich kann es auch an Viren oder Malware liegen, die verhindern, dass Sie Ihr Audiogerät auf Ihrem Rechner verwenden können. Um dies zu überprüfen, müssen Sie eine Virenprüfung durchführen.
- Öffnen Sie die Windows 11-Eingabeaufforderung (CMD).
- Geben Sie sfc / scannow ein und drücken Sie Enter.
- Warten Sie, bis es fertig ist.
Wenn sich ein Virus und beschädigte Systemdateien auf Ihrem PC befinden, kann dieser Befehl diese reparieren. Oder Sie können sich auf ein Antivirenprogramm verlassen, das Ihnen hilft, das Problem zu beheben und Viren zu entfernen.
Problem „Keine Eingabegeräte gefunden“ beheben
Das Problem „keine Eingabegeräte gefunden“ oder „kein Audio-Eingabegerät installiert“ lässt sich auf die gleiche Weise lösen wie das Problem „kein Audio-Ausgabegerät installiert“ oder „Ausgabegerät nicht gefunden“.
Außerdem können Sie die Datenschutzeinstellungen für Ihr Mikrofon ändern, um das Problem der nicht gefundenen Eingabegeräte zu lösen. Gehen Sie zu Einstellungen > Datenschutz & Sicherheit > Mikrofon und aktivieren Sie den Mikrofonzugriff. Sie können auch festlegen, welche Anwendungen das Mikrofon auf Ihrem Computer verwenden können.
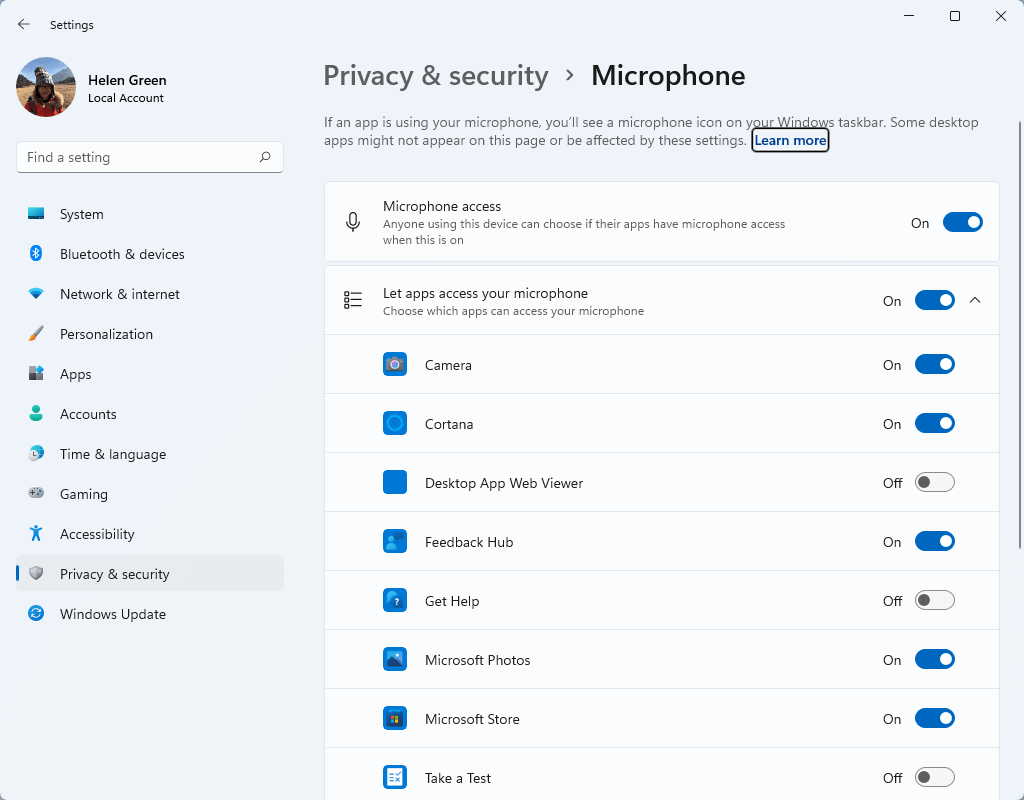
Windows 11 Assistent-Software empfohlen
Das neue und leistungsstarke Windows 11 wird Ihnen viele Vorteile bringen. Gleichzeitig können Sie aber auch unerwartete Schäden wie Datenverluste erleiden. Es wird daher dringend empfohlen, dass Sie Ihre wichtigen Dateien vor oder nach dem Upgrade auf Win11 mit einem robusten und zuverlässigen Programm wie MiniTool ShadowMaker sichern, das Sie dabei unterstützt, Ihre wachsenden Daten automatisch und planmäßig zu schützen!
MiniTool ShadowMaker TrialKlicken zum Download100%Sauber & Sicher