Malware in der Registrierung kann Ihr Windows Betriebssystem und die Daten auf Ihrem Gerät zum Absturz bringen. Um Ihren Computer zu schützen, können Sie Antiviren-Software von Drittanbietern zum Scannen und Entfernen von Malware einsetzen. Es gibt aber auch eine andere Methode, nämlich die Entfernung von Malware aus der Windows-Registrierung. MiniTool Software wird Ihnen in diesem Artikel zeigen, wie Sie die zweite Methode anwenden können.
Die Windows-Registrierung ist eins der wichtigsten integrierten Werkzeuge auf Ihrem Windows-Computer. Sie kann die Datenbanken sammeln, die in Windows konfiguriert sind. Malware in der Registrierung ist kein seltenes Problem. Man hört vielleicht nicht viel davon. Aber es gibt sie, und sie kann zu Systemabstürzen oder Festplattenfehlern führen. Das Problem kann die Daten auf Ihrem Computer beeinflussen.
Wenn Sie den Verdacht haben, dass sich auf Ihrem PC Malware befindet, können Sie eine professionelle Antiviren-Software verwenden, um ihn zu scannen und sie zu entfernen. Außerdem können Sie auch die Windows-Registrierung auf Malware überprüfen, da jeder Vorgang auf Ihrem PC einen Fußabdruck darin hinterlassen kann. Sie können Malware entfernen – sogar aus der Windows-Registrierung. In diesem Beitrag erfahren Sie, wie Sie diese Aufgabe durchführen können.
Wie untersucht man die Windows-Registrierung auf Malware?
Um Ihren Registrierungsschlüssel sicher zu halten, sollten Sie Ihren Registrierungsschlüssel vorher sichern oder einen Systemwiederherstellungspunkt erstellen. Dann können Sie folgende Dinge durchführen:
- Drücken Sie Win+R, um Ausführen zu öffnen.
- Geben Sie regedit ein und drücken Sie Eingabe, um den Registrierungseditor zu öffnen.
- Gehen Sie zu: HKEY_LOCAL_MACHINESOFTWAREMicrosoftWindowsCurrentVersion.
- Blättern Sie nach unten und suchen Sie die Ordner, die mit Ausführen (Run) beginnen. Je nach Computer können Sie einen bis zu sechs solcher Ordner in diesem Pfad finden. Klicken Sie dann auf jeden Ordner, um die Programmliste zu öffnen.
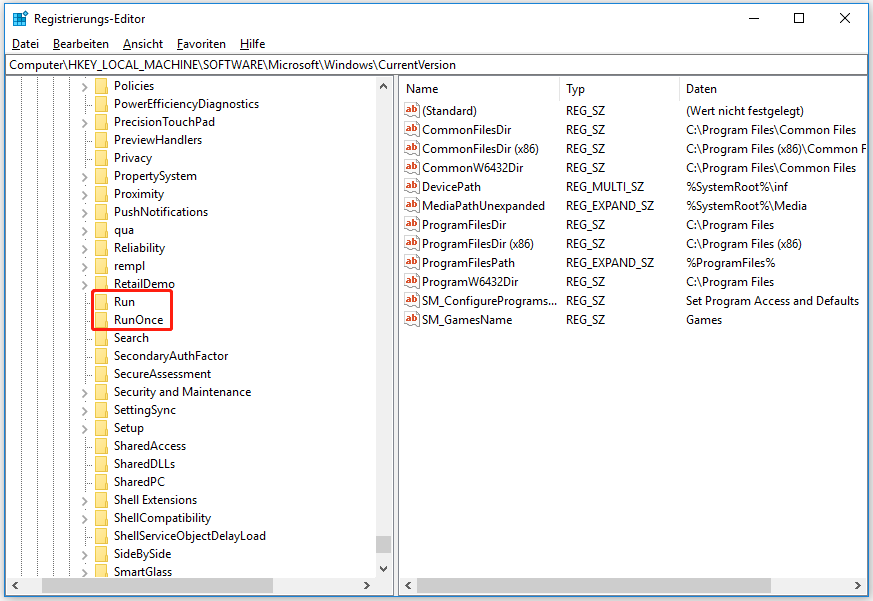
Wie kann man beurteilen, bei welchem Programm es sich um Malware handelt? Hier sind zwei Hinweise:
- Der Name der Malware kann falsch geschrieben sein.
- Es handelt sich nicht um ein bekanntes Programm.
Diese beiden Elemente reichen jedoch nicht aus, um sicher zu sein. Sie können bei Google nach dem verdächtigen Programm suchen, um festzustellen, ob es sich um Malware handelt. Wenn ja, können Sie mit der rechten Maustaste auf den Eintrag klicken und Löschen wählen, um ihn aus der Windows-Registrierung zu entfernen. Nachdem Sie den Eintrag gelöscht haben, sollte die Malware in der Registrierung entfernt sein.
Malware kann auch andere Registrierungsschlüssel verwenden, z. B.:
- HKEY_LOCAL_MACHINESoftwareMicrosoftWindowsCurrentVersionRunServices
- HKEY_LOCAL_MACHINESoftwareMicrosoftWindowsCurrentVersionRunServicesOnce
- HKEY_CURRENT_USERSoftwareMicrosoftWindowsCurrentVersionExplorerShell Folders
- HKEY_CURRENT_USERSoftwareMicrosoftWindowsCurrentVersionExplorerUser Shell Folders
- HKEY_LOCAL_MACHINESoftwareMicrosoftWindowsCurrentVersionexplorerUser Shell Folders
- HKEY_LOCAL_MACHINESoftwareMicrosoftWindowsCurrentVersionexplorerShell Folders
Wenn Sie Daten wegen Malware oder Viren verlieren
Sie können professionelle Datenrettungssoftware einsetzen, um Ihre verlorenen Daten wiederherzustellen. Vorher sollten Sie Malware und Viren mit Hilfe von Antiviren-Software oder der Windows-Registrierung entfernen, um sicherzustellen, dass die wiederhergestellten Dateien eine sichere Umgebung haben.
Diese Software hat eine Testversion. Sie können damit Ihre Festplatte scannen und sehen, ob sie die Dateien findet, die Sie wiederherstellen möchten.
MiniTool Power Data Recovery TrialKlicken zum Download100%Sauber & Sicher
Nachdem Sie die Software heruntergeladen und auf Ihrem Computer installiert haben, können Sie sie öffnen und das Ziellaufwerk zum Scannen auswählen.
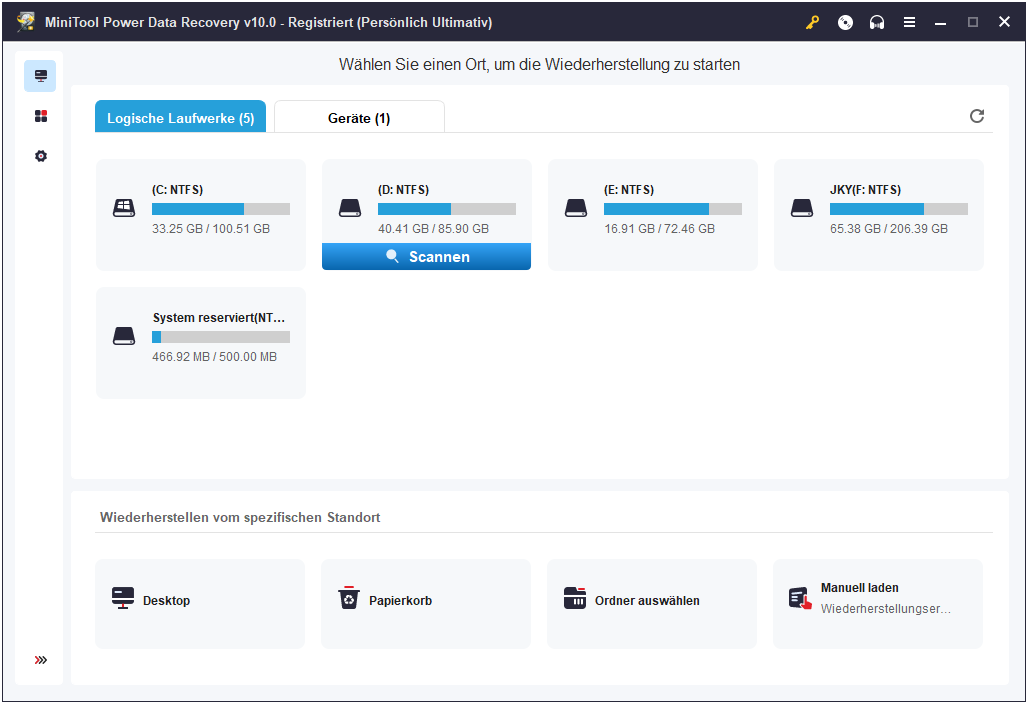
Nach dem Scannen erhalten Sie ein Ergebnis, in dem Sie die benötigten Dateien finden können. Wenn Sie diese Software zum Wiederherstellen der benötigten Dateien verwenden möchten, müssen Sie eine Vollversion verwenden.
Unterm Strich
Nachdem Sie diesen Artikel gelesen haben, sollten Sie wissen, wie Sie die Registrierung auf Malware überprüfen und diese gegebenenfalls entfernen können. Außerdem erhalten Sie ein kostenloses Dateiwiederherstellungstool, mit dem Sie bei Bedarf Ihre verlorenen Daten retten können. Wir hoffen, dass dieser Beitrag hilfreich für Sie ist.
