Wissen Sie, was ein Systemwiederherstellungspunkt ist? Wissen Sie, wie Sie den Wiederherstellungspunkt Windows 10/8/7 erstellen können? Wie können Sie Ihr System unter Windows 10/8/7 wiederherstellen? Dieser Artikel wird Ihnen die Antworten geben.
Was ist ein Wiederherstellungspunkt für Windows 10/8/7?
Der Wiederherstellungspunkt ist eine integrierte Funktion von Windows, mit der Sie einige Änderungen an Ihrem Computer in einen früheren Zustand zurücksetzen können. Ein Systemwiederherstellungspunkt wird verwendet, um die Systemdateien, die installierten Anwendungen, die Windows-Registrierung und die Systemeinstellungen rückgängig zu machen.
Der Wiederherstellungspunkt wirkt sich nur auf die Windows-Dateien aus. Wenn der Computer beispielsweise nach der Installation eines Treibers auf einige Probleme stößt, können Sie den Wiederherstellungspunkt verwenden, um Ihren Computer in einen früheren Zustand zurückzuversetzen.
Der Wiederherstellungspunkt hilft Ihnen jedoch nicht dabei, Ihre persönlichen Dateien wie Dokumente, Musik, Fotos, Videos usw. wiederherzustellen. Wenn Sie z.B. versehentlich einige wichtige Dateien gelöscht haben und diese nicht aus dem Papierkorb wiederherstellen können, kann Ihnen der Wiederherstellungspunkt Windows 10/8/7 auch nicht dabei helfen, sie wiederherzustellen.
Daher können Sie wissen, dass der Systemwiederherstellungspunkt Ihnen nur helfen kann, die Änderungen an Windows-Dateien rückgängig zu machen. Außerdem gibt es einige Unterschiede zwischen dem Windows-Wiederherstellungspunkt und dem Systemabbild.
Das Systemabbild ist eine exakte Kopie eines Laufwerks. Standardmäßig enthält das Systemabbild die Laufwerke, die zur Ausführung von Windows erforderlich sind, sowie Windows und Ihre Systemeinstellungen, Programme und persönlichen Dateien. Das Systemabbild kann Ihnen helfen, eine vollständige Wiederherstellung durchzuführen, wenn Ihr Betriebssystem oder Ihre Festplatte nicht mehr funktioniert.
Nach dem Lesen des obigen Teils glauben wir, dass Sie den Systemwiederherstellungspunkt kennen. Wissen Sie jedoch, wie Sie Windows 10 Wiederherstellungspunkt erstellen können?
Im folgenden Teil zeigen wir Ihnen Schritt für Schritt, wie Sie einen Wiederherstellungspunkt unter Windows 10/8/7 erstellen.
Windows 10 Wiederherstellungspunkt erstellen
Um den Windows 7/8/10 Wiederherstellungspunkt zu erstellen, können Sie das Windows-Snap-In-Tool Systemwiederherstellung verwenden.
Folgen Sie nun der Anleitung, um Windows 10 Wiederherstellungspunkt zu setzen.
Schritt 1: Aktivieren Sie den Computerschutz
1. Geben Sie Wiederherstellungspunkt erstellen im Suchfeld von Windows 10 ein.
2. Klicken Sie im Fenster Computerschutz auf die Schaltfläche Konfigurieren….
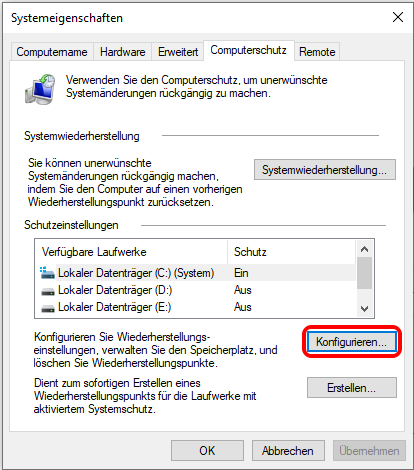
3. Schalten Sie den Computerschutz ein, da er standardmäßig deaktiviert ist.
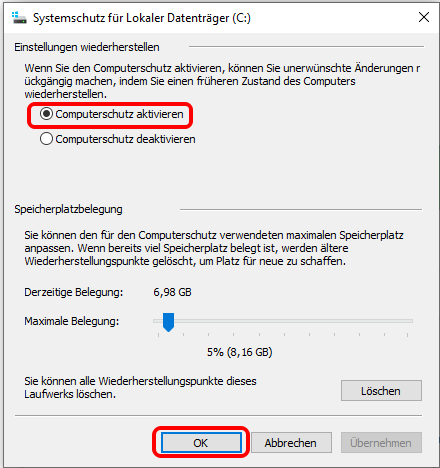
Schritt 2: Erstellen Sie Systemwiederherstellungspunkt unter Windows 10
1. Wählen Sie im Abschnitt Schutzeinstellungen die systembezogene Partition und klicken Sie auf die Schaltfläche Erstellen….
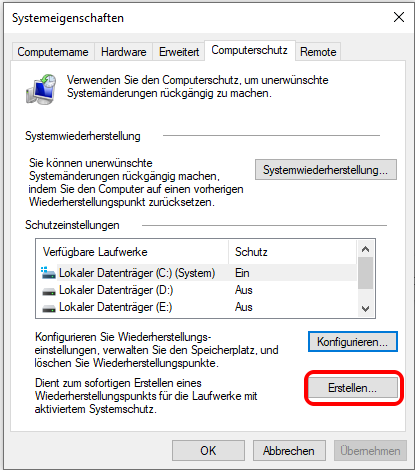
2. Fügen Sie dem Systemwiederherstellungspunkt eine Beschreibung hinzu und klicken Sie auf Erstellen. Die Beschreibung kann Ihnen helfen, verschiedene Wiederherstellungspunkte bei der Systemwiederherstellung zu unterscheiden.
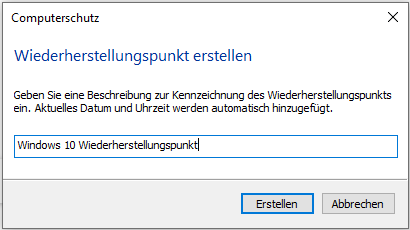
Schritt 3: Prozess zur Erstellung von Wiederherstellungspunkten
- Der Prozess der Systemwiederherstellungspunkte beginnt, und warten Sie bitte einige Minuten.
- Nachdem der Prozess abgeschlossen ist, erhalten Sie eine Nachricht, die Ihnen mitteilt, dass der Wiederherstellungspunkt erfolgreich erstellt wurde. Klicken Sie dann auf die Schaltfläche Schließen, um das Fenster Systemeigenschaften zu verlassen.
Nachdem alle Schritte abgeschlossen sind, erstellen Sie den Windows 10 Wiederherstellungspunkt erfolgreich. Wenn Sie auf Probleme mit den Systemdateien, der Windows-Registrierung oder den Systemeinstellungen gestoßen sind, können Sie mit dem Wiederherstellungspunkt einige Änderungen rückgängig machen.
Wie kann man System wiederherstellen?
Bekanntlich ist die Systemwiederherstellung mit den Wiederherstellungspunkten eine gute Möglichkeit, um einige Windows-Probleme zu lösen. Wenn Sie also einige Windows-Probleme wie z.B. Treiberprobleme haben, können Sie versuchen, das System wiederherzustellen.
Wenn Ihr Computer bei Problemen immer noch booten kann, können Sie nach dem Booten Ihres Computers im Fenster Systemeigenschaften eine Systemwiederherstellung durchführen. Aber wie kann das System wiederhergestellt werden, wenn Ihr Computer bei einem Problem nicht starten kann?
In einem solchen Fall müssen Sie die Systemwiederherstellung von Windows 10 vom Systemstart oder von der Windows-Wiederherstellungsumgebung durchführen. Dann zeigen wir Ihnen Schritt für Schritt, wie Sie Windows 10 vom Systemstart wiederherstellen können.
Schritt 1: Starten Sie WinRE, wenn der Computer nicht starten kann
1. Drücken Sie zwei- oder dreimal auf den Netzschalter, um die Seite Problembehandlung aufzurufen.
2. Wählen Sie die Erweiterten Optionen > System wiederherstellen.
Schritt 2: Systemwiederherstellung durchführen
1. Klicken Sie im Popup-Fenster auf Weiter, um fortzufahren.
2. Wählen Sie einen Systemwiederherstellungspunkt und klicken Sie auf Weiter. Wenn es mehrere Wiederherstellungspunkte gibt, können Sie einen basierend auf der Beschreibung und der Erstellungszeit und dem Datum auswählen.
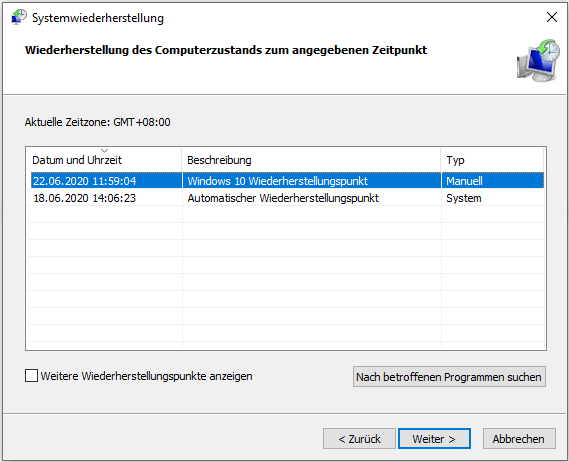
3. Bestätigen Sie den Systemwiederherstellungspunkt und klicken Sie auf Fertig stellen.
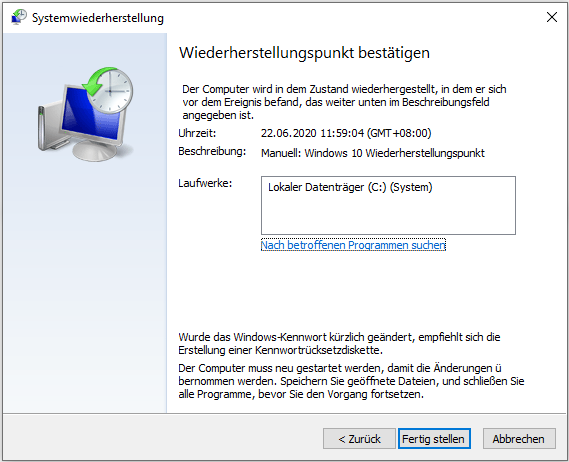
Wenn der Prozess abgeschlossen ist, können Sie Ihren Computer in einen früheren Zustand zurückversetzen. Der Systemwiederherstellungspunkt kann Ihnen auch dabei helfen, einige Systemstörungen oder andere Probleme zu beheben.
Darüber hinaus können Sie feststellen, dass die Möglichkeiten zum Erstellen eines Wiederherstellungspunkts für Windows 10 und zum Wiederherstellen des Systems mit dem Windows 10-Wiederherstellungspunkt sehr einfach sind. Es wäre also eine gute Möglichkeit, Ihren Computer zu schützen.
Einige Benutzer beschweren sich jedoch darüber, dass sie beim Versuch, einen Wiederherstellungspunkt unter Windows 10 zu erstellen oder eine Systemwiederherstellung durchzuführen, auf einige Probleme gestoßen sind. Und hier werden wir einige häufig gestellte Fragen zum Systemwiederherstellungspunkt auflisten.
Allgemeine Probleme bei der Systemwiederherstellung
Im Allgemeinen gibt es einige Probleme bei der Systemwiederherstellung, wie Wiederherstellungspunk erstellen und System wiederherstellen.
Nun listen wir einige häufige Probleme bei der Systemwiederherstellung auf.
1. Systemwiederherstellungspunkt kann nicht erstellt werden
Die Systemwiederherstellung ist eine in Windows integrierte Funktion, mit der Sie Ihre Windows-Dateien und -Einstellungen in einen früheren Zustand zurücksetzen können. Einige Benutzer beschweren sich jedoch darüber, dass sie das Problem haben, dass der Systemwiederherstellungspunkt nicht erstellt werden kann, da der angegebene Betreff nicht gefunden wurde. Um dieses Problem zu beheben, können Sie den folgenden Artikel lesen: Kein Wiederherstellungslaufwerk kann in Windows 10 erstellt werden – so behebt.
2. Systemwiederherstellungspunkt fehlt
Das Problem, dass der Systemwiederherstellungspunkt fehlt, kann auftreten, wenn Sie versuchen, Ihren Computer auf ein früheres Datum zurückzusetzen. Dieses Problem kann durch Windows-Updates, keinen freien Speicherplatz zum Erstellen des Wiederherstellungspunkts Windows 10, fehlerhaftes Löschen von Wiederherstellungspunkten, deaktivierte oder abgeschaltete Systemwiederherstellung, defragmentierte Auslagerungsdatei usw. verursacht werden.
3. Die Systemwiederherstellung ist nicht erfolgreich abgeschlossen
Das Problem, dass die Systemwiederherstellung nicht erfolgreich abgeschlossen wurde, kann beim Wiederherstellen des Systems auftreten. Die Ursachen dafür können vielfältig sein. Zum Beispiel konnte die Systemwiederherstellung das Verzeichnis vom Wiederherstellungspunkt nicht wiederherstellen; die Systemwiederherstellung konnte nicht auf eine Datei zugreifen; die Systemwiederherstellung konnte die Datei nicht extrahieren usw.
4. Systemwiederherstellung bleibt stecken
Wenn Sie versuchen, Ihren Computer auf ein vorheriges Datum zurückzusetzen, kann das Problem auftreten, dass die Systemwiederherstellung stecken bleibt, was zwei Arten von zwei Situationen umfasst: Die Systemwiederherstellung wird initialisiert und die Windows-Systemwiederherstellung bleibt beim Wiederherstellen von Dateien stecken.
Natürlich gibt es einige andere Probleme bei der Systemwiederherstellung, und wir listen nicht alle auf.
Anhand der obigen Informationen können Sie erkennen, dass beim Erstellen des Wiederherstellungspunkts Windows 10 oder beim Durchführen der Systemwiederherstellung einige Probleme auftreten.
Sie fragen sich vielleicht, ob es eine bessere Möglichkeit gibt, Ihren Computer und Ihre Dateien zu schützen. Darauf lautet die Antwort ja.
Eine bessere Möglichkeit, Ihren PC zu schützen
Wie oben erwähnt, kehrt der Systemwiederherstellungspunkt nur Ihre Windows-Dateien oder -Einstellungen um und wirkt sich nicht auf die persönlichen Dateien, Dokumente, Fotos oder andere aus.
Darüber hinaus treten bei der Systemwiederherstellung häufig problematische Probleme auf.
So können Sie einen besseren Weg wählen, um Ihren PC und Ihre Dateien zu schützen. Es wird empfohlen, ein Windows-Backup zu erstellen.
Die Systemabbild-Backups umfasst nicht nur die Windows-Dateien und -Einstellungen, sondern auch die persönlichen Dateien und Programme. Das Windows-Backup-Image kann Ihnen dabei helfen, eine vollständige Wiederherstellung durchzuführen, wenn Ihr Computer nicht funktioniert.
MiniTool ShadowMaker ist die beste und professionellste Sicherungssoftware zur Windows-Sicherung. Es bietet den Dienst der Sicherung von Dateien, Ordnern, Partitionen, Laufwerken und des Betriebssystems. Es ist auch eine Software zum Klonen von SSDs.
Probieren Sie MiniTool ShadowMaker innerhalb von 30 Tagen kostenlos und befolgen Sie die Anleitung unten, um Windows 10 zu sichern.
MiniTool ShadowMaker TrialKlicken zum Download100%Sauber & Sicher
Schritt 1: Schließen Sie Ihren lokalen Computer an
- Starten Sie MiniTool ShadowMaker.
- Klicken Sie auf Testversion beibehalten, um die Hauptoberfläche aufzurufen.
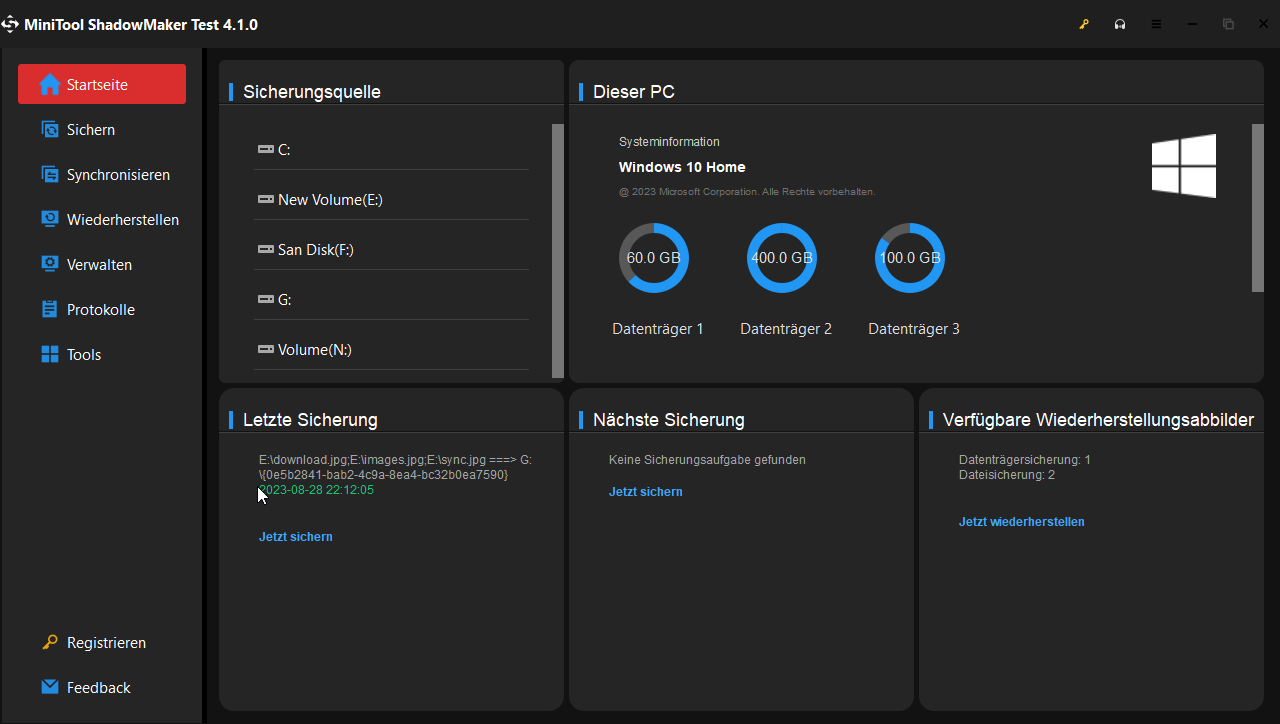
Schritt 2: Backup-Quelle auswählen
- Gehen Sie auf die Seite Sichern und MiniTool ShadowMaker wählt das Betriebssystem standardmäßig aus.
- Wenn das Betriebssystem nicht ausgewählt ist, können Sie auf den Bereich QUELLE klicken, um Datenträger und Partitionen auszuwählen und dann die systembezogene Partition zu wählen.
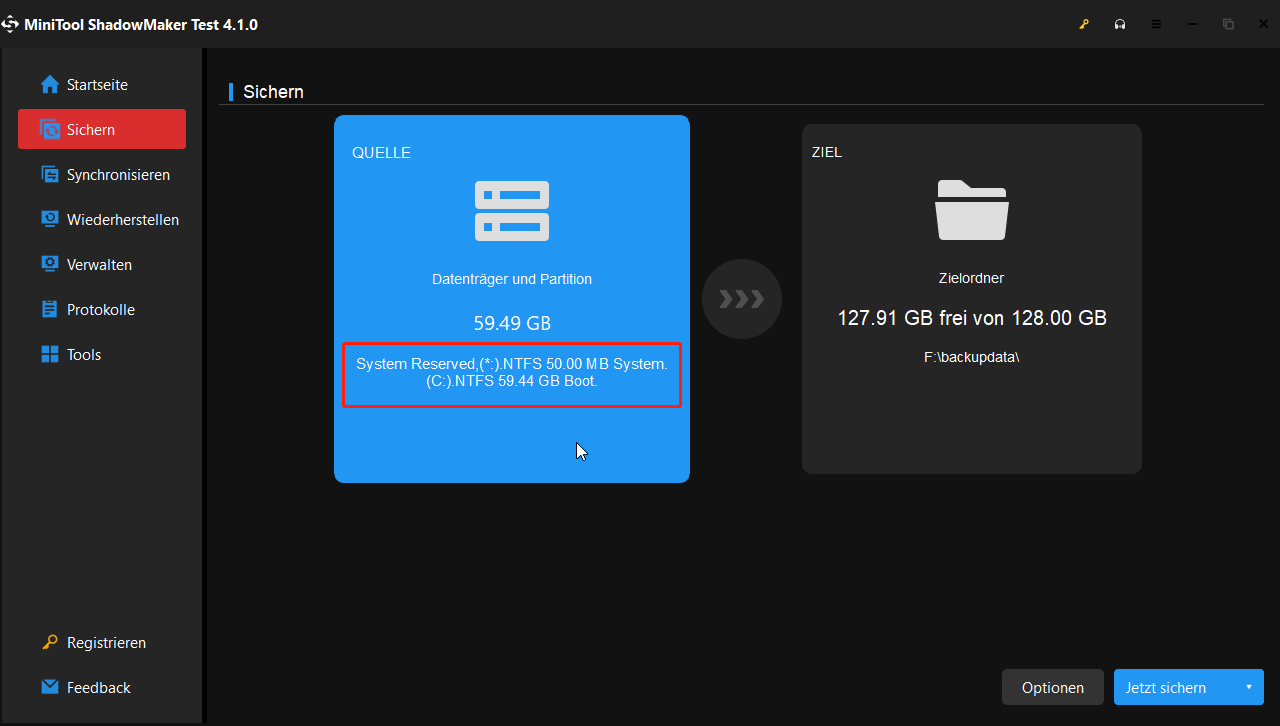
Schritt 3: Backup-Ziel auswählen
- Klicken Sie auf den Bereich ZIEL, um fortzufahren.
- Es stehen mehrere Optionen zur Auswahl. Sie können eine beliebige Option nach Ihren eigenen Bedürfnissen wählen. Es wird empfohlen, eine externe Festplatte zu wählen. Klicken Sie dann auf OK.
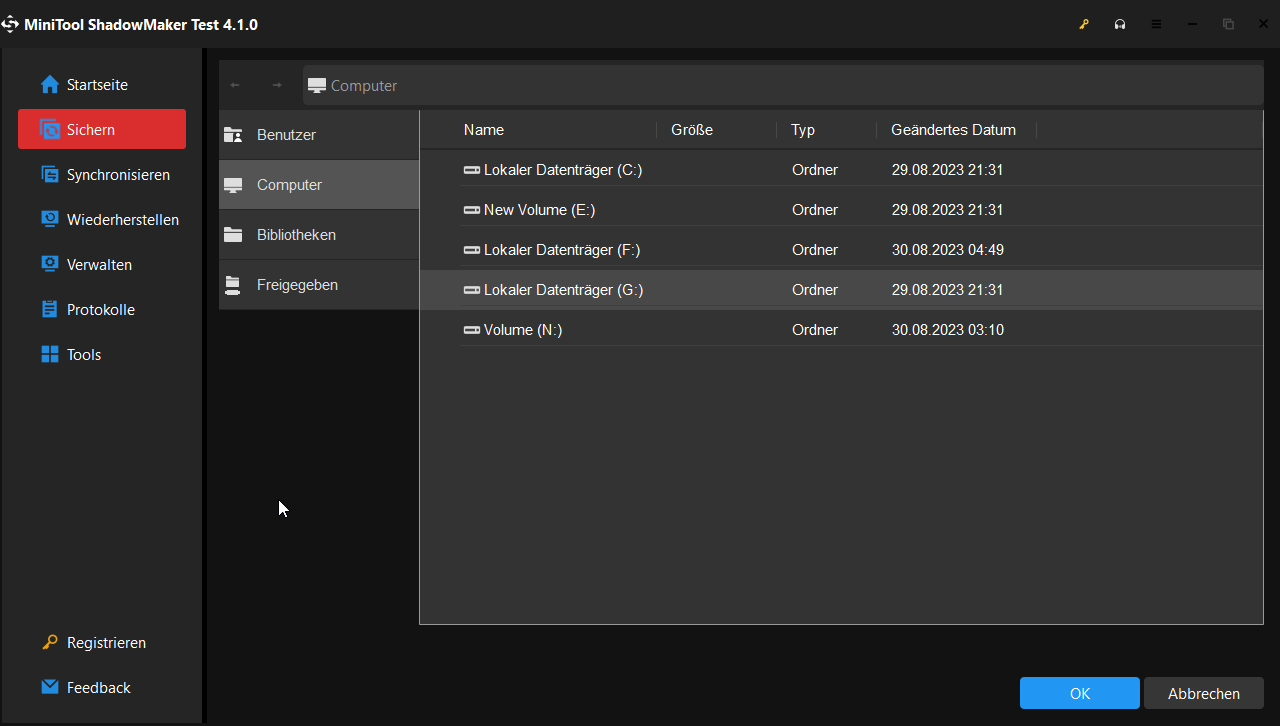
Schritt 4: Starten Sie die Sicherung von Windows 10
- Klicken Sie auf Jetzt sichern, um die Windows-Sicherung sofort zu starten.
- Oder klicken Sie auf Später sichern, um den Windows-Sicherungsprozess zu verzögern. Und Sie können ihn auf der Seite Verwalten neu starten.
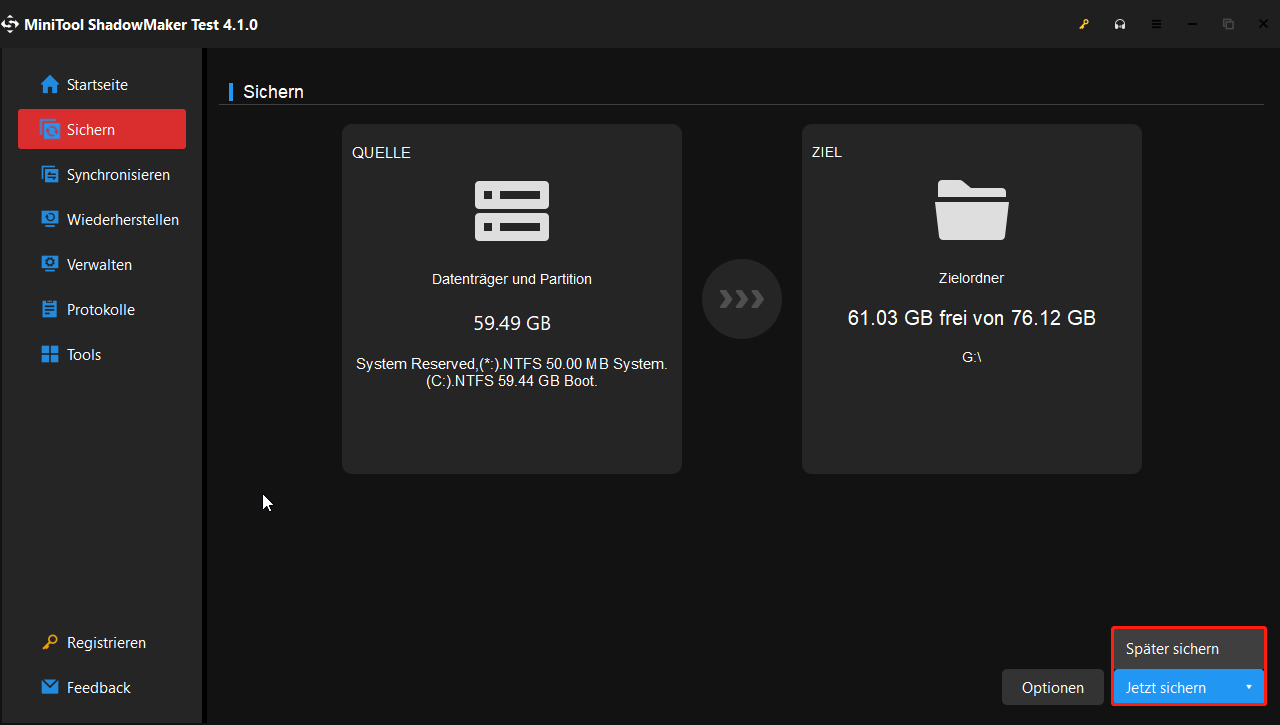
Schritt 5: Bootfähige Medien erstellen
- Gehen Sie auf die Seite Tools.
- Klicken Sie auf die Funktion Media Builder, um bootfähige Medien zu erstellen. Es kann verwendet werden, um den Computer zu starten, wenn er nicht vom Betriebssystem gestartet werden kann.
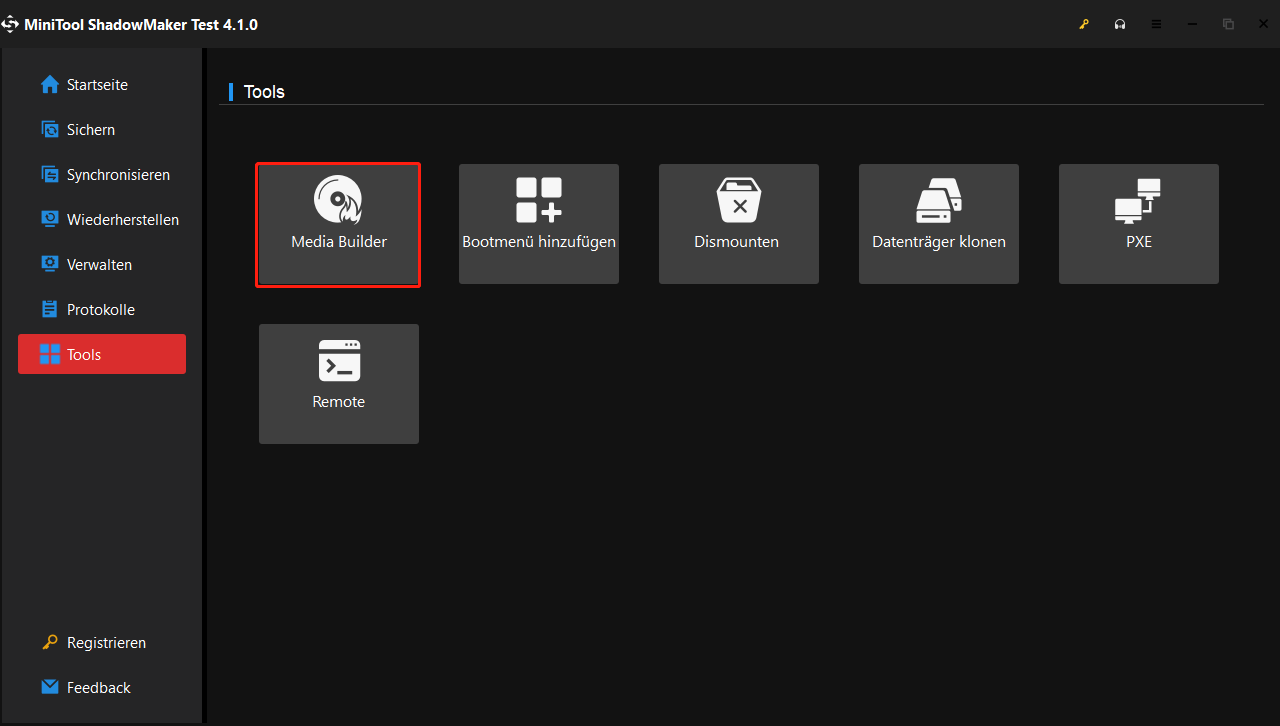
Wie Sie sehen können, ist MiniTool ShadowMaker ein leistungsstarkes Image-Tool, das Ihnen hilft, ein Windows-Backup-Image zu erstellen, um den Computer und die Datei zu schützen. Mit diesem Windows-Backup-Image können Sie Ihren Computer auf ein früheres Datum zurücksetzen.
Fazit
Zusammenfassend wird in diesem Artikel vorgestellt, was der Wiederherstellungspunkt ist und wie man Windows 10 Wiederherstellungspunkt erstellen kann. Darüber hinaus wird auch vorgestellt, wie das System mit dem Wiederherstellungspunkt wiederhergestellt werden kann.
Wir geben auch eine bessere Methode, um Ihren Computer und Ihre Dateien zu schützen. Das heißt, Sie können mit der professionellen Sicherungssoftware – MiniTool ShadowMaker – ein Sicherungsabbild erstellen.
Wenn Sie Probleme mit MiniTool ShadowMaker haben, zögern Sie bitte nicht, uns über die E-Mail [email protected] zu kontaktieren. Wir werden Ihnen so schnell wie möglich antworten.
Windows 10 Wiederherstellungspunkt erstellen [FAQ]
2. Gehen Sie zur Registerkarte Computerschutz und wählen Sie Systemwiederherstellung…, um fortzufahren.
3. Klicken Sie auf Weiter.
4. Dann finden Sie hier alle Systemwiederherstellungspunkte.
![[2 Wege] Computer auf früheren Zeitpunkt stellen Windows 10/8/7](https://images.minitool.com/de.minitool.com/images/uploads/2020/02/computer-zurueck-auf-frueheren-zeitpunkt-thumbnail.png)