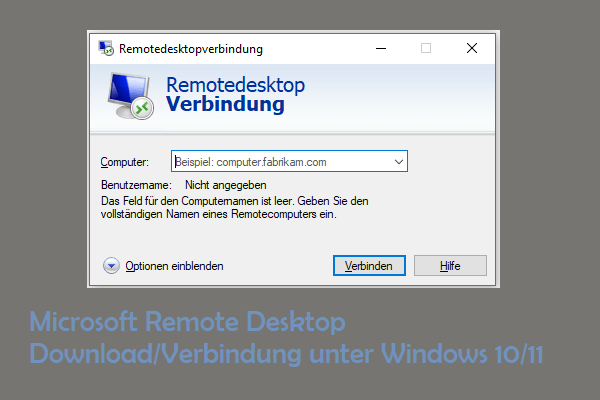Remotedesktop-Fehlercode 0x3
Remote Desktop bietet eine Verknüpfung für den Zugriff auf ein entferntes Gerät. Mit seiner Flexibilität und kostengünstigen Funktionen, ist es angepasst und genutzt von mehreren Menschen, vor allem für Unternehmen. Dieses praktische Programm bringt jedoch auch Probleme mit sich, wie z. B. den Remote Desktop-Fehlercode 0x3.
Dieser Fehler kommt mit verschiedenen zusätzlichen Fehlerinformationen, und die häufigste ist RDP 0x3 erweiterten Fehler, einschließlich Fehlercode 0x3 erweiterten Fehlercode 0x12, Fehlercode 0x3 erweiterten Fehler 0x10, und mehr. Wenn Sie unter diesen Fehlern leiden, erhalten Sie wahrscheinlich einen schwarzen Bildschirm auf Ihrem Computer währenddessen.
Sie sind nicht der Einzige, der von diesem Problem geplagt wird. Die verschiedenen zusätzlichen Fehlerinformationen (erweiterter Fehlercode) weisen auf verschiedene Ursachen dieses Fehlers hin, wie z. B. eine inkompatible Bildschirmauflösung, problematische Treiber und andere Gründe. Der folgende Inhalt zeigt Ihnen einige gängige Methoden zur Behebung des RDP 0x3-Fehlers.
Wie man den RDP-Fehlercode 0x3 behebt
Bevor Sie die folgenden Lösungen ausführen, können Sie zunächst Ihren Computer neu starten. Manche Menschen haben den Remote-Desktop-Fehlercode 0x3 durch diesen einfachen Vorgang behoben, während ein Teil von ihnen diesen Fehler Tage später erneut erhält. Daher können Sie mit den folgenden Lösungen fortfahren, um diesen Fehler zu beheben.
Weg 1. Überprüfen Sie das Windows-Update
Wenn Sie einen schwarzen Bildschirm auf dem Remote-Desktop mit Fehler 0x3 nach dem Upgrade des Windows-Betriebssystems erhalten, können Sie das neueste Update überprüfen und es deinstallieren. Manchmal ist das neu veröffentlichte Update nicht stabil und kann inkompatibel mit Ihren vorherigen Computerkomponenten sein, was viele Probleme verursacht.
Schritt 1. Drücken Sie Win + I, um die Windows-Einstellungen zu öffnen.
Schritt 2. Wählen Sie Update & Sicherheit > Windows Update > Updateverlauf anzeigen > Updates deinstallieren. Durchsuchen Sie die Update-Liste und wählen Sie das neueste Update aus.
Schritt 3. Klicken Sie mit der rechten Maustaste darauf und wählen Sie Deinstallieren.
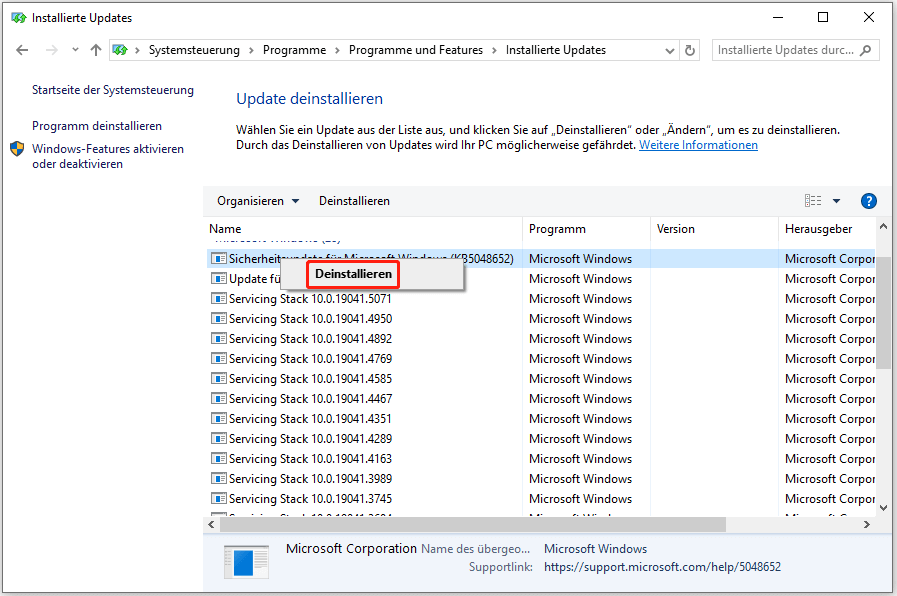
Weg 2. Microsoft Remote Display Adapter deinstallieren
Zusätzlich kann der Microsoft Remote Display Adapter der Verursacher des Remote Desktop Fehlercodes 0x3 sein. Sie können diesen Treiber deinstallieren und stattdessen den Hardware-Grafiktreiber verwenden, um dieses Problem zu lösen.
Schritt 1. Klicken Sie mit der rechten Maustaste auf das Windows-Symbol und wählen Sie im Kontextmenü den Eintrag Geräte-Manager.
Schritt 2. Erweitern Sie die Grafikkarten und klicken Sie mit der rechten Maustaste auf den Microsoft Remote Display Adapter.
Schritt 3. Wählen Sie im Kontextmenü die Option Gerät deinstallieren und bestätigen Sie die Deinstallation mit einem weiteren Klick.
Danach können Sie den Computer neu starten, um die Änderung vollständig zu übernehmen und den Fernzugriff auf den Computer erneut zu versuchen.
Weg 3. Ändern Sie die entsprechende Richtlinie im Editor für lokale Gruppenrichtlinien
Wie wir in Weg 2 erklärt haben, können Sie auch alle Remotedesktopdienste aktivieren, um den Hardware-Grafiktreiber zu verwenden, um den RDP-Fehlercode 0x3 zu beheben. Im Folgenden wird beschrieben, wie Sie die Einstellung konfigurieren.
Schritt 1. Drücken Sie die Tastenkombination Win + R. Geben Sie gpedit.msc in das Dialogfeld ein und drücken Sie die Eingabetaste, um den Editor für lokale Gruppenrichtlinien zu öffnen.
Schritt 2. Gehen Sie zu Computerkonfiguration > Administrative Vorlagen > Windows-Komponenten > Remotedesktopdienste > Remotedesktop-Sitzungs-Host > Umgebung für Remotesitzung.
Schritt 3. Suchen Sie die Richtlinie Hardwaregrafikadapter für alle Remotedesktopdienste-Sitzungen verwenden und doppelklicken Sie darauf. Wählen Sie im folgenden Fenster die Option Aktiviert.
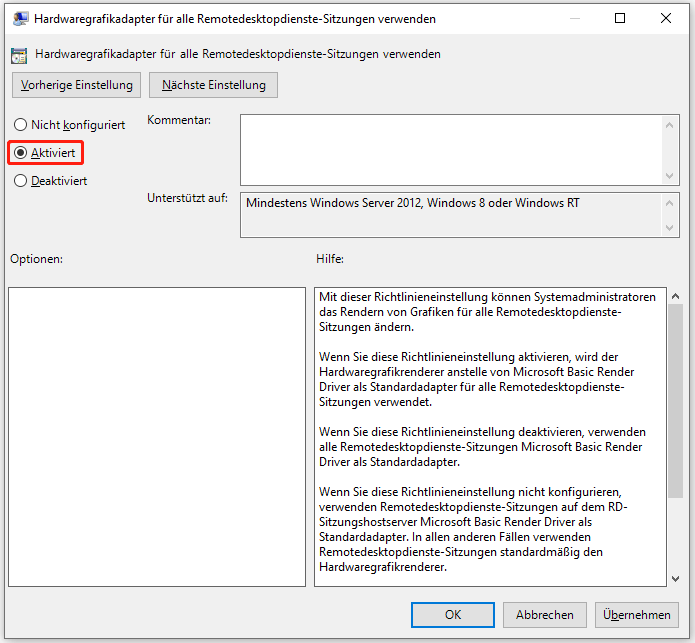
Schritt 4. Klicken Sie auf Übernehmen > OK, um die Änderung zu speichern.
Weg 4. Installieren Sie die Windows Remotedesktop-Anwendung neu
Die Deinstallation und Neuinstallation der Windows Remotedesktop-Anwendung hilft, den durch den Remotedesktop-Fehlercode 0x3 verursachten schwarzen Bildschirm zu beheben. Diese Methode hat sich bei mehreren Personen als hilfreich erwiesen. Sie können sie ausprobieren.
Schritt 1. Geben Sie Apps & Features in die Windows-Suchleiste ein und drücken Sie die Eingabetaste, um das Fenster zu öffnen.
Schritt 2. Geben Sie auf der rechten Seite in das Suchfeld unter dem Abschnitt Apps und Features den Begriff Remotedesktopverbindung ein.
Schritt 3. Klicken Sie auf Deinstallieren, um diese Software auf Ihrem Gerät zu deinstallieren.
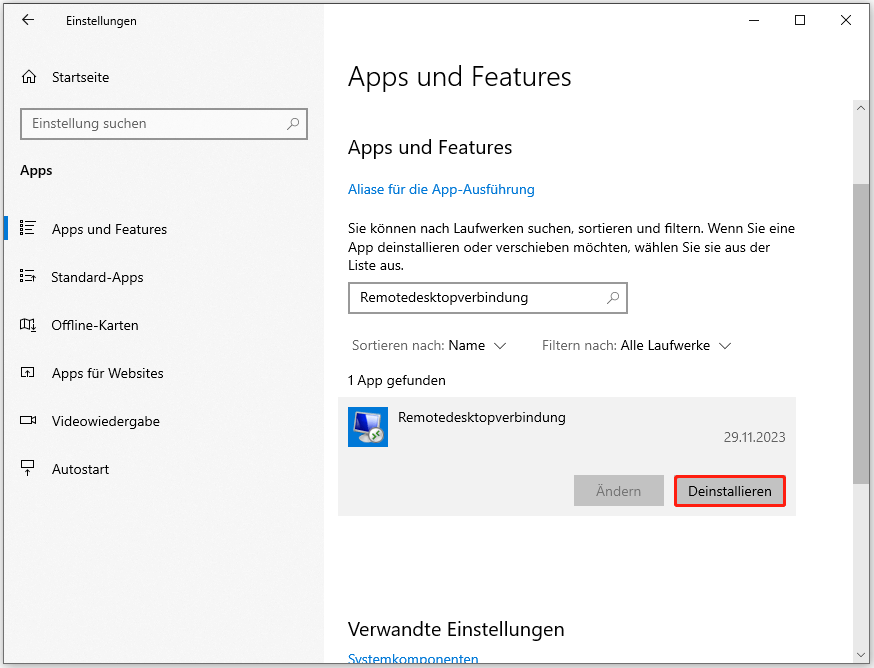
Danach können Sie Ihren Computer neu starten und den Bildschirminformationen folgen, um diese Anwendung neu zu installieren.
Letzte Worte
Dieser Beitrag bietet insgesamt 4 Lösungen, um den Remote Desktop Fehlercode 0x3 auf Ihrem Gerät zu beheben. Diese vier sind die allgemeinen Methoden, während Sie manchmal andere gezielte Fehlerbehebungen benötigen. Ich hoffe, dass Sie nach dem Lesen dieses Beitrags nützliche Informationen erhalten können.