Rocket League ist ein Online-Wettbewerbsspiel, das von der schnellen Reaktion und der schnellen Synchronisierung mit dem Spielserver abhängt. Daher wirkt sich ein hohes Ping negativ auf die Bewertung aus. Um das hohe Ping in diesem Spiel zu reparieren, bietet Ihnen dieser Artikel auf der MiniTool-Website mehrere Lösungen.
Warum ist mein Ping in der Rocket League so hoch?
Ping ist für Online-Spiele sehr wichtig, weil es die Ergebnisse des Spiels beeinflusst. Wenn Ihr Ping niedriger ist, werden Sie das Spiel mehr genießen. Einige von Ihnen möchten jedoch wissen, warum Sie in der Raketenunion immer hohe Ping gewonnen haben. Der mögliche Grund für das Rocket Union High Ping ist:
- Langsame und instabile Internetverbindung.
- Veraltete Netzwerktreiber
- Ausführen von Ressourcen-Hogging-Anwendungen im Backend
- Verfälschte DNS-Caches
Unter verschiedenen Bedingungen bieten wir Ihnen einige praktikable Lösungen.
Wie beheben Sie Rocket League High Ping unter Windows 10/11?
Lösung 1: Ihren Router neustarten oder zurücksetzen
Wenn Sie in Spielen wie Rocket League High Ping auf die meisten Probleme stoßen, löst der Router ihn normalerweise schnell. Hier erfahren Sie, wie es geht:
Schritt 1. Ziehen Sie Ihr Modem und Router aus.
Schritt 2. Warten Sie ungefähr 30 Sekunden und fügen Sie den Demodulator ein und modulieren Sie.
Schritt 3. Stecken Sie nach 60 Sekunden den Router ein und warten Sie, bis der Router startet, um nach Verbesserungen zu suchen.
Lösung 2: Ethernet-Kabel verwenden
Es wird dringend empfohlen, verdrahtete Verbindungen zu verwenden, weil Sie eine direkte Verbindung zum Router herstellen können. Wenn Sie mit dem Ethernet-Kabel keine Verbindung zum Netzwerk herstellen können, versuchen Sie, den Computer näher an den Router zu bringen, um eine stabilere Verbindung herzustellen.
Tipp: Um die beste Verbindung zu gewährleisten, sollten Sie alle Geräte trennen und alle Downloads anhalten/aussetzen.
Lösung 3: Netzwerktreiber aktualisieren
Die veraltete oder beschädigte Netzwerktreiber können zu einer Internetverbindungsverzögerung und einem hohen Ping in der Rocket League führen. Wenn Sie lange nicht aktualisiert wurden, sollten Sie sie sofort auf die neueste Version aktualisieren.
Schritt 1. Drücken Sie Win + X, um das schnelle Menü hervorzurufen, und wählen Sie dann den Geräte-Manager aus.
Schritt 2. Erweitern Sie die Netzwerkadapter und klicken Sie mit der rechten Maustaste auf Ihren Realtek-, Intel- oder Killer-Adapter, um Treiber aktualisieren auszuwählen.
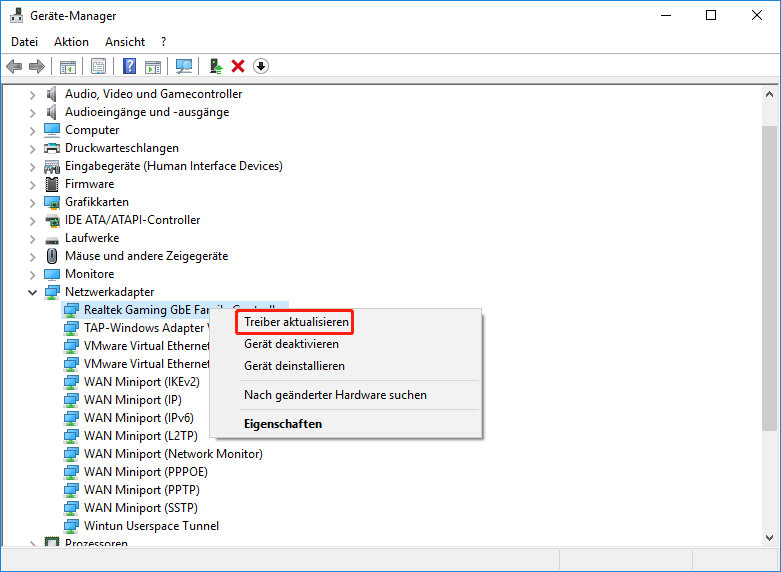
Schritt 3. Klicken Sie auf Automatisch nach aktualisierter Treibersoftware suchen und aktualisieren Sie den Netzwerktreiber automatisch gemäß der Anleitung auf dem Bildschirm.
Lösung 4: Bandbreiten-Hogging-Programme schließen
Einige Bandbreitenprogramme verlangsamen Ihr Netzwerk und verursachen dann die hohe Ping-Raketenallianz. Daher deaktivieren Sie sie besser, bevor Sie die Rocket Alliance starten.
Schritt 1. Drücken Sie Win + R, um den Fenster Ausführen zu öffnen.
Schritt 2. Geben Sie einen resmon ein und drücken Sie die Eingabetaste, um den Ressourcenmonitor zu öffnen.
Schritt 3. Unter der Registerkarte Netzwerk und beobachten Sie Gesamt, Sie können wissen, welche Programme Ihre Ressourcenmonitor verschlingen.
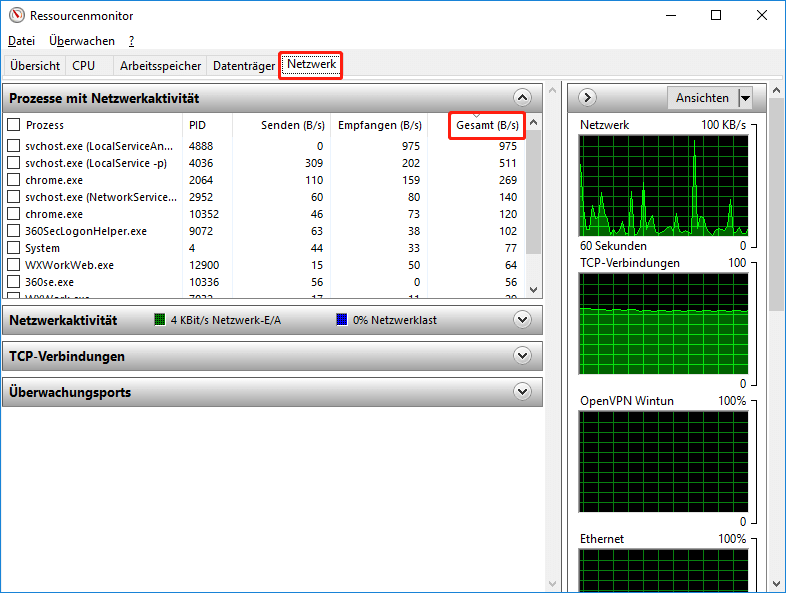
Schritt 4. Klicken Sie mit der rechten Maustaste nacheinander auf sie und wählen Sie Prozess beenden.
Lösung 5: In-Game-Einstellungen ändern
Um den Ping in der Rocket Alliance zu reduzieren, können Sie einige der Spieleinstellungen ändern. Starten Sie das Spiel > Einstellungen > Gameplay wenden Sie sich an und ändern Sie dann die folgenden Einstellungen:
- Client-Send-Rate: Hoch
- Server-Send-Rate: Hoch
- Bandbreitengrenze: Hoch
- Eingabepuffer: CSTS oder STS
Lösung 6: Ihren DNS leeren
Die endgültige Methode besteht darin, Ihren DNS zu leeren. Dieser Vorgang zwingt Ihren Computer, einen neuen Adressdatensatz zu erhalten, wodurch der Ping in der Rocket Alliance reduziert wird.
Schritt 1. Drücken Sie Win + S, um die Suchleiste hervorzurufen, und geben Sie CMD ein, um die Eingabeaufforderung zu finden.
Schritt 2. Klicken Sie mit der rechten Maustaste auf Als Administrator ausführen.
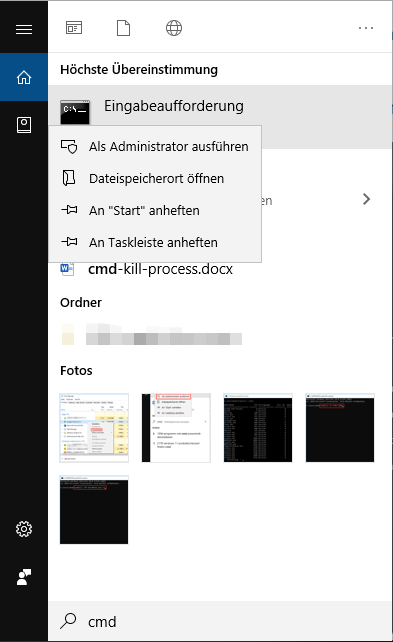
Schritt 3. Geben Sie im Befehlsfenster den folgenden Befehl ein und drücken Sie nach jedem von ihnen die Eingabetaste.
Schritt 3. Geben Sie im Befehlsfenster den folgenden Befehl ein und geben Sie die Eingabe nach jedem Befehl ein.
- ipconfig /flushdns
- ipconfig /registerdns
- ipconfig /release
- ipconfig /renew
- netsh Winsock reset
