Wenn Sie Probleme mit der Netzwerkverbindung haben, können Sie DNS Cache löschen, um es zu beheben. Allerdings wissen Sie, wie Sie DNS auf Ihrem PC leeren können? In diesem Beitrag zeigt Ihnen die MiniTool-Lösung, wie Sie DNS unter Windows 10, Windows .1/8, Windows 7, Windows Vista, Windows XP und MacOS leeren.
Um einige Probleme zu lösen, müssen Sie möglicherweise den Cache und die Cookies Ihres Webbrowsers löschen und einige Einstellungen ändern. Es kann jedoch zu einem anderen Problem führen: Die Netzwerkverbindung wird nicht verfügbar. In diesem Fall können Sie DNS Cache leeren, um die IP zurückzusetzen und alles wieder normal zu machen.
In diesem Beitrag zeigen wir Ihnen, wie Sie DNS unter Windows und Mac leeren.
Allerdings wenn Sie einen öffentlichen oder gemeinsam genutzten Computer verwenden, müssen Sie Ihren Netzwerkadministrator darum bitten.
So löschen Sie DNS unter Windows 11/10/8.1/8
Wenn Sie Windows 11/10/8.1/8 verwenden, können Sie IP zurücksetzen/DNS löschen, indem Sie diesen Schritten folgen:
1. Verwenden Sie die Windows Suche, um nach cmd zu suchen, und wählen Sie Als Administrator ausführen aus.
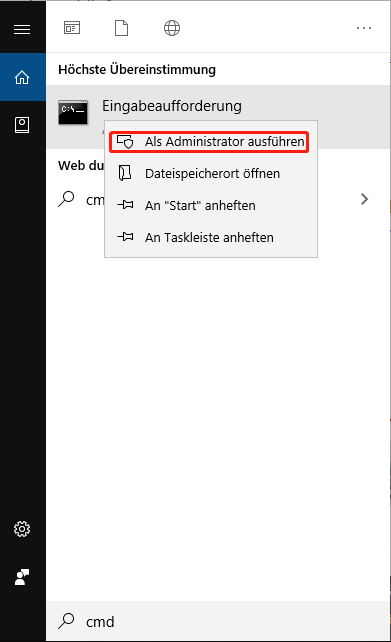
2. Klicken Sie auf Ja, wenn Sie die Benutzerkontensteuerung sehen
3. Geben Sie nacheinander die folgenden Befehle DNS Flush ein und drücken Sie nach jeder Eingabe die Eingabetaste.
ipconfig /flushdns
ipconfig /registerdns
ipconfig /release
ipconfig /renew
netsh winsock reset
4. Starten Sie Ihren Computer neu.
So löschen Sie DNS unter Windows 7
Wenn Sie Windows 7 verwenden, können Sie DNS auf Ihrem Computer leeren, indem Sie dieser Anleitung folgen:
1. Klicken Sie auf Starten.
2. Gehen Sie zu Alle Programme > Zubehör.
3. Suchen Sie die Eingabeaufforderung und klicken Sie mit der rechten Maustaste darauf. Wählen Sie dann Als Administrator ausführen.
4. Wenn Sie gefragt werden, ob Sie zulassen möchten, dass das Programm Änderungen an Ihrem Computer vornimmt, müssen Sie auf Ja klicken, um fortzufahren.
Wenn eine Administratoranmeldung erforderlich ist, müssen Sie sich an Ihren Systemadministrator wenden.
5. Geben Sie nacheinander die folgenden Flush DNS Befehle ein und drücken Sie nach jeder Eingabe die Eingabetaste.
ipconfig /flushdns
ipconfig /registerdns
ipconfig /release
ipconfig /renew
6. Starten Sie Ihren PC neu.
So löschen Sie DNS unter Windows XP und Vista
Wenn auf Ihrem Computer noch Windows XP oder Windows Vista ausgeführt wird, müssen Sie Windows DNS Cache löschen, indem Sie die folgenden Schritte ausführen:
- Schließen Sie alle geöffneten Webbrowser auf Ihrem Computer.
- Klicken Sie auf Start und gehen Sie dann zu Alle Programme > Zubehör > Eingabeaufforderung.
- Geben Sie den DNS Flush-Befehl ipconfig /flushdns ein und drücken Sie die Eingabetaste.
Wenn der Befehl erfolgreich ausgeführt wird, erhalten Sie eine Meldung, die besagt, dass der DNS-Resolver-Cache erfolgreich geleert wurde. Allerdings, wenn Sie feststellen, dass der Vorgang erhöht werden muss, müssen Sie sich an Ihren Computeradministrator wenden, um Unterstützung zu erhalten.
So löschen Sie DNS unter Mac OS X
Wenn Sie einen Mac-Computer verwenden, müssen Sie diese Anleitung befolgen, um DNS zu leeren und die IP zurückzusetzen:
1. Schließen Sie alle Webbrowser auf Ihrem Computer.
2. Klicken Sie auf Anwendung und gehen Sie dann zu Dienstprogramme > Terminal.
3. Wenn das Terminal-Fenster geöffnet wird, müssen Sie in verschiedenen Mac OS X-Versionen den richtigen DNS-Befehl eingeben:
- Wenn Sie OS X 10.11–11.0 (Catalina, Sierra, High Sierra, Mojave, Catalina und Big Sur) verwenden, müssen Sie sudo killall -HUP mDNSResponder
- Wenn Sie OS X 10.10 (Yosemite) verwenden, müssen Sie sudo discoveryutil mdnsflushcache
- Wenn Sie OS X 10.7–10.9 (Mavericks, Mountain Lion und Lion) verwenden, müssen Sie sudo killall -HUP mDNSResponder
- Wenn Sie OS X 10.6 und älter verwenden, müssen Sie sudo dscacheutil –flushcache
4. Drücken Sie die Eingabetaste.
Nach diesen Schritten sollte der DNS-Cache geleert werden.
Andere Dinge, die Sie möglicherweise tun müssen
Wenn das Netzwerkverbindungsproblem jedoch nach der Verwendung von DNS nicht behoben ist, müssen Sie möglicherweise das Modem und den Router aus- und wieder einschalten.
- Fahren Sie Ihren Computer herunter.
- Schalten Sie Ihr Modem und Ihren Router aus und warten Sie etwa 15 Sekunden.
- Schließen Sie Ihr Modem an und warten Sie etwa 2 Minuten.
- Schließen Sie Ihren Router an und warten Sie dann etwa 2 Minuten.
Nachdem Sie diese Schritte ausgeführt haben, können Sie Ihren Computer einschalten, um zu überprüfen, ob das Problem mit der Netzwerkverbindung behoben ist.

