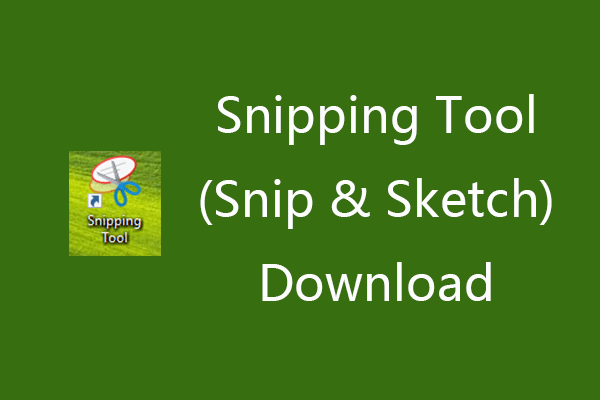In diesem Beitrag erfahren Sie, wie Sie mit dem Windows 10 Snipping Tool Shortcut schnell Screenshots unter Windows 10 erstellen können. Schauen Sie sich die Liste der 31 Snipping Tool Tastaturkürzel für Windows 10 an. Wenn Sie einige Dateien verloren oder versehentlich einige Dateien auf Windows 10 Computer gelöscht haben, können Sie MiniTool Power Data Recovery verwenden, um sie leicht wiederherzustellen.
Sie wissen vielleicht nicht, dass Windows 10 ein eingebautes kostenloses Snipping Tool hat, mit dem Sie ganz einfach Screenshots in Windows 10 erstellen können. Wenn Sie die Tastaturkürzel für das Snipping Tool in Windows 10 verwenden, können Sie den Prozess der Screenshot-Erfassung beschleunigen.
Im Folgenden finden Sie 40+ nützliche Windows 10 Snipping Tool und Snip & Sketch Tastaturkürzel und ihre Funktionen.
Verwandt: Wie man Bildschirm und Audio für Windows 10 gratis aufnimmt.
Öffnen Sie das Windows 10 Snipping Tool mit einem Tastaturkürzel
Um das Snipping Tool unter Windows 10 zu öffnen, klicken Sie normalerweise auf das Startmenü, geben Snipping Tool ein und klicken auf Snipping Tool App, um es zu öffnen.
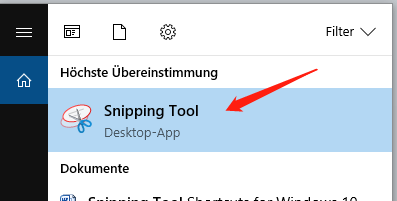
Wenn Sie jedes Mal schnell darauf zugreifen möchten, können Sie eine Desktop-Verknüpfung und einen Hotkey für das Snipping Tool erstellen.
Speicherort des Snipping Tools in Windows 10: C:ProgramDataMicrosoftWindowsStart MenuProgramsWindows AccessoriesSnipping Tool.
Verwandter Artikel: Wie man Gameplay auf dem PC aufnimmt | Game Recording Software.
Wie man eine Desktop-Verknüpfung für das Snipping Tool erstellen kann:
- Klicken Sie mit der rechten Maustaste auf den leeren Bereich auf Ihrem Computer-Desktop und klicken Sie auf Neu -> Verknüpfung.
- Im Fenster Verknüpfung erstellen können Sie exe eingeben, und klicken Sie auf Weiter, um die Verknüpfung mit Snipping Tool zu benennen, um eine Desktop-Verknüpfung für Windows 10 Snipping Tool zu erstellen.
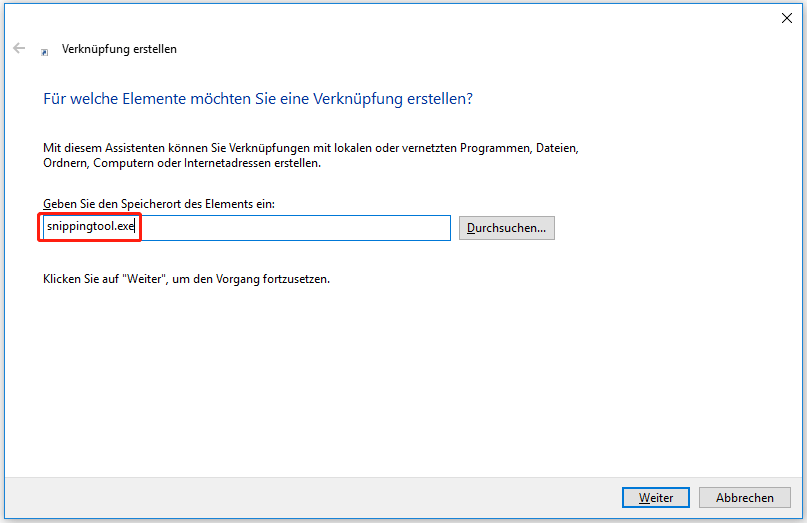
Um einen Tastatur-Hotkey für Snipping Tool zu erstellen:
- Suchen Sie das Snipping Tool, indem Sie zu dem oben genannten Ort gehen.
- Klicken Sie mit der rechten Maustaste auf die Anwendung Snipping Tool und wählen Sie Eigenschaften.
- Auf der Registerkarte Verknüpfung oder Shortcut können Sie eine Tastenkombination für das Snipping Tool festlegen, z. B. F5.
31 Snipping Tool Tastaturkürzel zum Erfassen von Screenshots unter Windows 10
Nachdem Sie das Snipping Tool unter Windows 10 geöffnet haben, können Sie die 31 Snipping Tool Tastaturkürzel verwenden, um schnell Screenshots auf einem Windows 10 Computer zu erstellen.
Snipping Tool Tastaturkürzel :
Alt + M: Wählen Sie einen Bildschirmaufnahmemodus. Sie können die Pfeiltasten nach oben und unten verwenden, um den gewünschten Modus auszuwählen. Das Snipping Tool bietet 4 Modi: Freiformausschnitt, Rechteckiges Werkzeug, Fensterausschnitt, Vollbild-Screenshot.
Alt + N/Strg + N: Startet einen neuen Screenshot im gleichen Modus wie den letzten.
Alt + D: Verzögert den Screenshot um 1-5 Sekunden.
Strg + S: Speichert den Screenshot.
Esc: Abbrechen des Aufnahme.
Strg + C: Den Screenshot in die Zwischenablage kopieren.
Strg + P: Den Screenshot drucken.
Strg + E: Den Screenshot in Paint 3D bearbeiten.
Alt + F: Menü Datei öffnen.
Alt + F, dann T, E drücken: Den Screenshot als E-Mail in Outlook versenden.
Alt + F, dann T, A drücken: Den Screenshot als Anhang einer E-Mail in Outlook senden.
Alt + T, dann P drücken: Stiftmenü öffnen. Sie können dann eine Buchstabentaste auf der Tastatur drücken, um die gewünschte Stiftfarbe auszuwählen, z. B. R, um den roten Stift auszuwählen, B, um den blauen Stift auszuwählen, L, um den schwarzen Stift auszuwählen, P, um den benutzerdefinierten Stift auszuwählen.
Alt + T, dann T drücken: Textmarker-Werkzeug auswählen.
Alt + T, dann E drücken: Radiergummi (Eraser) auswählen.
Alt + T, dann O drücken: Optionen für Schnipselwerkzeug öffnen.
F1: Hilfe zum Snipping Tool öffnen.
Verwandt: Die 10 besten gratis Webcam-Recorder, um Videos von der Webcam aufzunehmen.
Snip & Sketch Tastaturkürzel:
Umschalt + Windows + S: Snip & Sketch Screenshot-Leiste öffnen.
Alt + N: Startet einen neuen Schnipsel.
Strg + O: Öffnet einen Screenshot zur Bearbeitung.
Strg + P: Bildschirmfoto drucken.
Strg + Z: Bearbeitung rückgängig machen. (Verwandt: Shortcut Rückgängig machen und Wiederherstellen)
Strg + Y: Bearbeitung wiederholen.
Strg + B: Kugelschreiber-Werkzeug öffnen.
Strg + C: Bleistift-Werkzeug öffnen.
Strg + H: Textmarker-Werkzeug öffnen.
Strg + E: Radiergummi-Werkzeug öffnen.
Strg + R: Zuschneidewerkzeug öffnen.
Strg + Z: Zoom-Werkzeug öffnen.
Strg + S: Bildschirmaufnahme speichern.
Strg + C: Bildschirmfoto kopieren.
Strg + A: Bildschirmfoto freigeben.
Zusammenfassung
In diesem Artikel werden die nützlichen Tastenkombinationen für das Snipping-Tool von Windows 10 vorgestellt. Sie können sie verwenden, um die Bildschirmaufnahme unter Windows 10 effizienter zu gestalten.
Verwandt: 6 beste gratis Bildschirmrekorder Windows 10 | Wie man den Bildschirm aufnimmt.