In diesem Beitrag erfahren Sie, wie Sie das Snipping Tool (Snip & Sketch) für Windows 10/11 herunterladen können, um damit Screenshots auf Ihrem PC zu erstellen. Einige der besten kostenlosen Snipping-Tools für Windows 10/11 sind ebenfalls als Referenz angegeben. Um Lösungen für weitere Computerprobleme zu finden, können Sie die offizielle Website von MiniTool Software besuchen.
Dieser Beitrag stellt das Snipping Tool vor und bietet eine Anleitung zum kostenlosen Download von Snipping Tool oder Snip & Sketch unter Windows 10/11.
Über das Windows 10/11 Snipping Tool
Für Microsoft Windows 10 und 11 ist eine kostenlose Screenshot-App namens Snipping Tool im System enthalten. Snipping Tool ist in Windows Vista und höher verfügbar. Mit dieser integrierten Anwendung können Sie ganz einfach Screenshots auf Ihrem PC erstellen.
Es kann Screenshots von einem geöffneten Fenster, einem rechteckigen Bereich, einem Freiformbereich oder dem gesamten Bildschirm erstellen. Windows Snipping Tool bietet auch grundlegende Bildbearbeitungsfunktionen, mit denen Sie den Screenshot bearbeiten können. Sie können dem Bild eine Anmerkung hinzufügen oder es mit den farbigen Stiften bearbeiten. Die Aufnahme kann als Bilddatei (PNG, JPEG oder GIF) gespeichert werden.
In einigen Windows-Versionen fehlt das Snipping-Tool, und Sie finden auf Ihrem Windows-Computer möglicherweise ein Ersatztool namens Snip & Sketch.
Snipping Tool (Snip & Sketch) Kostenloser Download für Windows 10/11
Das Windows Snipping Tool wird mit dem Windows-System geliefert. Sie brauchen es nicht herunterzuladen. Microsoft bietet keinen eigenständigen Download-Link für Snipping Tool an. Allerdings bietet es einen eigenständigen Download-Service für Snip & Sketch an.
Im Folgenden erfahren Sie, wie Sie Snipping Tool oder Snip & Sketch öffnen und wie Sie Snip & Sketch herunterladen können.
Um Snipping Tool unter Windows 10/11 zu öffnen, drücken Sie Windows + S, um das Windows-Suchfeld zu öffnen, geben Sie Snipping Tool ein und Sie werden sehen, dass die Snipping Tool-App in der Liste erscheint. Sie können darauf klicken, um die Snipping Tool-App auf Ihrem Computer schnell zu starten. Alternativ können Sie auch die Tastenkombination Windows + Umschalt + S drücken, um sie zu öffnen. Dann können Sie einen Aufnahmemodus wählen, um Screenshots zu erstellen. Sie können auch die üblichen Tastenkombinationen für das Snipping Tool verwenden, um schnell Screenshots zu erstellen.
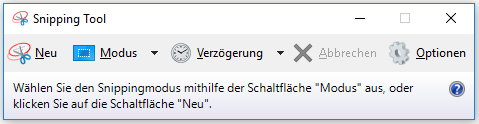
Wenn Ihr Computer nicht über die Snipping Tool-App, sondern über die Snip & Sketch-App verfügt, können Sie wie oben beschrieben vorgehen und Snip & Sketch in das Windows-Suchfeld eingeben, um diese kostenlose Windows-Screenshot-App schnell zu öffnen.
Snip & Sketch für Windows 10/11 herunterladen:
- Öffnen Sie die Microsoft Store App oder gehen Sie auf die Microsoft Store Website.
- Klicken Sie auf das Suchsymbol in der oberen rechten Ecke und geben Sie snip & sketch ein, um nach der App zu suchen. Wählen Sie Snip & Sketch App, um die Download-Seite zu öffnen.
- Klicken Sie auf die Schaltfläche Herunterladen, um Snip & Sketch direkt auf Ihren Windows 10/1 PC herunterzuladen.
Die Systemvoraussetzungen für Snip & Sketch sind: Windows 10 Version 17763.0 oder höher, Windows 10 Version 22000.0 oder höher.
Die 5 besten kostenlosen Snipping-Tools für Windows 10/11
Wenn die Tastenkombination Windows + Umschalt + S nicht funktioniert oder das Snipping Tool auf Ihrem Windows-Computer nicht funktioniert, können Sie einige Alternativen zum Snipping Tool (Snip & Sketch) ausprobieren, um Screenshots unter Windows 10/11 zu erstellen. Sie können Tools wie Snagit, Lightshot, Greenshot, ShareX, PicPick, etc. ausprobieren.
Unterm Strich
Dieser Beitrag stellt das Snipping Tool (Snip & Sketch) vor und bietet eine Anleitung zum Herunterladen des Snipping Tools für Windows 10/11.
Um gelöschte oder verlorene Dateien, Fotos, Videos, etc. wiederherzustellen, können Sie MiniTool Power Data Recovery ausprobieren.
MiniTool Power Data Recovery ist ein professionelles Datenrettungsprogramm für Windows. Sie können damit alle gelöschten oder verlorenen Daten von Windows-Computern, USB-Laufwerken, Speicherkarten, externen Festplatten, SSDs usw. wiederherstellen. Es hilft Ihnen bei verschiedenen Datenverlusten und sogar bei der Wiederherstellung von Daten, wenn der PC nicht mehr startet.