Wenn Sie Webseiten nicht öffnen können, müssen Sie möglicherweise den Cache in Microsoft Edge löschen, um das Problem zu beheben. Aber wissen Sie, wie Sie den Cache in Edge leeren? In diesem MiniTool-Beitrag zeigen wir Ihnen, wie Sie genau das tun. Andererseits können Sie Microsoft Edge auch so einstellen, dass der Cache jedes Mal gelöscht wird, wenn Sie den Webbrowser schließen.
Sollten Sie den Cache in Microsoft Edge löschen?
Was ist Cache in einem Webbrowser?
Der Cache des Webbrowsers sind die Elemente, die der Browser findet und speichert, während Sie auf Webseiten surfen. Der Cache kann Ihnen helfen, eine zuvor geöffnete Seite schnell zu öffnen, da Ihr Webbrowser den Cache nicht neu laden muss.
Der Cache in Ihrem Webbrowser ist nützlich, damit Sie Seiten erneut öffnen können. Aber die Daten auf der Webseite ändern sich ständig. Wenn Ihr Cache veraltet ist, können Probleme auftreten, wenn Sie die Seite erneut besuchen möchten. Beispielsweise kann ein 404-Problem „Seite nicht gefunden“ auftreten. Möglicherweise haben Sie die Seite mehrmals neu geladen und das Problem besteht weiterhin. In einer solchen Situation müssen Sie Ihren Edge Cache leeren.
Ebenso enthält die zwischengespeicherte Version der Webseite, die Sie öffnen, das geänderte Formular. Sie können es nicht normal öffnen. Um dies zu beheben, müssen Sie den Edge Cache löschen.
Alles in allem kann eine zwischengespeicherte Version einer Website aus verschiedenen Gründen veraltet sein. In diesem Fall können Sie bestimmte Webseiten nicht normal öffnen. Das Löschen des Caches in Edge ist die empfohlene Methode, um dies zu beheben.
Wenn Sie den Cache in Windows 10 löschen möchten, können Sie sich auf diesen Beitrag beziehen, um die Aufgabe zu erledigen: Einige Anleitungen zum Löschen des Cache unter Windows 10/8/7.
Wie löschen Sie den Cache in Microsoft Edge?
So löschen Sie den Microsoft Edge-Cache manuell:
1. Öffnen Sie Microsoft Edge.
2. Klicken Sie auf das 3-Punkt-Menü (Einstellungen und mehr) und wählen Sie dann Einstellungen.
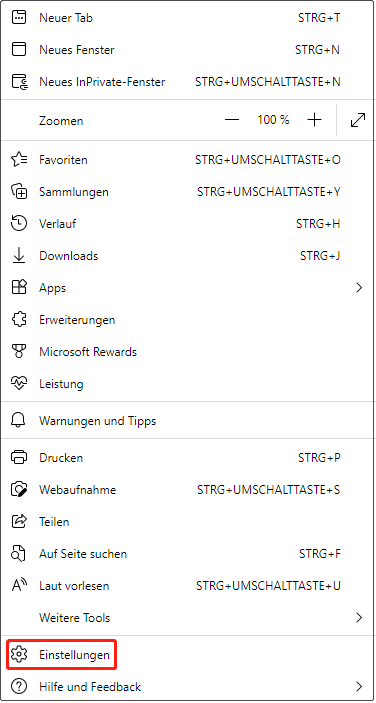
3. Wählen Sie im linken Menü Datenschutz, Suche und Dienste aus.
4. Scrollen Sie nach unten, um den Abschnitt Browserdaten löschen zu finden, und klicken Sie dann auf die Schaltfläche Zu löschende Elemente auswählen, um fortzufahren.
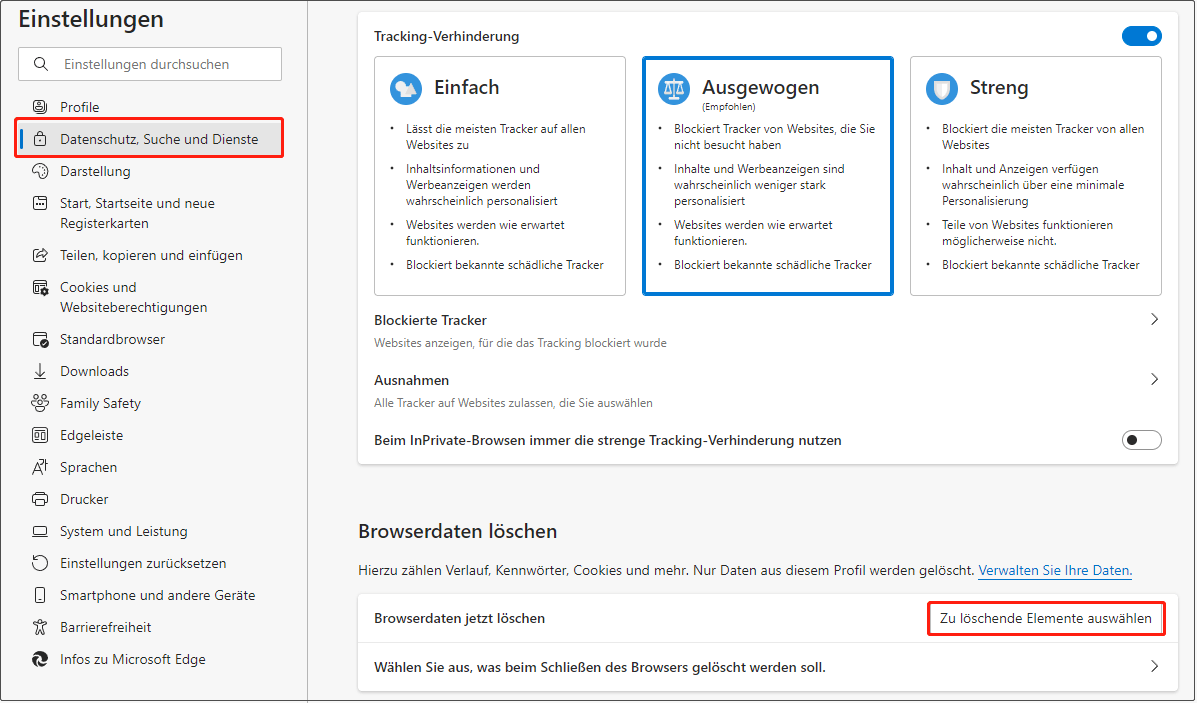
5. Wählen Sie in der Popup-Oberfläche den Zeitbereich entsprechend Ihrer eigenen Situation aus.
6. Stellen Sie sicher, dass die Option Zwischengespeicherte Bilder und Dateien ausgewählt ist. Sie können auch andere Optionen entsprechend Ihren Anforderungen auswählen. Wenn Sie beispielsweise Cookies in Edge löschen möchten, müssen Sie auch Cookies und andere Websitedaten auswählen.
7. Klicken Sie auf die Schaltfläche Jetzt löschen, um den Cache in Edge zu löschen.
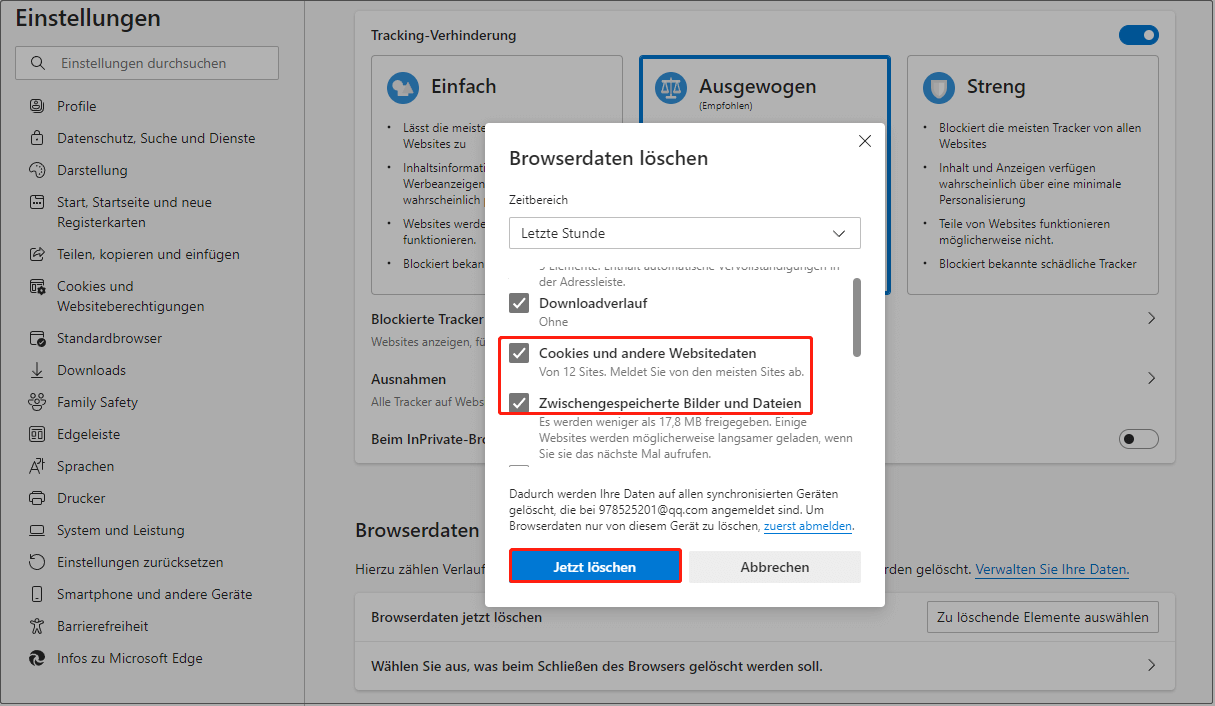
Wenn Sie nur den Cache einer Seite in Microsoft Edge leeren möchten, ist dieser Artikel hilfreich: So leeren Sie den Cache einer Seite Chrome, Firefox, Edge, Safari.
Wie löschen Sie den Cache in Microsoft Edge jedes Mal, wenn Sie den Webbrowser schließen?
Wenn Sie Zeit sparen möchten, können Sie Ihren Microsoft Edge bei jedem Schließen automatisch den Cache in Microsoft Edge löschen lassen. Folgendes sollten Sie tun:
1. Öffnen Sie Microsoft Edge.
2. Klicken Sie auf das 3-Punkt-Menü (Einstellungen und mehr) und wählen Sie dann Einstellungen.
3. Wählen Sie im linken Menü Datenschutz, Suche und Dienste aus.
4. Klicken Sie im Abschnitt Browserdaten löschen auf Wählen Sie aus, was beim Schließen des Browsers gelöscht werden soll.
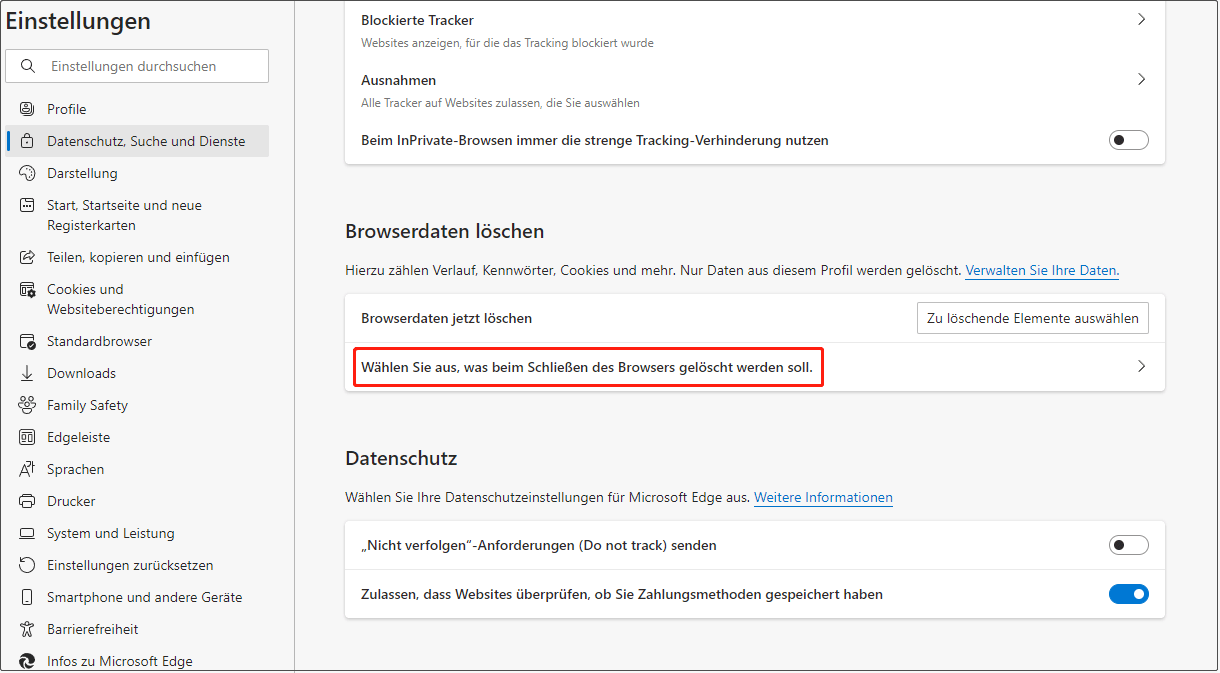
5. Auf der nächsten Seite müssen Sie die Schaltfläche für zwischengespeicherte Bilder und Dateien aktivieren. Sie können auch andere Schaltflächen nach Ihren Anforderungen aktivieren.
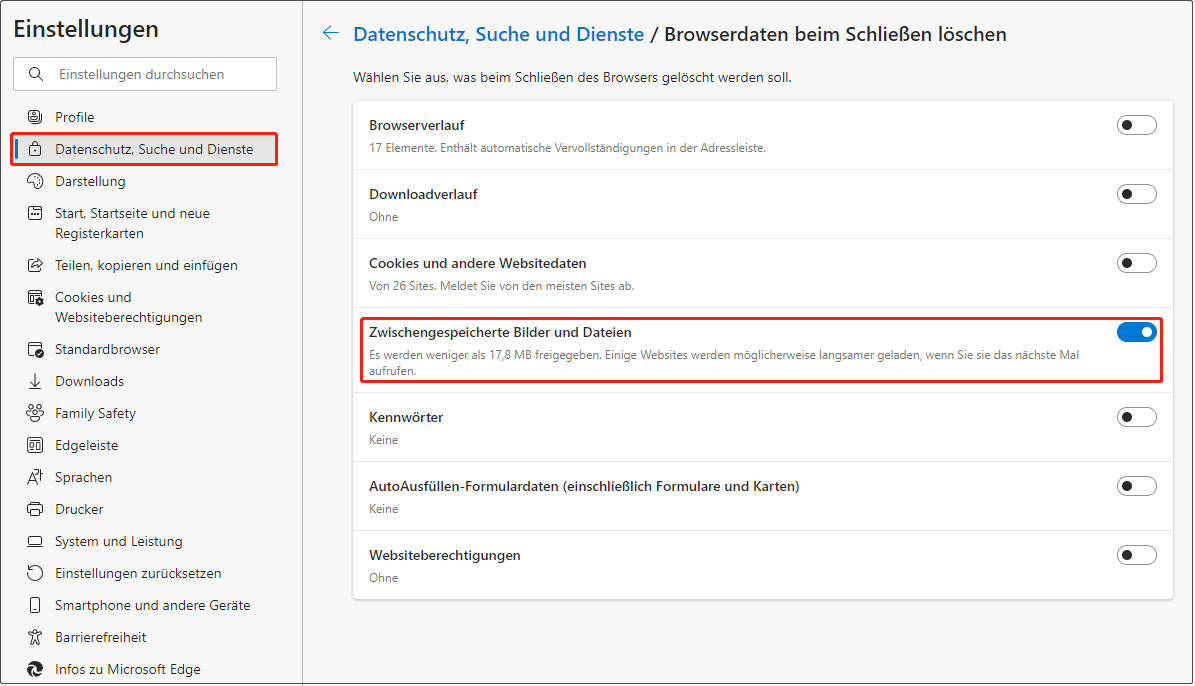
6. Schließen Sie Microsoft Edge. Dann wird der Cache in Edge automatisch gelöscht. Hier müssen Sie wissen, dass der Cache erst nach dem Schließen des Browsers automatisch entfernt werden kann.
Jetzt sollten Sie wissen, wie Sie den Cache in Microsoft Edge in zwei Fällen löschen. Sie müssen nur eine Methode auswählen, um Ihr Problem zu lösen. Wenn Sie andere verwandte Probleme stören und eine Lösung finden möchten, können Sie uns dies in den Kommentaren mitteilen.