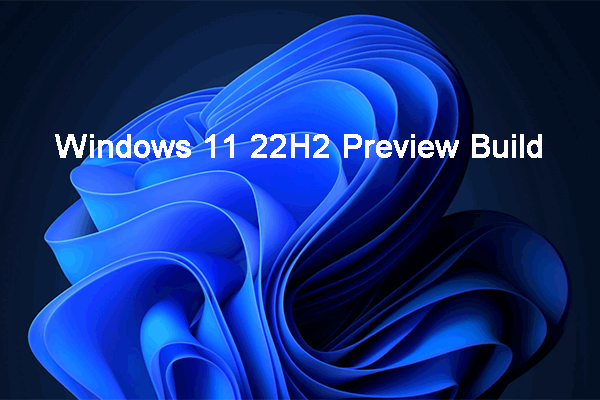Wenn Sie den Desktop in Windows 11 anzeigen möchten, können Sie die Schaltfläche Desktop anzeigen in der Taskleiste auswählen oder eine Verknüpfung verwenden. Aber wo ist die Schaltfläche Desktop anzeigen in Windows 11 und wie kann ich sie verwenden, um den Desktop in Windows 11 anzuzeigen? In diesem Artikel zeigt Ihnen MiniTool Software die Antwort.
Wie zeige ich den Desktop in Windows 11 an?
Die erste Vorschau von Windows 11 Insider wurde veröffentlicht. Verwenden Sie es fließend? Ja, es gibt viele neue Funktionen und Verbesserungen in diesem Windows-Betriebssystem. Es kann eine Weile dauern, bis Sie sich an dieses neue Betriebssystem gewöhnt haben.
Einige Bediengewohnheiten müssen geändert werden, weil Microsoft die Taskleiste (und das Startmenü) vereinfacht. Wenn Sie in Windows 10 den Desktop mit einem Klick anzeigen möchten, bewegen Sie einfach den Mauszeiger auf die rechte Seite der Taskleiste und klicken Sie auf die Schaltfläche Desktop anzeigen (die Schaltfläche ganz rechts).
Allerdings hat sich in Windows 11 die Form der Taskleiste geändert. Auf den ersten Blick werden Sie die Schaltfläche Desktop anzeigen auf der rechten Seite der Taskleiste nicht finden. Das Bild unten ist ein Beispiel.
![]()
Wo ist die Schaltfläche Desktop anzeigen in Windows 11? Es ist immer noch in der Taskleiste, aber standardmäßig ausgeblendet. Es hat die Form einer 1-Pixel-Linie, die nicht angezeigt wird, es sei denn, Sie bewegen den Mausfluch an diese Position. Auf der anderen Seite finden Sie auch die Option Desktop anzeigen, nachdem Sie mit der rechten Maustaste auf den Pfeil in der Taskleiste geklickt haben.
Jetzt wissen Sie, wo die Desktop-Schaltflächen angezeigt werden. Im Folgenden zeigen wir Ihnen, wie Sie den Desktop in Windows 11 mit verschiedenen Methoden anzeigen können.
Wie zeige ich den Desktop in Windows 11 an?
- Klicken Sie in der Taskleiste auf die Schaltfläche Desktop anzeigen
- Klicken Sie mit der rechten Maustaste auf die Taskleiste in der Taskleiste
- Verwenden Sie die Verknüpfung zum Anzeigen des Desktops
Methode 1: Klicken Sie in der Taskleiste auf die Schaltfläche Desktop anzeigen
Bewegen Sie den Mauszeiger rechts neben den Datums- und Zeitbereich und Sie können eine dünne Linie sehen. Sie können darauf klicken, damit Windows 11 den Desktop anzeigt.
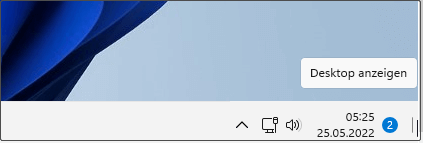
Sie werden es schwer finden und auf die Schaltfläche klicken. Allerdings können Sie den Desktop in Windows 11 auch auf andere Weise anzeigen. Zwei weitere Methoden werden unten gezeigt.
Methode 2: Klicken Sie mit der rechten Maustaste auf den Taskleistenpfeil
Sie können die Option Desktop anzeigen nicht finden, nachdem Sie mit der rechten Maustaste auf die Taskleiste geklickt haben. Aber Microsoft hat einen Platz dafür in der Taskleiste. Sie können mit der rechten Maustaste auf den Pfeil in der Taskleiste klicken und Desktop anzeigen finden. Als nächstes können Sie darauf klicken, um alle geöffneten Fenster zu minimieren und den Desktop in Windows 11 anzuzeigen.
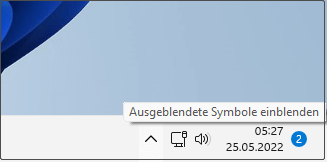
Methode 3: Verwenden Sie die Desktop-Verknüpfung anzeigen
Sie können auch die Verknüpfung Desktop anzeigen verwenden, damit Ihr Windows 11-Computer sofort den Desktop anzeigt. Sie können es tun, indem Sie gleichzeitig die Tasten Windows + D drücken.
Wie zeigen Sie den Desktop in Windows 11 an? Nachdem Sie diesen Artikel gelesen haben, sollten Sie die Antwort kennen. Sie können eine geeignete Methode auswählen, um das Problem zu lösen. Wenn Sie weitere Fragen zu Windows 11 haben, können Sie uns es in den Kommentaren mitteilen.