Was sind Abspielgeräte unter Windows 10? Weißt du, wie du die Standard-Wiedergabegeräte auf deinem Windows-Computer bei Bedarf ändern kannst? Bitte mache dir keine Sorgen, wenn du keine klaren Antworten auf diese Fragen hast. MiniTool Lösung zeigt dir auf dieser Seite, wie du unter Windows 10 zu den Wiedergabegeräten gelangen und wie du die Standard-Wiedergabegeräte ändern kannst.
Audiowiedergabegeräte unter Windows 10 sind für Benutzer sehr wichtig, um Ton auf ihren Computern auszugeben oder abzuspielen. Zu den Wiedergabegeräten von Windows 10 gehören Lautsprecher, Mikrofone, Kopfhörer, Webcams, Bluetooth-Headsets usw. Wenn du ein neues Wiedergabegerät mit Windows verbindest, wird es automatisch als Standard-Soundgerät festgelegt. Es kann jedoch vorkommen, dass mehrere Audiogeräte gleichzeitig an deinem Computer angeschlossen sind. Kannst du die Standard-Wiedergabegeräte ändern? Natürlich kannst du wählen, welches standardmäßig verwendet werden soll; Windows 10 ermöglicht es dir, das standardmäßige Ausgabe-Audiogerät, das du im Betriebssystem verwenden möchtest, manuell zu ändern.
Windows 10-Wiedergabegeräte helfen bei der einfachen Aufnahme und Wiedergabe aller Arten von Multimedia-Dateien. Es ist wichtig, dass du sicherstellst, dass ein Wiedergabegerät richtig konfiguriert ist und dass du weißt, wie du die Standard-Wiedergabegeräte bei Bedarf ändern kannst.
MiniTool Power Data Recovery TrialKlicken zum Download100%Sauber & Sicher
So änderst du die Standard-Wiedergabegeräte unter Windows 10
In diesem Teil zeige ich dir 3 einfache Möglichkeiten, die Standard-Wiedergabegeräte auf einem Windows 10-Computer zu ändern.
Standard-Audiogerät in Windows 10 über Einstellungen ändern
Schritt 1: Wie du unter Windows 10 zu den Wiedergabegeräten gelangst.
- Öffne die Windows-Einstellungen auf die gewünschte Weise. (Es gibt verschiedene Möglichkeiten, es zu öffnen, die einfachste ist, Win+I zu drücken)
- Wähle im Menü System (Anzeige, Ton, Benachrichtigungen, Strom).
- Navigiere in der linken Seitenleiste zu Sound.
- Suche im rechten Bereich nach der Option Wählen Sie Ihr Ausgabegerät.
Schritt 2: Standard-Wiedergabegeräte Windows 10 ändern.
- Klicke auf den Abwärtspfeil, um dessen Dropdown-Liste zu öffnen, und wähle dann das gewünschte Audiowiedergabegerät aus.
- Starte den Windows 10-Computer neu, damit die Änderungen wirksam werden.
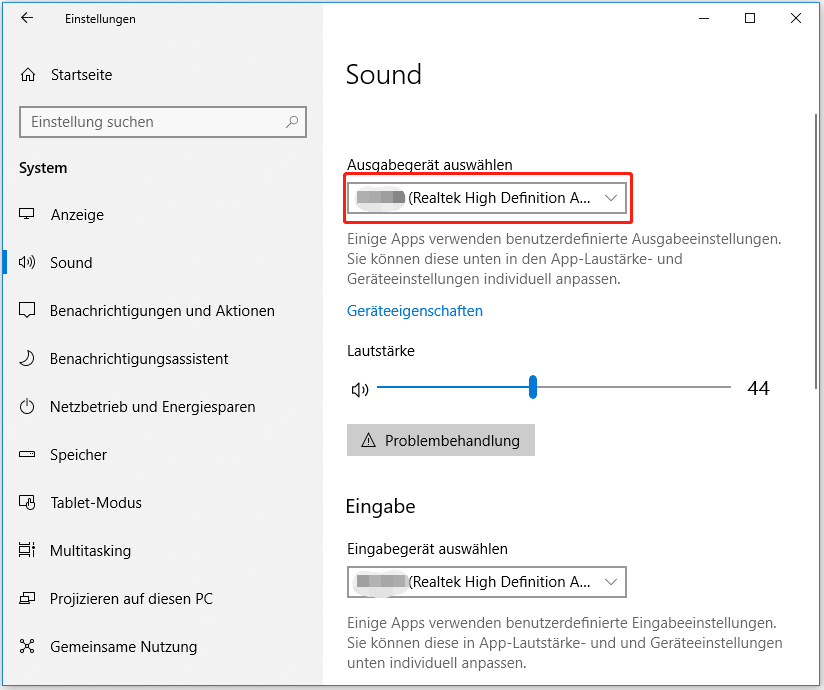
Standard-Audiogerät über die Systemsteuerung ändern
- Öffne die Systemsteuerungauf die gewünschte Weise.
- Klicke auf Hardware und Sound.
- Klicke im rechten Bedienfeld auf Ton.
- Die Registerkarte Wiedergabe wird im sich öffnenden Fenster automatisch ausgewählt.
- Sehe dir die verfügbaren Wiedergabegeräte in der Liste an und wähle das gewünschte Gerät aus.
- Klicke auf die Schaltfläche Standard einstellen und dann auf OK.
- Starte Windows 10 neu.
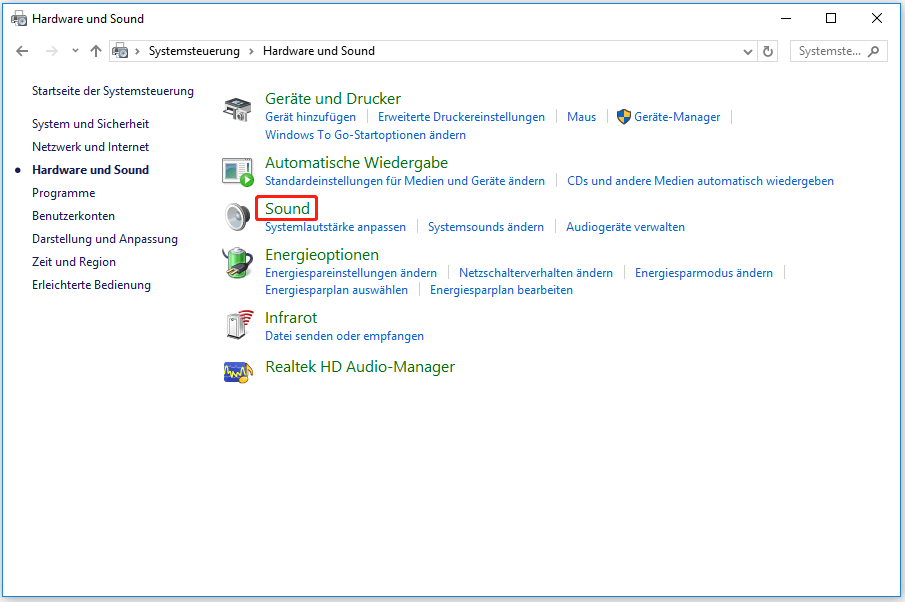
Einstellen des Standard-Audiogeräts mit dem Sound-Flyout
Dies scheint der einfachste Weg zu sein, um Wiedergabegeräte Windows 10 zu ändern.
- Klicke auf das Lautstärkesymbol in der Systemablage (am rechten Ende der Taskleiste).
- Klicke auf den Pfeil nach obenin der rechten oberen Ecke des Popup-Sound-Flyouts.
- Blätter durch die Liste der Audiogeräte und wählen das Gerät aus, das du als Standard festlegen möchtest.
- Starte die Audio-Apps neu oder starte den Computer neu.
Windows 10 Taskleiste funktioniert nicht – wie beheben? (Ultimative Lösung)
Einstellen des Standard-Audiogeräts mit dem Classic Sound Applet
- Klicke mit der rechten Maustaste auf das Symbol für die Tonlautstärkein der Systemablage.
- Wähle Soundsaus dem angezeigten Inhaltsmenü aus.
- Das Sound-Fensterdes klassischen Applets wird geöffnet.
- Wechsel zur Registerkarte Wiedergabeund wähle das gewünschte Wiedergabegerät aus.
- Klicke auf Standard einstellenund dann auf OK.
- Starte den PC neu.
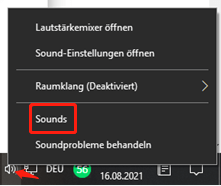
Wird über HDMI Audio übertragen? Wie behebt man ein HDMI-Problem ohne Ton?