Wenn Sie feststellen, dass die Tastenkombination Strg + D auf Ihrem Computer nicht funktioniert, betrifft dies verschiedene Software, darunter Google Sheets, Microsoft Word, Internetbrowser usw. Bitte lesen Sie weiter und versuchen Sie die folgenden Methoden, um dieses Problem zu beheben.
Lösung 1: Stellen Sie Englisch als Tastaturlayout ein
Zu Beginn müssen Sie überprüfen, ob Ihr Tastaturlayout auf Englisch eingestellt ist. Die Tastaturbelegung bestimmt die Sprache, die unter Windows ausgegeben wird. Wenn Sie die Tastaturbelegung auf Englisch einstellen, wird die korrekte Funktion der Tastaturkombinationen gewährleistet.
Schritt 1: Drücken Sie Win + I, um die Windows-Einstellungen zu öffnen.
Schritt 2: Navigieren Sie zu Zeit & Sprache > Sprache.
Schritt 3: Prüfen Sie, ob Englisch als Windows-Anzeigesprache auf Ihrem Computer eingestellt ist.
Schritt 4: Scrollen Sie nach unten und suchen Sie den Abschnitt Bevorzugte Sprachen auf der rechten Seite. Prüfen Sie, ob es eine englische Option gibt. Wenn nicht, klicken Sie auf Sprache hinzufügen, um sie hinzuzufügen.
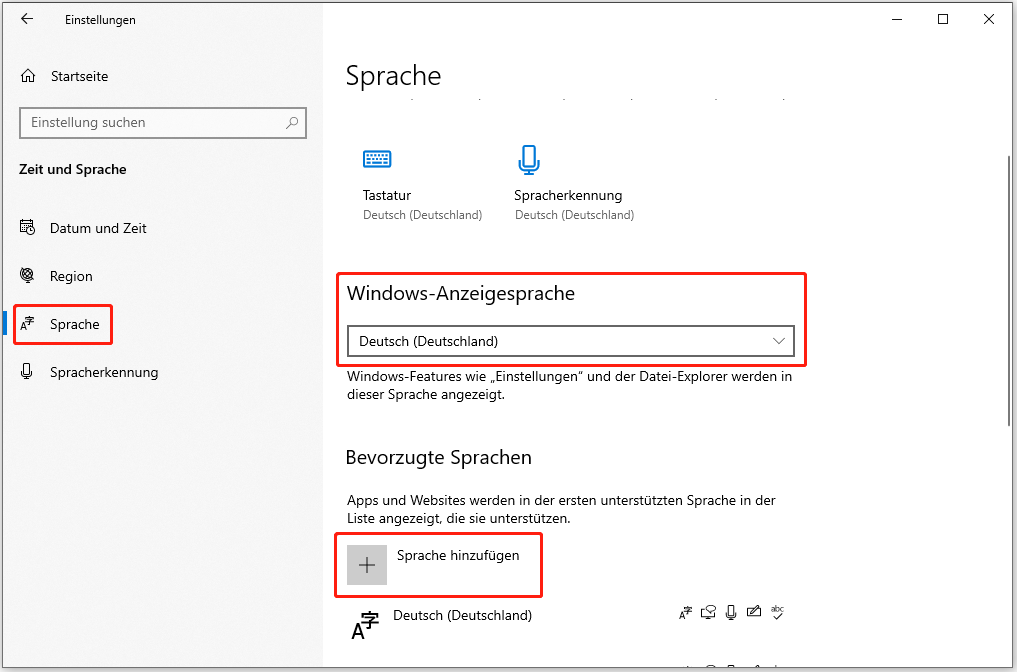
Nach dieser Einstellung können Sie die Tastenkombination Strg + D ausprobieren, um zu sehen, ob sie richtig funktioniert. Wenn nicht, sollten Sie zu den nächsten Methoden übergehen, um herauszufinden, ob das Problem durch ein Tastaturproblem verursacht wird.
Lösung 2: Führen Sie die Tastatur-Problembehandlung aus
Sie können zunächst die in Windows integrierte Problembehandlung ausprobieren, um das Tastaturproblem zu erkennen und zu beheben.
Schritt 1: Drücken Sie Win + I, um die Windows-Einstellungen zu öffnen.
Schritt 2: Gehen Sie zu Update & Sicherheit > Problembehandlung, und klicken Sie dann auf Zusätzliche Problembehandlungen.
Schritt 3: Finden Sie die Option Tastatur, klicken Sie darauf und wählen Sie Problembehandlung ausführen.
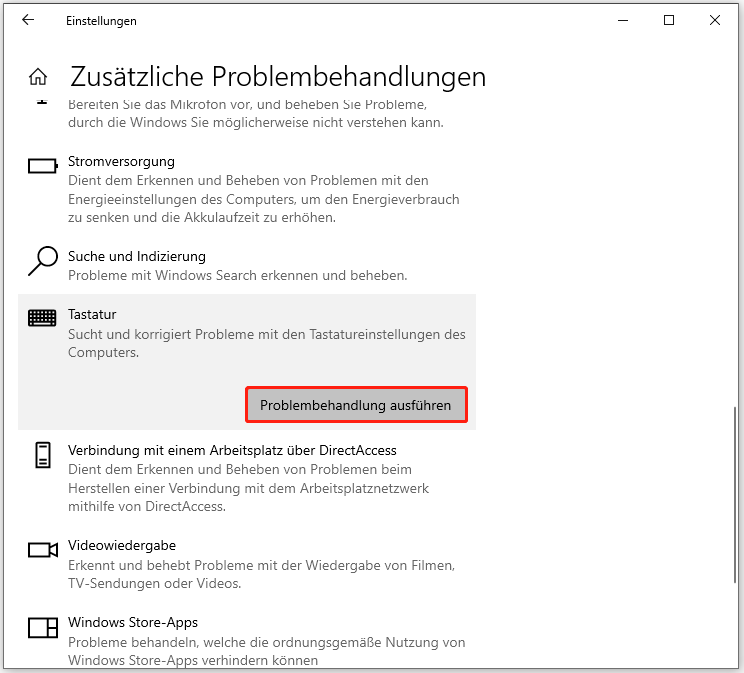
Warten Sie, bis der Vorgang abgeschlossen ist. Wenn Probleme gefunden werden, können Sie sie mit den Anweisungen auf dem Bildschirm beheben.
Lösung 3: Aktualisieren Sie die Tastaturtreiber
Eine andere Methode besteht darin, den Tastaturtreiber zu aktualisieren oder neu zu installieren. Der Treiber stellt die Verbindung zwischen dem Gerät und dem Computer her. Daher können Sie ihn als Ursache dafür ansehen, dass das Gerät nicht richtig funktioniert.
Schritt 1: Drücken Sie Win + X und wählen Sie Geräte-Manager aus dem WinX-Menü.
Schritt 2: Finden und erweitern Sie die Option Tastaturen.
Schritt 3: Klicken Sie mit der rechten Maustaste auf das Tastaturgerät und wählen Sie Treiber aktualisieren aus dem Kontextmenü.
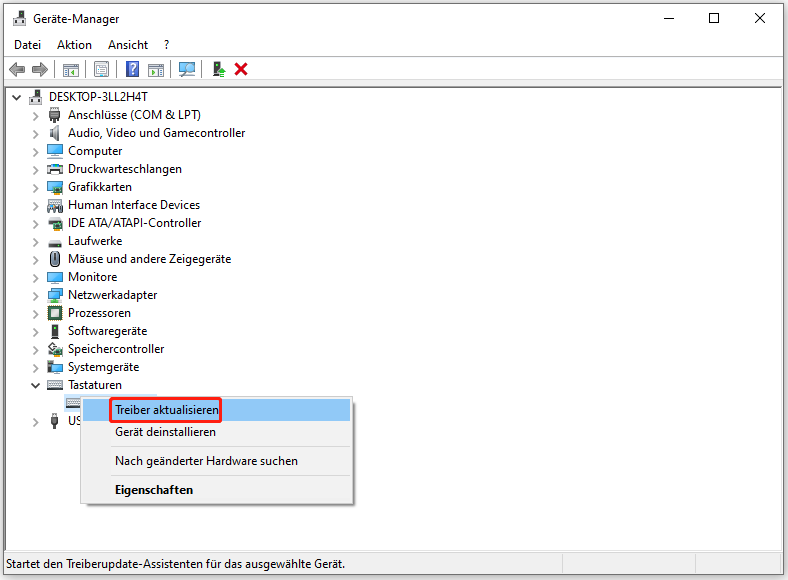
Schritt 4: Wählen Sie im Eingabefenster die Option Automatisch nach Treibern suchen.
Ihr Computer findet den neuesten kompatiblen Treiber und installiert ihn automatisch für Sie. Wenn die Aktualisierung des Tastaturtreibers nicht funktioniert, können Sie versuchen, den Treiber mit der Option Gerät deinstallieren neu zu installieren. Starten Sie dann Ihren Computer neu, damit die Änderung vollständig übernommen wird.
Lösung 4: Zurücksetzen der Tastatureinstellungen
Die letzte Methode besteht darin, Ihre Tastatureinstellungen zurückzusetzen. Da Sie die Einstellungen möglicherweise an Ihre Bedürfnisse anpassen, werden einige Funktionen möglicherweise beeinträchtigt, was zu fehlerhaften Funktionen führt. Sie können die Tastatur auf die Standardeinstellungen zurücksetzen, um zu sehen, ob das Problem dadurch gelöst wird.
Schritt 1: Klicken Sie mit der rechten Maustaste auf das Windows-Symbol in der unteren linken Ecke.
Schritt 2: Wählen Sie Geräte-Manager aus dem Kontextmenü.
Schritt 3: Erweitern Sie die Auswahl Tastaturen, wählen Sie die Tastatur aus, die Sie deinstallieren möchten, und klicken Sie auf die Schaltfläche X in der oberen Symbolleiste.
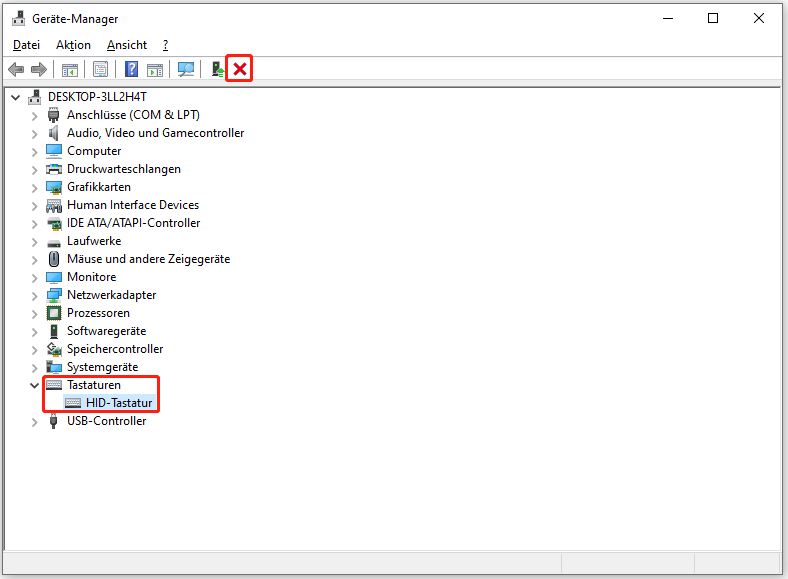
Schritt 4: Klicken Sie anschließend auf die Option Nach geänderter Hardware suchen, um den Tastaturtreiber neu zu installieren.
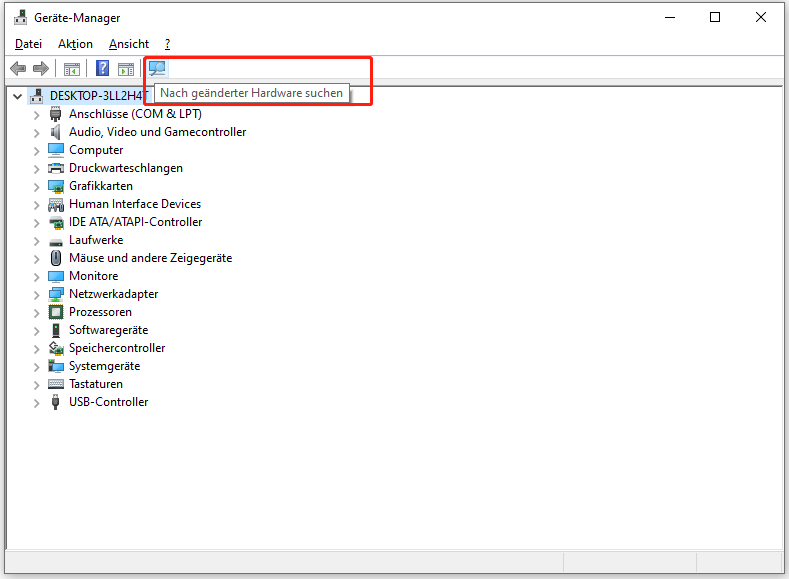
Was bewirkt die Tastenkombination Strg + D?
Wie ich eingangs sagte, funktioniert die Kombination Strg + D in vielen Situationen. In diesem Abschnitt werde ich sie Ihnen im Detail erklären.
- In einem Internet-Browser: Schnelles Hinzufügen der aktuellen Seite als neues Lesezeichen oder Favorit.
- In Google Sheets: Füllen oder überschreiben Sie den Inhalt der aktuellen Zelle mit dem Inhalt darüber.
- In Microsoft Word: Öffnen Sie das Fenster mit den Schrifteinstellungen.
- In Microsoft PowerPoint: Duplizieren Sie die ausgewählte Folie.
- Wenn Sie eine Datei auf dem Desktop auswählen, wird diese Datei mit dieser Tastenkombination gelöscht.
Wenn Sie wichtige Dateien mit der Tastenkombination Strg + D löschen, können Sie zunächst den Papierkorb überprüfen, um die Dateien wiederherzustellen. Aber wenn die gelöschten Dateien zu groß für den Papierkorb sind, können Sie sie nicht aus dem Papierkorb wiederherstellen. Versuchen Sie jetzt die zuverlässige Datenrettungssoftware MiniTool Power Data Recovery. Es kann fehlende Dateien von OneDrive, USB-Laufwerken, SD-Karten und anderen Geräten wiederherstellen.
Mit der kostenlosen Version können Sie 1 GB an Dateien wiederherstellen und weitere leistungsstarke Funktionen wie Vorschau, Filter und Suche nutzen.
MiniTool Power Data Recovery FreeKlicken zum Download100%Sauber & Sicher
Letzte Worte
Wenn die Tastenkombination Strg + D auf Ihrer Tastatur nicht funktioniert, können Sie die 4 in diesem Beitrag beschriebenen Methoden ausprobieren. Ich hoffe, dass eine von ihnen Ihnen bei der Lösung des Problems helfen kann.
