Strg + F machen unser Leben einfacher und es muss ziemlich frustrierend sein, wenn Strg F unter Windows 10 nicht funktioniert. In dieser Anleitung auf der MiniTool Website zeigen wir Ihnen einige einfache und effiziente Möglichkeiten, wie Sie diese praktische Tastenkombination wieder zum Laufen bringen.
Strg F funktioniert nicht unter Windows 10/11
Wenn Sie Dokumente und Tabellen bearbeiten, können Sie mit der Tastenkombination Strg + F einige Schlüsselwörter suchen. Es ist wirklich ein praktisches Werkzeug, aber was ist zu tun, wenn nach dem Drücken der beiden Tasten zusammen, es gibt keine Suchleiste angezeigt wird? Keine Sorge, in diesem Artikel wird erläutert, warum Strg F nicht funktioniert, und es werden einige einfache und effiziente Lösungen für Sie vorgestellt!
Warum funktioniert Strg F nicht? Die Gründe dafür sind vielfältig, z.B. Probleme mit DLL-Dateien, Tastaturmodi, Blockaden & Defekte und so weiter. Fangen wir doch einfach mal an, dieses Problem zu lösen!
Einige von Ihnen werden auch feststellen, dass die Zifferntasten der Tastatur nicht funktionieren. In diesem Fall besuchen Sie bitte - Was zu tun ist, wenn die Zifferntasten der Tastatur unter Win10/11 nicht funktionieren.
So beheben Sie es, dass Strg F unter Windows 11/10 nicht funktioniert
Lösung 1: Registrieren Sie die DDL-Datei neu
Wenn Strg F unter Windows 10 nicht funktioniert, ist Ihre DLL-Datei höchstwahrscheinlich beschädigt, so müssen Sie die DDL-Datei beheben.
Schritt 1. Geben Sie cmd ein, um die Eingabeaufforderung zu finden und klicken Sie mit der rechten Maustaste darauf, um Als Administrator ausführen zu wählen.
Schritt 2. Geben Sie ins schwarze Fenster regsvr32 oleacc.ddl ein und drücken Sie die Eingabetaste.
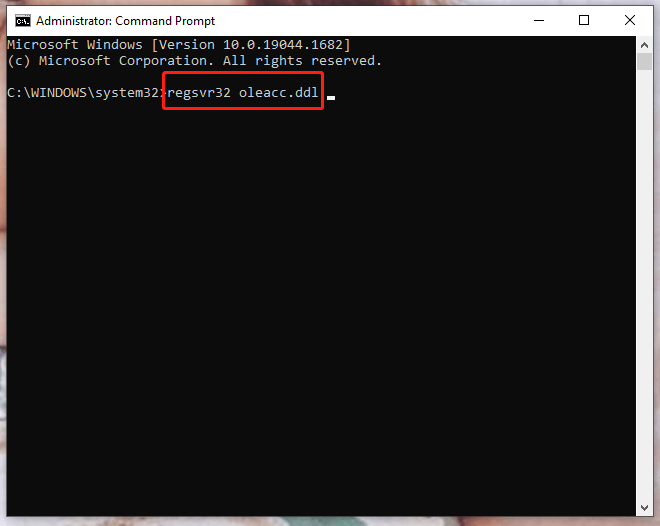
Schritt 3. Starten Sie Ihren Computer neu. Wenn die Tastenkombination Strg + F immer noch nicht funktioniert, finden Sie die Eingabeaufforderung und führen Sie sie erneut als Administrator aus. Geben Sie sfc / scannow ein und drücken Sie die Eingabetaste, um die beschädigten Systemdateien zu reparieren.
Lösung 2: Verwenden Sie den Keyboard Troubleshooter
Die Problembehandlung für die Tastatur ist ein in Windows integriertes Tool zur Behebung von Tastaturproblemen, z. B. wenn Strg F nicht angezeigt wird, Strg C/V nicht funktioniert, Strg Z nicht funktioniert usw.
Schritt 1. Drücken Sie Win + I, um die Windows-Einstellungen zu öffnen.
Schritt 2. Scrollen Sie nach unten, um Update & Sicherheit zu finden.
Schritt 3. Klicken Sie unten auf der Registerkarte Problembehandlung auf Zusätzliche Problembehandlungen.
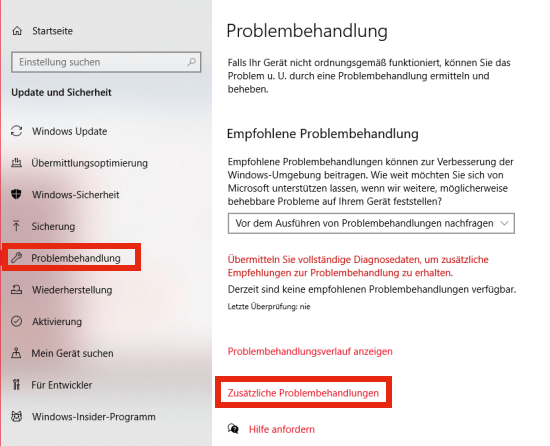
–Bild aus https://compeff-blog.de/
Schritt 4. Wählen Sie Tastatur und tippen Sie auf Problembehandlung ausführen.
Lösung 3: Optimieren Sie den Tastaturmodus
Eine andere Möglichkeit ist, dass Sie beim Spielen in den Spielmodus gewechselt haben und vergessen, ihn danach wieder auszuschalten.
Schritt 1. Klicken Sie auf das Zahnradsymbol, um die Windows-Einstellungen zu öffnen.
Schritt 2. Wählen Sie Spielmodus und deaktivieren Sie den Spielmodus auf der Registerkarte Spielmodus verwenden.
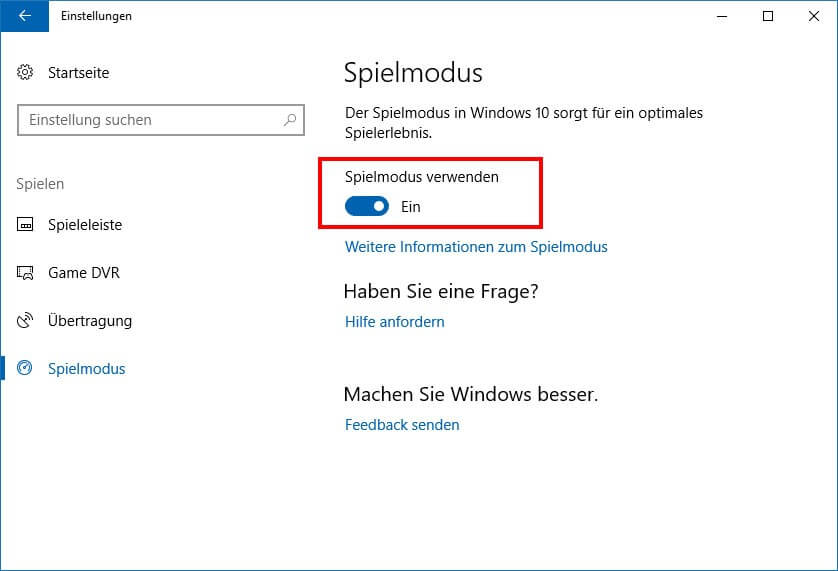
–Bild aus giga.de
Lösung 4: Ändern Sie die Optionen der Multifunktionsleiste
Normalerweise wird das Suchfeld oben rechts auf Ihrem Bildschirm angezeigt. Es kann jedoch vorkommen, dass das Suchfeld nach der Aktualisierung auf der rechten Seite des Bildschirms angezeigt wird und Sie es ignorieren. Das macht nichts, denn Sie können es in den Ribbon-Optionen anpassen.
Diese Lösung ist nur in Microsoft Word hilfreich.
Schritt 1. Öffnen Sie ein Dokument und klicken Sie auf das Dateisymbol in der oberen linken Ecke.
Schritt 2. Klicken Sie auf Optionen > Multifunktionsleiste anpassen > Anpassen.
Schritt 3. Klicken Sie unter der Liste Kategorien auf die Registerkarte Home > EditFind in der Liste Befehl.
Schritt 4. Tippen Sie auf Neue Tastenkombination drücken > Strg + F > Zuweisen.
Schritt 5. Schließen Sie den Dialog und tippen Sie auf OK.
Verwandte Artikel:
# Gelöst – Rücktaste, Leertaste oder Eingabetaste funktioniert nicht
# 7 Lösungen, das Problem „Kopieren und Einfügen funktioniert nicht“
# Wie man Kopieren und Einfügen Windows 10 verwendet | Tatenkombination Kopieren und Einfügen
