Das Surface-Gerät ist immer mit einem Stift ausgestattet, der Ihnen eine Menge zusätzlicher Funktionen bietet. Es kann jedoch in manchen Situationen nicht richtig funktionieren. Dieser Beitrag zeigt Ihnen, wie Sie den nicht funktionierenden Surface Stift reparieren können.
Unabhängig davon, ob das Problem Surface Pen funktioniert nicht auf Surface Pro, Go, Book oder Laptop auftritt, können Sie diese Lösungen einfach ausprobieren, um Ihnen zu helfen.
Lösung 1: Aktualisieren Sie Windows 10
Wenn Sie Ihr Windows nicht auf die neueste Version aktualisiert haben, können Sie davon ausgehen, dass das Problem Surface Pen schreibt nicht, dadurch verursacht wird.
Das Windows 10-Update kann nicht nur die neueste Version von Windows 10 auf Ihrem Computer installieren, sondern auch Ihre Gerätetreiber aktualisieren oder Treiberprobleme beheben, die Probleme wie Surface Stift funktioniert nicht verursachen können.
Um Windows 10 auf Ihrem Surface-Gerät zu aktualisieren, können Sie die folgenden Schritte ausführen:
- Streichen Sie mit dem Finger von der rechten Seite des Bildschirms hinein, um das Aktionszentrum zu öffnen.
- Gehen Sie zu Alle Einstellungen > Update & Sicherheit.
- Tippen Sie auf die Schaltfläche Nach Updates suchen in der Mitte des Bildschirms.
Dann beginnt Ihr Surface mit dem Herunterladen und Installieren der Updates und Treiber. Zuletzt müssen Sie das Gerät noch manuell neu starten, um alle Änderungen auszuführen.
Lösung 2: Überprüfen Sie die Surface Pen Batterie
Ihr Surface-Stift verwendet eine AAAA-Batterie als Stromversorgung. Wenn die Batterie leer ist, funktioniert der Stift nicht mehr.
Sie können die Batterie des Surface-Stifts wie folgt überprüfen:
Halten Sie den Radiergummi-Knopf, der sich am Ende des Stiftes befindet, etwa 5 bis 7 Sekunden lang gedrückt. Eine kleine LED leuchtet auf. Wenn sie grün leuchtet, bedeutet dies, dass die Batterie noch geladen ist; wenn sie rot leuchtet, bedeutet dies, dass die Batterie fast leer ist und Sie sie besser austauschen sollten. Leuchtet sie hingegen nicht, bedeutet dies, dass die Batterie bereits leer ist.
Nach dem Ersetzen der Batterie könnte Ihr Surface Pen funktionieren. Wenn nicht, versuchen Sie die nächste Lösung.
Lösung 3: Paaren Sie Ihren Surface Pen mit Ihrem Surface
Wenn Ihr Surface Pen immer noch nicht funktioniert, auch wenn sein LED leuchtet, könnten Sie ihn nicht mit Ihrem Surface koppeln. Hier können Sie ihn per Bluetooth paaren, um einen Versuch zu unternehmen.
- Gehen Sie zu Aktionszentrum > Alle Einstellungen > Gerät.
- Finden Sie den Surface-Stift in der Liste der gekoppelten Geräte und tippen Sie auf Gerät entfernen.
- Tippen Sie auf die Schaltfläche Plus neben Bluetooth oder ein anderes Gerät hinzufügen.
- Tippen Sie im neuen Popup-Fenster auf Bluetooth.
- Tippen Sie auf Surface Pen, um es zu koppeln.
Wenn Ihr Surface Stift angeschlossen ist, aber nicht funktioniert, können Sie prüfen, ob Sie die richtige App verwenden.
Lösung 4: Verwenden Sie das richtige Programm oder die richtige App
Vielleicht finden Sie, dass Ihr Surface Stift auf allen Programmen auf Ihrem Surface arbeiten kann. Aber die Tatsache ist nicht so.
Sie können diesen Test mit Ihrem Surface Stift durchführen:
- Tippen Sie auf das Stift-Symbol unten rechts in der Taskleiste, um den Windows-Tintenarbeitsbereich zu öffnen.
- Wählen Sie Bildschirm-Skizze und zeichnen Sie dann mit dem Surface Stift auf dem Bildschirm.
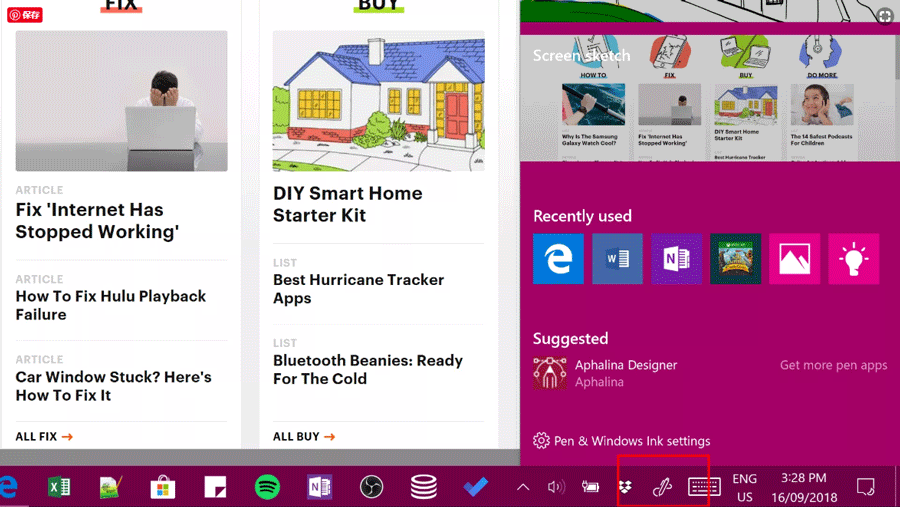
Lösung 5: Ersetzen Sie den Surface Stift durch einen neuen
Wenn alle oben genannten Lösungen nicht funktionieren, kann Ihr Surface Stift beschädigt sein. Sie müssen ihn durch einen neuen ersetzen. Sie können sich online an den Microsoft-Support wenden oder im lokalen Microsoft Store um Hilfe bitten.
Wir hoffen, dass diese Lösungen Ihnen helfen können, das Problem Surface Pen funktioniert nicht effektiv zu lösen.
![[Beheben] Surface Pro lässt sich nicht einschalten oder aus dem Ruhezustand aufwachen](https://images.minitool.com/de.minitool.com/images/uploads/2024/05/surface-pro-laesst-sich-nicht-einschalten-thumbnail.png)