Es kann vorkommen, dass sich Ihr Surface Pro nicht einschalten oder aus dem Ruhezustand aufwachen lässt. Das ist ein ärgerliches Problem. In diesem Beitrag wird MiniTool Software Ihnen sagen, wie Sie dieses Problem auf verschiedene Weise lösen können. Egal, ob Sie ein Surface Go, Surface Book, Surface Laptop oder ein Surface Pro verwenden, Sie können diese Lösungen ausprobieren.
Microsoft Surface lässt sich nicht einschalten oder aus dem Ruhezustand aufwachen? Sie können es selbst reparieren
Wenn Ihr Microsoft Surface Go, Surface Book, Surface Laptop oder Surface Pro nicht aufwacht, sich nicht einschalten lässt oder einen schwarzen Bildschirm ohne Surface-Logo hat, müssen Sie einige Maßnahmen ergreifen, damit es wieder funktioniert.
Microsoft Surface lässt sich nicht einschalten oder aus dem Ruhezustand aufwachen, kann aus verschiedenen Gründen gerührt werden. Die Lösungen sind also vielfältig. In diesem Artikel konzentrieren wir uns darauf, warum Surface Pro nicht eingeschaltet oder aus dem Ruhezustand gewacht werden kann, und zeigen Ihnen einige effektive Lösungen.
Unabhängig davon, ob Sie Surface Pro, Surface Pro 2/3/4/5/6/7/X, Surface Book, Surface Book 2, Surface Laptop oder Surface Go verwenden, können Sie diese Lösungen ausprobieren, um Ihnen zu helfen.
Meistens kennen Sie jedoch den genauen Grund für dieses Problem nicht. Wenn ja, können Sie einfach die folgenden Lösungen nacheinander ausprobieren, bis Sie die passende gefunden haben.
Lösungen für Nicht-Systemprobleme
Wenn das Problem, dass Microsoft Surface Pro nicht eingeschaltet oder nicht aus dem Ruhezustand reaktiviert werden kann, keinen Zusammenhang mit dem System hat, kann es dann einfach gelöst werden.
Lösen Sie das Nicht-Systemproblem von nicht eingeschaltetem Surface Pro
- Laden Sie das Surface-Gerät auf
- Überprüfen Sie das Ladekabel
- Schalten Sie Ihr Surface mit Hotkeys ein
- Entfernen Sie alle Surface-Zubehörteile
- Setzen Sie das Surface-Gerät sanft zurück
- Herunterfahren erzwingen und Surface neu starten
Hier sind einige Dinge, die Sie tun können:
Lösung 1: Laden Sie das Surface-Gerät auf
Manchmal ist dieses Problem nur sehr einfach: Der Akku des Surface Pro oder eines anderen Surface-Geräts hat keinen Strom mehr.
Wenn Sie das Gerät längere Zeit ohne Anschließen verwendet haben, ist der Akku möglicherweise leer.
Sie können also das Ladekabel anschließen und dann die Ein- / Aus-Taste drücken, um festzustellen, ob das Surface-Gerät erfolgreich gestartet werden kann. Hier brauchen Sie nicht zu warten, bis das Surface-Gerät vollständig aufgeladen ist. Ein Surface-Gerät kann eingeschaltet werden, solange es an eine Stromquelle angeschlossen ist.
Lösung 2: Überprüfen Sie das Ladekabel
Wenn Ihr Surface Pro jedoch auch während des Ladevorgangs nicht aufwacht oder startet, liegt möglicherweise ein Fehler mit dem Ladekabel vor.
Wie kann man feststellen, ob das Ladekabel beschädigt ist oder nicht? Am einfachsten und direktesten können Sie das kleine LED-Licht überprüfen. Wenn das Ladekabel normal funktionieren kann, sollte das LED-Licht ständig leuchten. Wenn nicht, sollten Sie folgende Schritte ausführen, um festzustellen, ob das Ladekabel beschädigt ist:
- Schließen Sie das Ladekabel an eine Stromquelle an, trennen Sie es jedoch von Ihrem Surface-Gerät. Stecken Sie dann das Ladekabel wieder in das Gerät. Wenn sich Ihr Surface einschalten lässt, bedeutet dies, dass sowohl Ihr Surface als auch Ihr Ladekabel in Ordnung sind.
- Lassen Sie das Ladekabel an Ihr Surface-Gerät angeschlossen werden, trennen Sie es jedoch von der Stromquelle. Stecken Sie dann das Ladekabel wieder in die Stromquelle. Wenn sich Ihr Surface einschalten lässt, bedeutet, dass alles in Ordnung ist und Sie sich keine Sorgen machen sollten.
- Schließen Sie Ihr Surface-Gerät über das Ladekabel an eine Stromquelle an. Als nächstes müssten Sie das Kabel an verschiedenen Stellen leicht biegen und prüfen, ob die Ladeanzeige aufleuchten kann. Wenn die Ladeanzeige beim Biegen des Kabels flackert, ist das Kabel im Inneren beschädigt. Sie müssen es durch ein neues ersetzen. Wenn die Anzeige überhaupt nicht flackert oder aufleuchtet, bedeutet, dass das Surface-Gerät selbst beschädigt ist.
Wenn Ihr Surface Pro überhaupt nicht startet, obwohl Sie diese Dinge ausprobiert haben, können Sie die nächste Methode verwenden.
Lösung 3: Schalten Sie Ihr Surface mit Hotkeys ein
Wenn Sie zur Bedienung Ihres Surface-Geräts auch eine Type Cover, eine Touch Cover oder andere Tastaturtypen verwenden, können Sie versuchen, das Gerät einzuschalten, indem Sie gleichzeitig die Tasten Windows + Umschalt + Strg + B drücken.
Wenn Sie sich im Tablet-Modus befinden, können Sie die Tasten Lauter und Leiser schnell dreimal hin und her drücken, um das Gerät einzuschalten.
Wenn Sie mit dieser Methode Ihr Surface Pro jedoch nicht einschalten können, können Sie mit der nächsten Lösung fortfahren.
Lösung 4: Entfernen Sie alle Surface-Zubehörteile
Die externen Geräte, die an Ihr Surface angeschlossen sind, können auch dazu führen, dass der Computer nicht mehr gestartet werden kann.
Zum Beispiel haben wir auf unserer Website eine Situation vorgestellt, in der eine externe Festplatte den Computer einfriert. Eine der Lösungen, um das Problem zu lösen, besteht darin, die externe Festplatte vom Gerät zu trennen.
Sie können das gesamte externe Zubehör von Ihrem Surface-Gerät entfernen und dann Ihren Computer neu starten, um festzustellen, ob er erfolgreich gestartet werden kann. Zum Zubehör gehören Tastatur, Maus, externes Speicherlaufwerk usw.
Lösung 5: Soft Reset des Surface-Geräts
Wenn die oben genannten Methoden nicht funktionieren, können Sie einen Soft-Reset Ihres Geräts durchführen. Dies bedeutet auch, dass ein Neustart des Surface-Geräts erzwungen werden muss.
Sie können die folgenden Schritte ausführen, um einen Software-Reset auf Ihrem Surface-Gerät durchzuführen:
- Halten Sie die Ein-/Aus-Taste etwa 10 Sekunden lang gedrückt.
- Lassen Sie sie die Ein-/Aus-Taste los.
- Drücken Sie die Ein-/Aus-Taste, um das Gerät einzuschalten.
Wenn sich Ihr Surface immer noch nicht einschalten lässt, müssen Sie die nächste Lösung ausprobieren.
Lösung 6: Herunterfahren erzwingen und Surface-Gerät neu starten
Wenn sich Ihr Surface-Gerät immer noch weigert, sich einzuschalten oder aus dem Ruhezustand aufzuwachen, können Sie ein erzwungenes Herunterfahren durchführen.
Hier können Sie Ihren Surface-Modus auswählen, um spezifische Anweisungen zu finden:
Wenn Sie ein Surface Pro, Surface Pro 2, Surface Pro 3, Surface Pro 4, Surface Book verwenden
- Halten Sie die Ein-/Aus-Taste am Gerät etwa 30 Sekunden lang gedrückt, bis sich der Bildschirm ausschaltet, und lassen Sie sie dann los.
- Drücken und halten Sie die Lauter-Taste und die Stromversorgung-Taste gleichzeitig für etwa 15 Sekunden, bis der Bildschirm ausgeschaltet wird, dann loslassen.
- Sie müssen 10 Sekunden warten, nachdem Sie die Tasten losgelassen haben. Danach können Sie die Ein-/Aus- Taste drücken, um Ihr Surface-Gerät einzuschalten und festzustellen, ob es jetzt bootfähig ist.
Wenn Sie ein Surface Pro (5. Generation), Surface Pro 6, Surface Pro 7, Surface Pro X, Surface Laptop (1. Generation), Surface Laptop 2, Surface Laptop 3, Surface Go und Surface Go mit LTE Advanced verwenden
Halten Sie die Ein-/Aus-Taste etwa 20 Sekunden lang gedrückt, bis das Surface-Gerät neu gestartet wird. Wenn Sie den Windows-Logo-Bildschirm sehen, können Sie die Ein-/Aus-Taste loslassen.
MiniTool Partition Wizard FreeKlicken zum Download100%Sauber & Sicher
Wenn sich Ihr Surface Pro oder anderes Surface-Gerät immer noch nicht einschalten lässt, können Sie prüfen, ob Systemprobleme vorliegen, die Sie daran hindern, den Computer erfolgreich zu starten.
Wenn es sich auf die Systemprobleme bezieht sollten Sie sich zuerst um die Daten auf dem Surface-Gerät kümmern. Um sie zu schützen, sollten Sie Daten vorab von Surface retten. Im nächsten Teil zeigen wir Ihnen, wie Sie diesen Job machen.
Zwischenspiel: Retten Sie Ihre Dateien vom nicht-bootfähigen Surface-Gerät
Sie müssen eine professionelle Datenwiederherstellungssoftware verwenden, um Ihre Surface-Daten zu retten. Die MiniTool Power Data Recovery ist einen Versuch wert.
MiniTool Power Data Recovery wurde speziell zum Abrufen Ihrer Dateien von Computerfestplatten, Speicherkarten, SD-Karten usw. entwickelt. Mit der kostenlosen Edition, einem kostenlosen Tool zur Wiederherstellung von Dateien, können Sie Ihr Laufwerk scannen, um zu überprüfen, ob die gewünschten Dateien gefunden werden können oder nicht.
MiniTool Power Data Recovery FreeKlicken zum Download100%Sauber & Sicher
Da Ihr Surface Pro oder anderes Surface-Gerät nicht bootfähig ist, ist die Testversion nicht verfügbar. Sie müssen eine Edition auswählen, die einen bootfähigen Snap-In-WinPE-Builder enthält.
Vorbereitungen:
1. Sie können zum MiniTool-Store gehen, um eine geeignete Edition auszuwählen. Wenn Sie ein persönlicher Benutzer sind, ist die Edition Persönlich Ultimativ eine gute Wahl, da Sie die Software auf 3 PCs gleichzeitig verwenden und einen kostenlosen lebenslangen Upgrade-Service genießen können.
2. Sie müssen einen normal funktionierenden Computer verwenden, auf dem Sie ein bootfähiges Medium erstellen können.
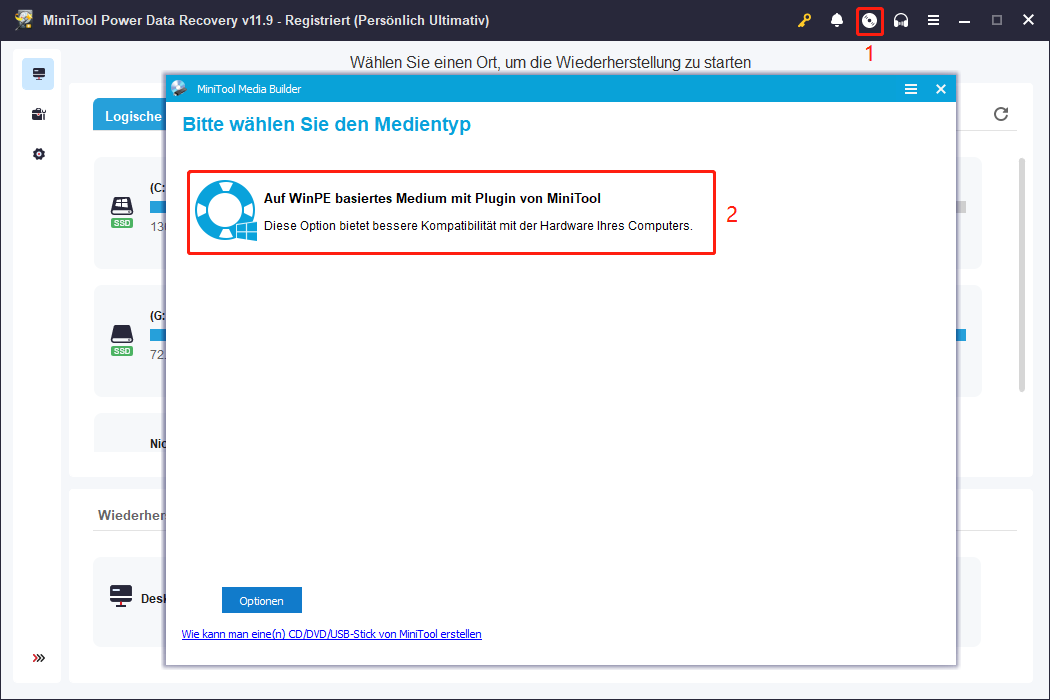
3. Sie müssen Ihr Surface-Gerät so einstellen, dass es vom bootfähigen Medium startet.
4. Sie müssen noch ein externes Datenspeicherlaufwerk vorbereiten, das über genügend Speicherplatz zum Speichern Ihrer Computerdateien verfügt.
Datenwiederherstellungsprozess:
Wenn alles vorbereitet ist, können Sie die folgenden Schritte ausführen, um Dateien von Ihrem Surface Pro oder anderem Surface-Gerät wiederherzustellen:
1. Wählen Sie dann das Laufwerk aus, von dem Sie Daten wiederherstellen möchten, und klicken Sie auf die Schaltfläche Scannen, um dieses Laufwerk zu scannen.
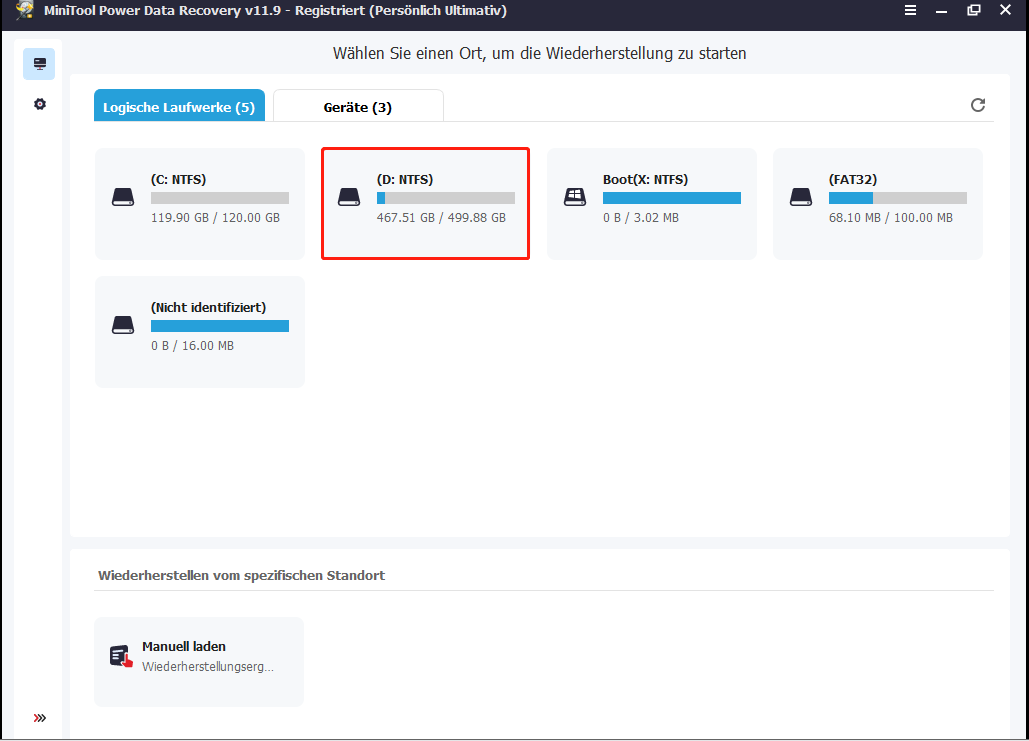
2. Es dauert eine Weile, bis der gesamte Scanvorgang abgeschlossen ist. Danach sehen Sie die Scanergebnisse, die nach Pfad aufgelistet sind. Hier können Sie jeden Pfad öffnen, um die Dateien zu finden, die Sie retten möchten. Sie können auf Typ klicken, um Dateien nach Typen zu suchen, oder mithilfe von Suchen Ihre benötigten Dateien direkt nach Namen suchen.
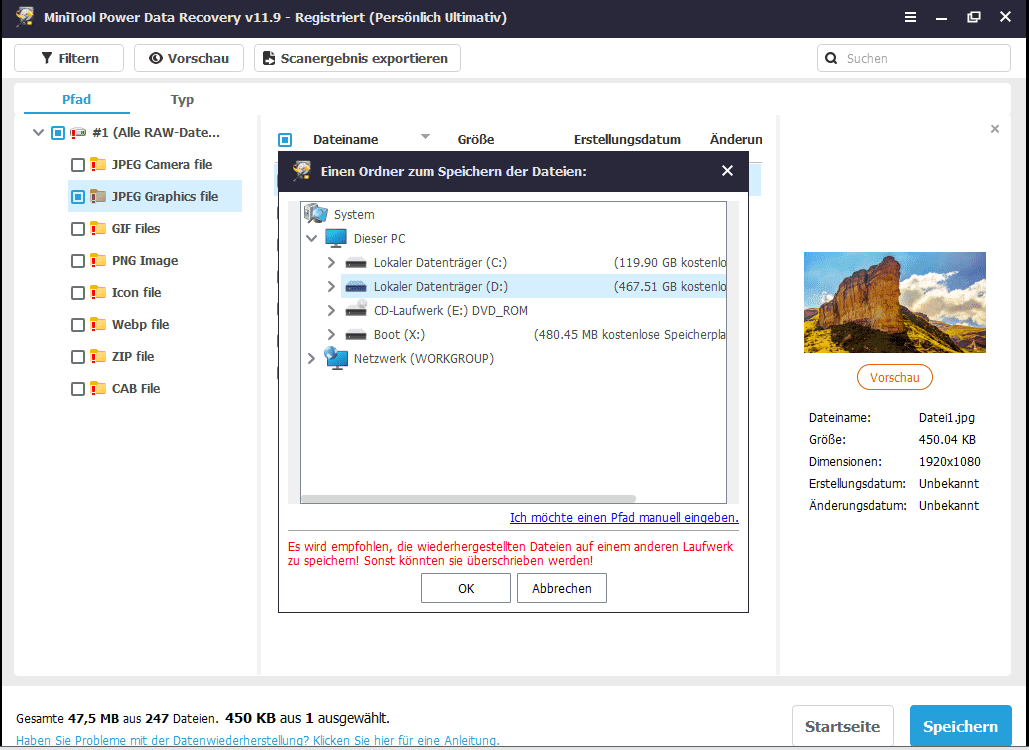
3. Jetzt können Sie das externe Datenspeicherlaufwerk an Ihren Computer anschließen und dann die Dateien auswählen, die Sie wiederherstellen möchten.
4. Drücken Sie Speichern und wählen Sie dann das externe Laufwerk aus, um die ausgewählten Daten zu speichern.
Jetzt werden Ihre Dateien sicher auf dem externen Laufwerk gespeichert. Sie können die Systemprobleme beheben, die dazu führen können, dass Surface Pro nicht eingeschaltet wird.
Lösungen für Systemprobleme
Systemprobleme wie beschädigter MBR, inaktive Systempartition, Virenbefall etc. können dazu führen, dass Surface Pro nicht gestartet wird.
Lösen Sie das von problematischem System verursachte Problem von nicht eingeschaltete Surface Pro
- Reparieren Sie MBR
- Setzen Sie die Systempartition als aktiv
- Beheben Sie Startfehler
- Führen Sie eine Systemwiederherstellung durch
- Installieren Sie Windows 10 neu
- Bitten Sie um professionelle Hilfe
- Kaufen Sie ein neues Surface-Geräts
Wenn Sie nicht wissen, was der wahre Grund ist, können Sie diese Korrekturen nacheinander ausprobieren:
Lösung 1: MBR korrigieren
Mit MBR kann Ihr Surface Pro das Windows-Betriebssystem suchen und anschließend starten. Wenn der MBR beschädigt ist, kann Ihr Windows nicht gestartet werden. Glücklicherweise können Sie MBR reparieren, damit alles wieder normal wird.
Lösung 2: Setzen Sie die Systempartition auf Aktiv
Normalerweise kann Windows nur von der Systempartition booten, die als aktiv festgelegt ist. Es sollte nur eine aktive Partition auf einer Festplatte vorhanden sein. Wenn eine Partition, bei der es sich nicht um die Systempartition handelt, versehentlich als aktive Partition festgelegt wurde, kann Ihr Surface-Gerät nicht mehr gestartet werden.
Um diese Situation auszuschließen, können Sie mithilfe des professionellen Partitionsmanager: MiniTool Partition Wizard überprüfen, ob die Systempartition als aktiv festgelegt ist. Wenn nicht, können Sie es als aktiv festlegen, um das Problem zu beheben.
Lösung 3: Beheben Sie Startfehler
Ihr Surface Pro startet mit Fehler wie NTLDR fehlt, Betriebssystem wird nicht gefunden usw. Oder es startet mit schwarzem Bildschirm des Todes oder blauem Bildschirm des Todes mit einem Fehlercode wie 0xc000000e, Bad Pool Header und mehr.
Der spezifische Startfehler, der bei Ihnen auftritt, ist unterschiedlich. Sie können auf der offiziellen MiniTool-Website oder bei Google danach suchen und dann eine geeignete Lösung auswählen, um das Problem zu beheben.
Lösung 4: Führen Sie eine Systemwiederherstellung durch
Wenn Sie einen Systemwiederherstellungspunkt erstellt haben, kann das Problem viel einfacher sein. Sie können eine Systemwiederherstellung durchführen, um Ihr Windows auf früheren gesunden Zustand zurückzusetzen.
Lösung 5: Installieren Sie Windows 10 neu
Durch die Installation von Windows 10 wird ein neues Windows 10 auf Ihrem Surface-Gerät installiert. Es kann die beschädigten Systemdateien ersetzen, die Sie nicht entdecken können. Die Neuinstallation von Windows 10 sollte Ihre letzte Wahl sein, um zu beheben, dass Surface Pro nicht selbst startet. Aber sie ist die effektivste.
Lösung 6: Bitten Sie um professionelle Hilfe
Wenn die Neuinstallation von Windows 10 Ihr Problem nicht lösen kann, muss das Problem schwerwiegend sein. Um ernsthafte Verluste zu vermeiden, können Sie sich an den Microsoft-Support wenden, um Hilfe zu erhalten. Möglicherweise müssen Sie den Remote-Support verwenden oder Ihr Surface-Gerät zur Reparatur an einen offiziellen Microsoft-Store senden.
Lösung 7: Kaufen Sie ein neues Surface-Gerät
Wenn Ihr Surface Pro oder ein anderes Surface-Gerät nicht einmal von Fachleuten repariert werden kann, müssen Sie ein neues kaufen.
Endeffekt
Surface Pro lässt sich nicht einschalten oder wacht nicht aus dem Ruhezustand auf. Dies ist ein ärgerliches Problem. Die in diesem Artikel genannten Lösungen können Ihnen jedoch bei der Lösung des Problems helfen. Wir hoffen, dass sie für Sie nützlich sind.
Sollten Sie Fragen zu der Problemlösung oder zur Verwendung der MiniTool-Software haben, können Sie uns über [email protected] kontaktieren oder uns im Kommentar Bescheid geben.
[FAQ] Surface Pro kann nicht eingeschaltet werden
2. Halten Sie die Lauter und Ein-/Aus- Tasten gleichzeitig für etwa 15 Sekunden, bis sich der Bildschirm ausschaltet, und lassen Sie sie dann los.
3. 10 Sekunden später können Sie die Ein-/Aus-Taste drücken, um das Surface Pro einzuschalten.
2. Wählen Sie unter Diesen PC zurücksetzen die Option Zurücksetzen.
3. Wählen Sie Eigene Dateien behalten oder Alles entfernen, je nach Ihren eigenen Anforderungen.

