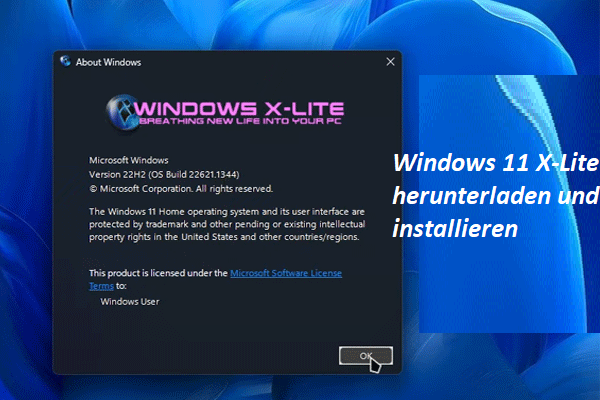Laut Windows X-Lite wurde das neue Betriebssystem - Ultimate 11 Neon 24H2, basierend auf OS Build 26100.2 – der Öffentlichkeit zur Verfügung gestellt. Um dieses angepasste Windows 11 zu erleben, folgen Sie einer von MiniTool angebotenen Anleitung, um eine ISO-Datei herunterzuladen und sie dann auf Ihrem PC zu installieren.
Über Windows X-Lite
Windows X-Lite ist ein Team, das sich der Erstellung optimierter Windows-Builds widmet, einschließlich Windows 11 und 10, um Leistung, Privatsphäre, Kontrolle und Stabilität zu verbessern. Die modifizierten Betriebssysteme können auf alten oder neuen, schwachen oder leistungsstarken Desktops und Laptops ausgeführt werden und erfüllen viele Ihrer Bedürfnisse. Diese Windows-Builds sind sauber, sicher und für optimale Leistung optimiert.
Kurz nach der Veröffentlichung von Windows X-Lite Micro 11 24H2 erscheint ihre neue Version – Ultimate 11 Neon 24H2 – für die Öffentlichkeit.
Überblick über Ultimate 11 Neon 24H2
Windows 11 Neon 24H2 ist ein spezieller Neon-Themen-Windows-11-Build basierend auf OS Build 26100.2 AMD64. Dieses System kommt mit Neon-Themen, Hintergrundbildern, Cursors, Symbolen, einem benutzerdefinierten Neon-Dock usw., was Ihnen ein einzigartiges und beeindruckendes visuelles Erlebnis bietet. In Bezug auf Leistung, Benutzererfahrung und Funktionen schneidet Ultimate 11 Neon 24H2 sehr gut ab, ähnlich wie die Optimum 11 Veröffentlichungen.
Einige Highlights von Windows X-Lite Ultimate 11 Neon 24H2
- Standardmäßig aktiviert: Virtueller Speicher, abgerundete Ecken, Acryl und Mica
- Optionales Windows Defender und File Explorer Gallery
- Entbloatet und optimiert out-of-the-box
- Beinhaltet optionale Transparenz für den Datei-Explorer
- Automatische Updates bis 3000 pausiert
- Voll funktionsfähiger, aktualisierbarer Build
- Vollständige Unterstützung für UWP-Apps, Xbox, MS Store, zusätzliche Sprachpakete, Sprache, WSA, WSL2, usw.
- Keine vorinstallierten UWP-Apps
Darüber hinaus ermöglicht Ultimate 11 Neon 24H2 das Umgehen von Secure Boot, RAM-, CPU-, TPM- und Speicherprüfungen sowie der Microsoft-Zwangskontoerstellung während der Einrichtung. Wenn Sie einen alten PC haben und Windows 11 erleben möchten, installieren Sie diesen modifizierten.
Sichern Sie Dateien im Voraus
Die Installation ist sauber, d.h. alles, was sich auf Ihrer Festplatte befindet, wird gelöscht. Sie können das Programm also auf einer virtuellen Maschine installieren. Wenn Sie es auf Ihrer realen Hardware installieren, denken Sie daran, ein Backup der gesamten Festplatte oder Ihre wichtigen Dateien zu erstellen.
Für PC-Backups hat sich MiniTool ShadowMaker für viele Benutzer als gute Wahl erwiesen, die Sie ebenfalls verwenden können. Diese Backup-Software ermöglicht es Ihnen, regelmäßig Dateien, ganze Festplatten, ausgewählte Partitionen und Windows-Betriebssysteme zu sichern.
MiniTool ShadowMaker TrialKlicken zum Download100%Sauber & Sicher
Schritt 1: Schließen Sie ein externes Laufwerk an Ihren PC an und führen Sie MiniTool ShadowMaker aus, um zur Hauptoberfläche zu gelangen.
Schritt 2: Unter Sichern wählen Sie die Backup-Quell und das Ziel entsprechend Ihren Bedürfnissen aus. Hier empfehlen wir, unter QUELLE > Ordner und Dateien Dateien oder Ordner auszuwählen, die Sie sichern möchten, und auf OK zu klicken. Wählen Sie außerdem ein externes Laufwerk als Backup-Ziel aus.
Schritt 3: Klicken Sie auf Jetzt sichern, um mit dem Backup zu beginnen.
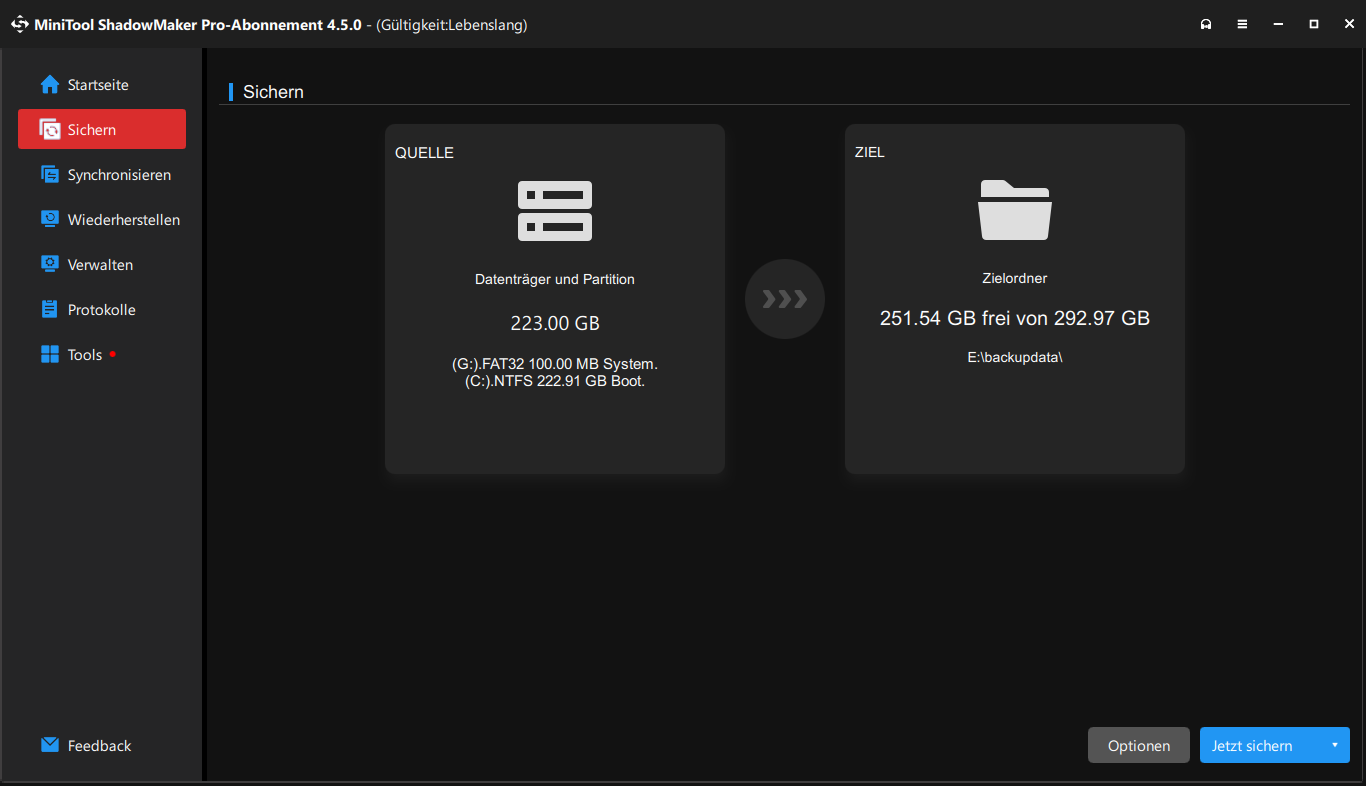
Ultimate 11 Neon 24H2 herunterladen & installieren
Gemäß der offiziellen Website bietet dieser Build eine 2,3 GB ISO und benötigt nur 4,1 GB für die Installation. Um ein solch leichtes System zu installieren, gehen Sie wie folgt vor:
Schritt 1: Besuchen Sie diese Webseite in einem Webbrowser: https://windowsxlite.com/24H2NeonV2/, scrollen Sie nach unten und klicken Sie auf die Schaltfläche Download Link. Auf der neuen Webseite tippen Sie auf JETZT HERUNTERLADEN, um eine .7z-Datei herunterzuladen.
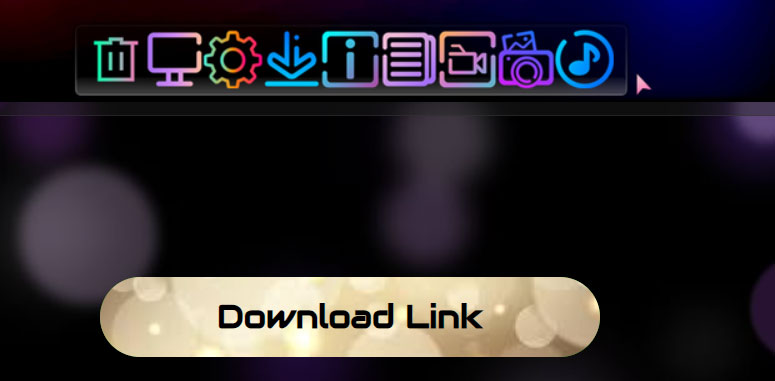
Schritt 2: Extrahieren Sie alle Inhalte aus dem Archiv in einen neuen Ordner.
Schritt 3: Schließen Sie ein USB-Flash-Laufwerk an Ihren PC an, laden Sie Rufus herunter und führen Sie es aus.
Schritt 4: Wählen Sie die heruntergeladene ISO von Windows 11 Neon 24H2 aus und schreiben Sie sie auf das USB-Laufwerk.
Schritt 5: Starten Sie Ihr System im BIOS, setzen Sie USB als erste Boot-Reihenfolge und betreten Sie dann die Installations-Schnittstelle. Führen Sie die Installation dieses Builds gemäß den Anweisungen auf dem Bildschirm durch.
Zusammenfassung
Was ist Windows X-Lite Ultimate 11 Neon 24H2? Wie können Sie die ISO-Datei herunterladen und auf Ihnen PC installieren? Jetzt erhalten Sie die Antworten und folgen Sie der gegebenen vollständigen Anleitung für die Aufgabe.