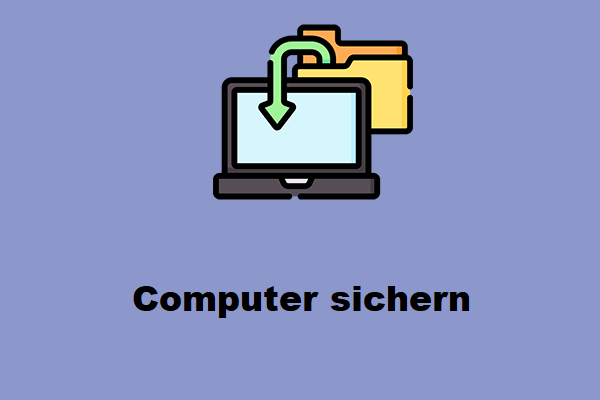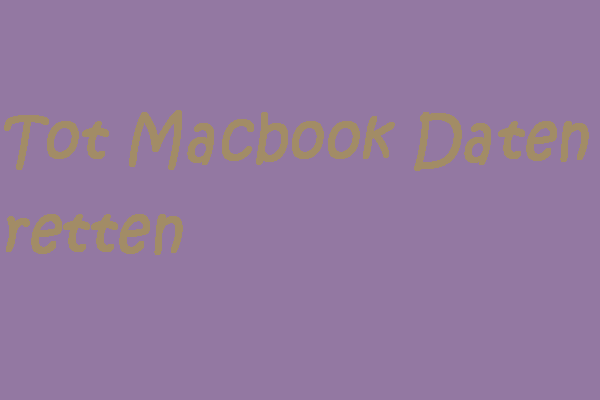Sie sollten immer ein PC-Backup in Windows 11/10 oder macOS erstellen, um Ihre Dateien zu sichern. MiniTool zeigt Ihnen, wie Sie PCs auf eine externe Festplatte/einen Cloud-Dienst sichern können. Außerdem erfahren Sie, wie Sie ein iPhone/Android-Telefon auf einen PC sichern können.
PC-Backup: Eine präventive Maßnahme
Als Teil des Wiederherstellungsplans sollte ein vollständiges PC-Backup Ihre oberste Priorität sein, da es die beste Strategie gegen Update-Probleme, bösartige Software und Virenangriffe, Systemausfälle, Softwarefehler und -probleme usw. sein kann. Diese Faktoren können dazu führen, dass Ihre Dateien verloren gehen oder das Betriebssystem beschädigt wird.
Wenn Sie keine vollständige PC-Sicherung erstellen, besteht die Gefahr, dass Sie Dokumente, Fotos, Musikdateien, Videos und andere Dateien, Windows-Konfigurationen, Programmdaten usw. verlieren. Außerdem kann der PC ohne ein System-Backup eine lange Ausfallzeit haben.
Wenn Sie es sich zur Gewohnheit machen, Ihren PC zu sichern, können Sie verlorene Dateien leicht wiederherstellen oder das System bei Computerunfällen mit Hilfe der erstellten Backups in einen früheren Zustand zurückversetzen.
Wie können Sie also Ihren PC sichern? Wir bieten Ihnen eine vollständige Anleitung zum Sichern von Dateien auf PCs. Auch die Sicherung von Systemabbildern wird vorgestellt.
Wissenswertes über PC-Backup
Wenn wir von PC-Backup sprechen, sollten Sie Windows-Backup und Mac-Backup in Betracht ziehen. Außerdem sollten Sie sich überlegen, welche Backup-Optionen Sie verwenden wollen – lokales Backup (auf einer externen Festplatte/USB-Laufwerk) oder Cloud-Backup.
In der Regel werden beide Optionen empfohlen. Dies entspricht der 3-2-1-Backup-Strategie, mit der Sie Ihren PC auf zuverlässige Weise schützen können. Im Folgenden zeigen wir Ihnen, wie Sie einen PC auf ein externes Laufwerk oder eine Cloud-Service-Plattform unter Windows 11/10 oder macOS sichern können.
Sichern des PCs auf einer externen Festplatte in Windows 11/10
In Windows 11/10 können Sie mehrere Tools ausprobieren, um Backups zu erstellen – verwenden Sie eine Backup-Lösung eines Drittanbieters, um Dateien auf Ihrem PC zu sichern, oder nehmen Sie ein in Windows integriertes Tool zur Hilfe.
Führen Sie MiniTool ShadowMaker aus, um Dateien auf PC zu sichern
Auf dem Markt finden Sie viele Sicherungssoftware von Drittanbietern für PCs, und wir empfehlen MiniTool ShadowMaker. Als umfassende PC-Backup-Software wurde es für Windows 11/10/8.1/8/7 entwickelt und bietet eine hervorragende Backup- und Wiederherstellungslösung.
Mit dieser Software können Sie Dateien ganz einfach sichern und die Daten automatisch zu den von Ihnen festgelegten Zeitpunkten sichern. Außerdem können Sie nur geänderte Daten sichern – wir nennen das inkrementelles oder differenzielles Backup. Neben der Sicherung von Dateien unterstützt MiniTool ShadowMaker auch die Sicherung von Festplatten, Partitionen und des Windows-Systems, das Klonen von Festplatten auf SSD und die Synchronisierung von Dateien/Ordnern.
Um den PC zu sichern, laden Sie jetzt dieses kostenlose Backup-Programm herunter und installieren Sie es auf Windows 11/10 für eine Testversion.
MiniTool ShadowMaker TrialKlicken zum Download100%Sauber & Sicher
In dieser Anleitung erfahren Sie, wie Sie Ihren PC auf eine externe Festplatte sichern:
Schritt 1: Schließen Sie eine externe Festplatte an Ihren Windows-PC an.
Schritt 2: Doppelklicken Sie auf MiniTool ShadowMaker und tippen Sie nach dem Laden auf Testversion behalten.
Schritt 3: Klicken Sie im linken Fensterbereich auf Sichern. Sie sehen dann, dass die Systempartitionen standardmäßig als Sicherungsquelle ausgewählt sind. Wenn Sie nur ein Systemabbild erstellen möchten, müssen Sie nur auf ZIEL gehen, um ein externes Laufwerk auszuwählen. Starten Sie dann das System-Backup.
Wenn Sie Dateien auf Ihrem PC sichern möchten, wählen Sie die Dateien aus, die Sie schützen möchten – gehen Sie zu QUELLE > Ordner und Dateien, markieren Sie die Elemente, die Sie sichern möchten, und klicken Sie auf OK. Wählen Sie dann ein externes Laufwerk als Speichergerät.
Schritt 4: Starten Sie schließlich die Dateisicherung, indem Sie auf Jetzt sichern klicken.
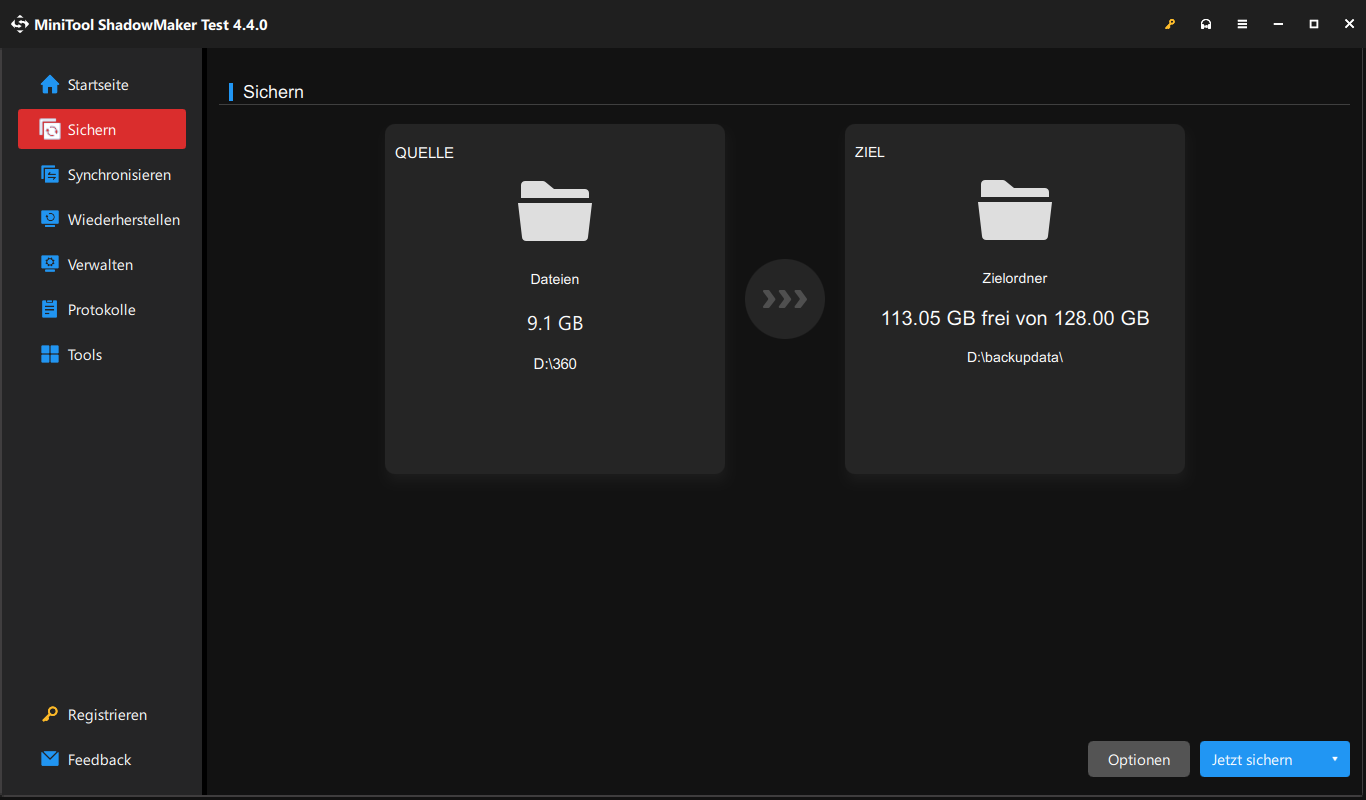
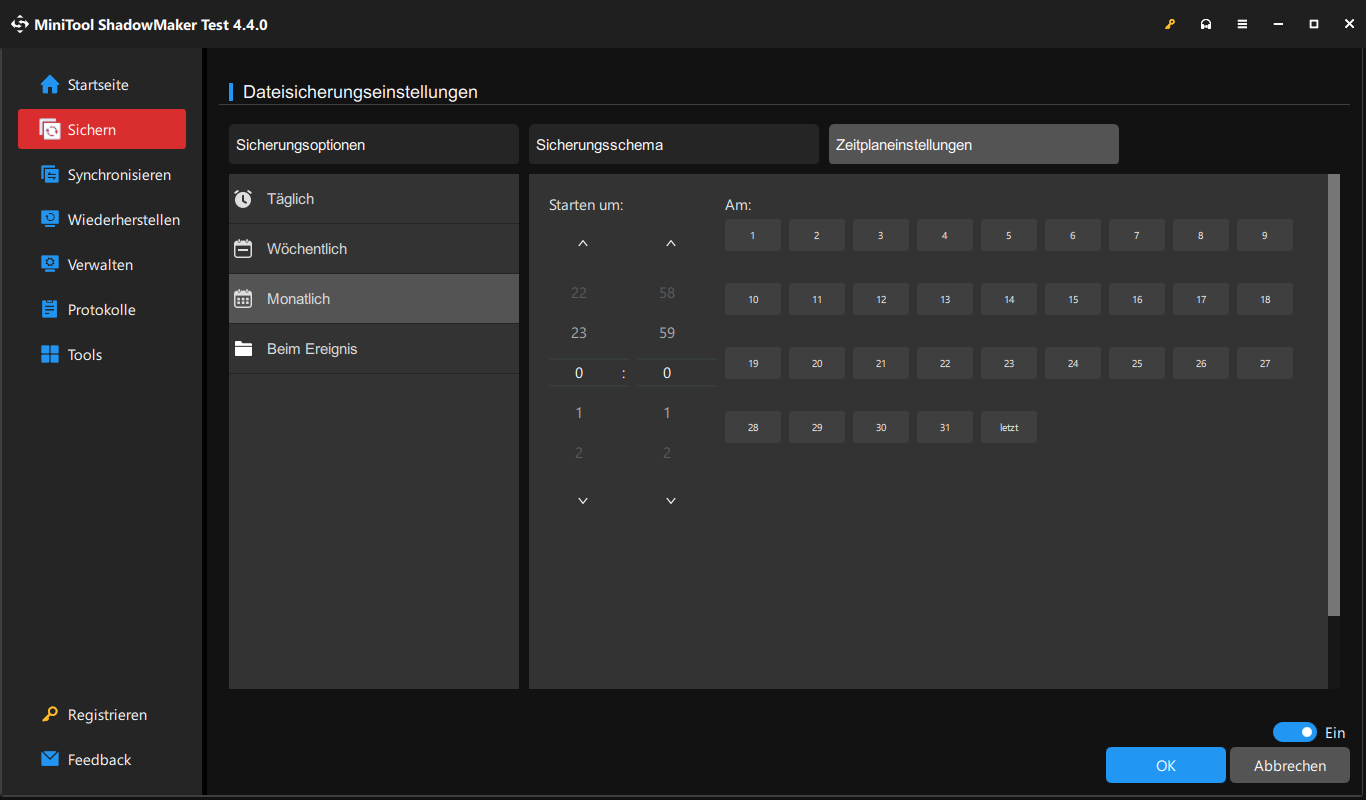
Anschließend sollten Sie ein bootfähiges USB-Laufwerk erstellen, damit Sie Ihre PC-Daten oder Ihr System wiederherstellen können, falls Windows nicht mehr bootfähig ist. Tippen Sie dazu auf Tools > Media Builder, schließen Sie ein USB-Laufwerk an Ihren Computer an, wählen Sie es aus, und beginnen Sie mit der Erstellung des bootfähigen Laufwerks.
Wenn Sie außerdem die gesamte Festplatte sichern möchten, lesen Sie unseren vorherigen Beitrag – Wie man eine Festplatte (intern/extern) auf einer anderen Festplatte sichert.
Sichern und Wiederherstellen (Windows 7) verwenden
In Windows 11/10 können Sie mit dem integrierten Sicherungstool – Sichern und Wiederherstellen (Windows 7) – eine PC-Sicherung erstellen und auf einer externen Festplatte speichern. Mit diesem Tool können Sie ganz einfach ein Systemabbild erstellen und Dateien sichern.
So sichern Sie Ihren PC auf eine externe Festplatte mit diesem Programm:
Schritt 1: Öffnen Sie die Systemsteuerung über die Suchleiste und sehen Sie dann alle Elemente mit großen Symbolen.
Schritt 2: Suchen Sie Sichern und Wiederherstellen (Windows 7) und klicken Sie darauf, um dieses Tool zu öffnen.
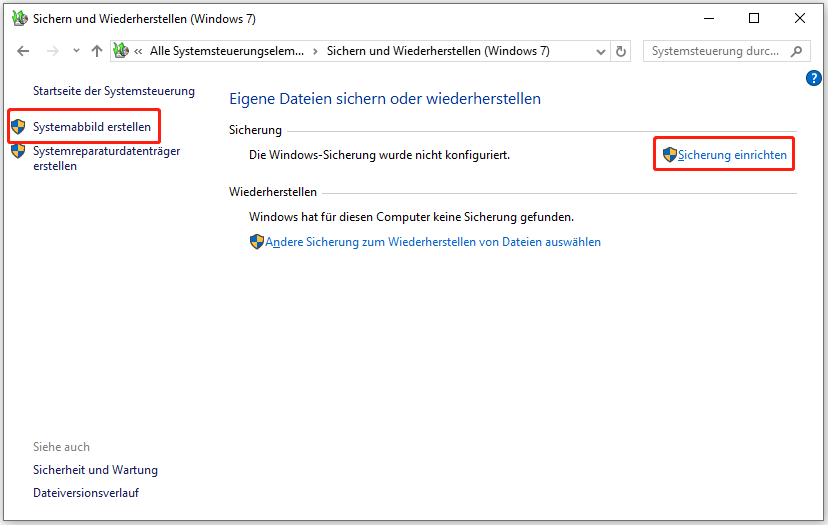
Schritt 3: Um Ihr System zu sichern, tippen Sie auf Systemabbild erstellen. Wählen Sie dann einen Pfad zum Speichern der Sicherung. Wir empfehlen, eine externe Festplatte zu verwenden. Legen Sie dann fest, welche Laufwerke in die Sicherung einbezogen werden sollen (standardmäßig sind die Systempartitionen ausgewählt), bestätigen Sie die Sicherungseinstellungen und klicken Sie auf Sicherung starten.
Schritt 4: Um die Dateien auf Ihrem PC auf ein externes Laufwerk zu sichern, klicken Sie auf der rechten Seite auf Sicherung einrichten. Wählen Sie dann ein externes Laufwerk für die Sicherung aus, aktivieren Sie das Kontrollkästchen Auswählen lassen, wählen Sie die Ordner aus, die Sie sichern möchten, und tippen Sie auf Einstellungen speichern und Sicherung ausführen.
Fazit
Wenn Sie sie vergleichen, können Sie sehen, dass das Backup-Tool von Drittanbietern nur begrenzte Funktionen hat und oft Fehler und Probleme bei der Sicherung auftreten. Wir empfehlen die Verwendung von MiniTool ShadowMaker, um Ihren PC mit einfachen Klicks zu sichern, da es Backup, Synchronisierung und Klonen unterstützt und zusätzliche leistungsstarke Funktionen bietet, die den PC auf zuverlässige und flexible Weise schützen.
MiniTool ShadowMaker TrialKlicken zum Download100%Sauber & Sicher
Wie man eine PC-Sicherung erstellt und in der Cloud speichert
Wie bereits erwähnt, ist die Sicherung eines PCs auf einer Cloud-Service-Plattform neben der Erstellung eines PC-Backups auf einer externen Festplatte ebenfalls eine gute Möglichkeit, Ihre Daten zu schützen. Denn auch Ihre externe Festplatte hat eine Lebensdauer, und wenn sie aus irgendeinem Grund beschädigt wird, sind auch Ihre Dateien gefährdet.
Apropos Cloud-Backup: Die gängigen und seriösen Cloud-Dienste sind Microsoft OneDrive, Google Drive, Dropbox usw. Jeder von ihnen bietet einen begrenzten Speicherplatz, z. B. OneDrive – 5 GB, Google Drive – 15 GB und Dropbox – 2 GB. Um mehr Speicherplatz für Ihre Dateien zu erhalten, müssen Sie den Dienst abonnieren.
Im Folgenden zeigen wir Ihnen, wie Sie mit Google Drive (zum Beispiel) ein PC-Backup erstellen können:
Schritt 1: Besuchen Sie https://www.google.com/drive/download/ in einem Webbrowser und tippen Sie auf Drive for Desktop herunterladen, um die Datei GoogleDriveSetup.exe zu erhalten. Doppelklicken Sie dann auf diese Download-Datei, um Google Drive Desktop zu installieren.
Schritt 2: Starten Sie Google Drive und melden Sie sich mit Ihrem Google-Konto an.
Schritt 3: Wenn Sie diesen Dienst zum ersten Mal nutzen, richten Sie ihn zunächst ein. Sie müssen im Google Drive-Fenster Ordner auswählen, die von Ihrem Computer mit Drive synchronisiert werden sollen:
- Klicken Sie auf Ordner hinzufügen, öffnen Sie den Datei-Explorer und wählen Sie einen Ordner aus, den Sie sichern möchten. Wenn Sie mehrere Ordner synchronisieren möchten, wiederholen Sie diesen Schritt.
- Markieren Sie die Kästchen aller Ordner und klicken Sie auf Weiter.
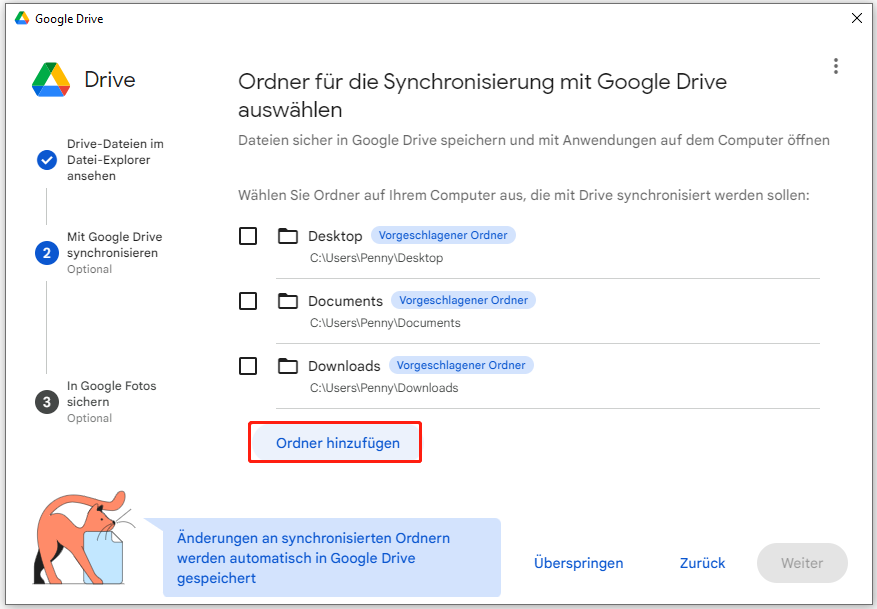
Schritt 4: Sie müssen Ordner auswählen, die mit Google Fotos gesichert werden sollen. Klicken Sie auch auf Ordner hinzufügen, um Ordner auszuwählen, und markieren Sie diese Elemente, dann klicken Sie auf Weiter.
Schritt 5: Bestätigen Sie die Ordner, die Sie für die Synchronisierung mit Google Drive und die Sicherung mit Google Fotos ausgewählt haben, und die Synchronisierung beginnt, sobald die Einrichtung abgeschlossen ist.
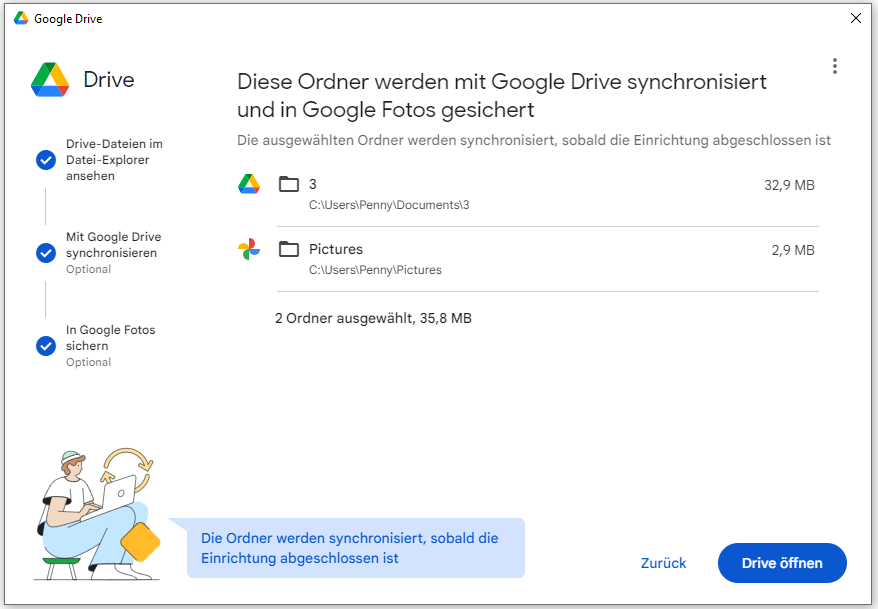
Schritt 6: Sobald die Synchronisierung abgeschlossen ist, werden Ihre Dateien im Datei-Explorer angezeigt, ohne Speicherplatz auf der Festplatte zu belegen.
Wenn Sie nach der ersten Verwendung weitere Ordner zur Sicherung hinzufügen möchten, klicken Sie auf das Symbol von Google Drive in der Taskleiste, um ein kleines Fenster zu öffnen. Tippen Sie dann auf das Zahnradsymbol in der oberen rechten Ecke und wählen Sie Einstellungen, um ein neues Fenster zu öffnen.
Unter der Registerkarte Mein Computer klicken Sie auf Ordner hinzufügen. Dann sehen Sie zwei Optionen, wählen Sie eine aus und klicken Sie auf Speichern.
- Mit Google Drive synchronisieren: Laden Sie alle Ordner und Dateien, einschließlich Videos und Fotos, hoch. Wenn Sie Dateien entfernen oder bearbeiten, werden diese Änderungen automatisch synchronisiert.
- In Google Fotos sichern: Laden Sie nur Bilder und Videos hoch. Wenn Sie Dateien entfernen, werden die Änderungen nicht automatisch synchronisiert.
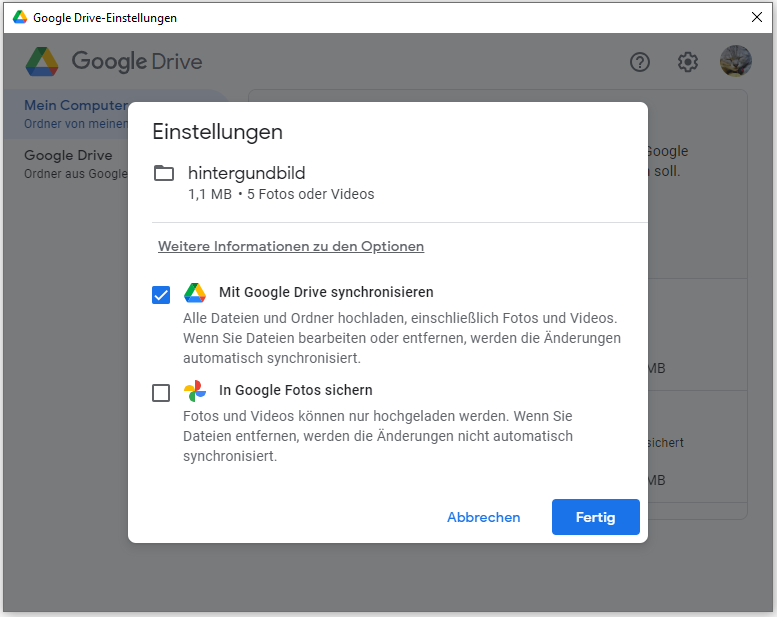
Neben Google Drive können Sie einen PC auch auf OneDrive oder Dropbox sichern. Um zu wissen, wie man das macht, lesen Sie die entsprechenden Beiträge:
- Windows 11 OneDrive Sichern und Synchronisieren von Dateien in der Cloud mit Einschränkungen
- Was ist Dropbox Backup? Wie kann man es verwenden? Gibt es eine Alternative?
Wie man einen PC mit macOS sichert
Wenn Sie einen Mac verwenden, wie können Sie ihn auf einer externen Festplatte oder in der Cloud sichern? Finden Sie die Informationen unten.
Mac auf eine externe Festplatte sichern
Auf einem Mac ist die integrierte Sicherungssoftware Time Machine dafür ausgelegt, Dateien wie Dokumente, Anwendungen, Musik, Fotos und E-Mails auf ein USB-Laufwerk oder eine externe Festplatte zu sichern. Gehen Sie einfach in das Apple-Menü > Systemeinstellungen > Time Machine, wählen Sie eine externe Festplatte aus, aktivieren Sie die Option Automatisch sichern und starten Sie die PC-Sicherung.
Mac in der Cloud sichern
Neben dem lokalen Backup können Sie Ihre Mac-Daten auch in der Cloud sichern, z. B. in iCloud oder Dropbox, was einfach zu bedienen ist. In unseren früheren Tutorials finden Sie einige Details und Anleitungen:
- Ultimative Anleitung: Wie Sie Ihren Mac in iCloud sichern
- Wie Sie Ihren Mac auf 2 Arten in Dropbox sichern können – Dropbox Website & App
Wie man ein iPhone/Android-Telefon auf PC sichert
Wenn Sie Ihr iPhone auf PC(s) oder Ihr Android-Telefon auf PC(s) sichern möchten, können Sie das tun. Es gibt mehrere Möglichkeiten für die Datensicherung: Synchronisieren Sie die Dateien mit einer Cloud-Plattform und greifen Sie auf dem PC darauf zu, um sie herunterzuladen, schließen Sie das Telefon mit einem Kabel an einen Computer an und führen Sie iTunes auf dem PC aus (für das iPhone).
Lesen Sie diese Beiträge:
- Wie man Fotos vom iPhone auf den PC Windows 10 überträgt
- Wie übertragen Sie Dateien zwischen Ihrem Computer und Android?
Zum Schluss
Eine PC-Sicherung ist für Ihren Windows 11/10/8.1/8/7-Computer oder Mac unerlässlich. Sie können ihn auf einer externen Festplatte oder in der Cloud sichern, um zwei Sicherungskopien zu haben und so Datenverluste zu vermeiden. Auch die Sicherung eines Mobiltelefons auf einem PC ist eine gute Option, um Ihre Telefondaten zu schützen. In diesem Tutorial finden Sie eine detaillierte Schritt-für-Schritt-Anleitung für die Sicherung von PC/Handy auf einem PC. Los geht’s.