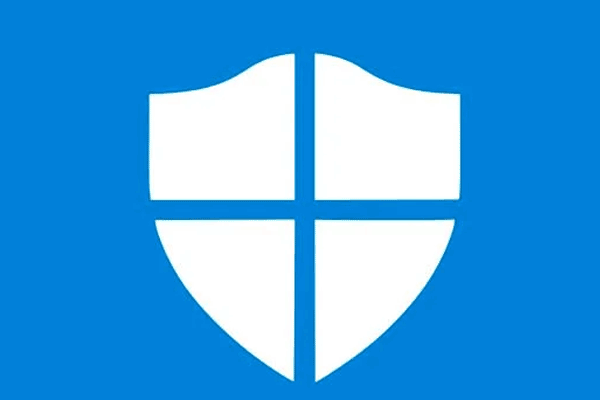Valorant bringt Ihnen viel Spaß, hat aber mittlerweile auch einige Fehler. Der Valorant-Fehlercode van 81 ist eines der typischen Probleme. In dieser Anleitung auf der MiniTool-Website diskutieren wir diesen Fehlercode und finden einige praktikable Lösungen für Sie.
Valorant Fehlercode Van 81
Der Valorant-Fehlercode van -81 ist ein sehr häufiger Fehler beim Spielen. Dieser Fehlercode wird durch die schlechte Verbindung zwischen dem Valorant-Server und Ihrem Gerät verursacht. Glücklicherweise ist es nicht schwierig, damit umzugehen. Befolgen Sie einfach die 4 Lösungen unten und Sie werden eine gute Zeit in Valorant haben.
Wie behebt man den Valorant Fehlercode Van 81 unter Windows 10/11?
Lösung 1: Ändern Sie den VGC-Starttyp
Der Hauptteil des Anti-Cheat-Systems in Riot ist VGC und es spielt eine große Rolle für den Fehlercode van -81 Valorant. Sobald VGS erfolglos startet, wird dieser Fehlercode angezeigt.
Schritt 1: Drücken Sie Win + R, um den Ausführen-Dialog zu öffnen.
Schritt 2. Geben Sie services.msc ein und drücken Sie die Eingabetaste, um die Dienste zu finden.
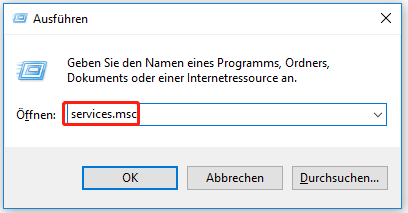
Schritt 3. Finden Sie den VGC-Dienst, klicken Sie mit der rechten Maustaste darauf und wählen Sie Eigenschaften.
Schritt 4. Wählen Sie auf der Registerkarte Start die Option Automatisch, klicken Sie auf Übernehmen und OK.
Schritt 5. Starten Sie Ihr Gerät neu und versuchen Sie erneut, das Spiel zu starten.
Lösung 2: Erlauben Sie Valorant durch die Windows Firewall
Manchmal kann es vorkommen, dass die Windows-Firewall versehentlich einige Programme oder Anwendungen stoppt, wodurch der Fehlercode van 81 Valorant auftritt. Um Valorant durch die Firewall zu lassen, sollten Sie:
Schritt 1. Geben Sie Firewall- und Netzwerkschutz ein und drücken Sie die Eingabetaste.
Schritt 2. Scrollen Sie nach unten und wählen Sie Zugriff von App durch Firewall zulassen.
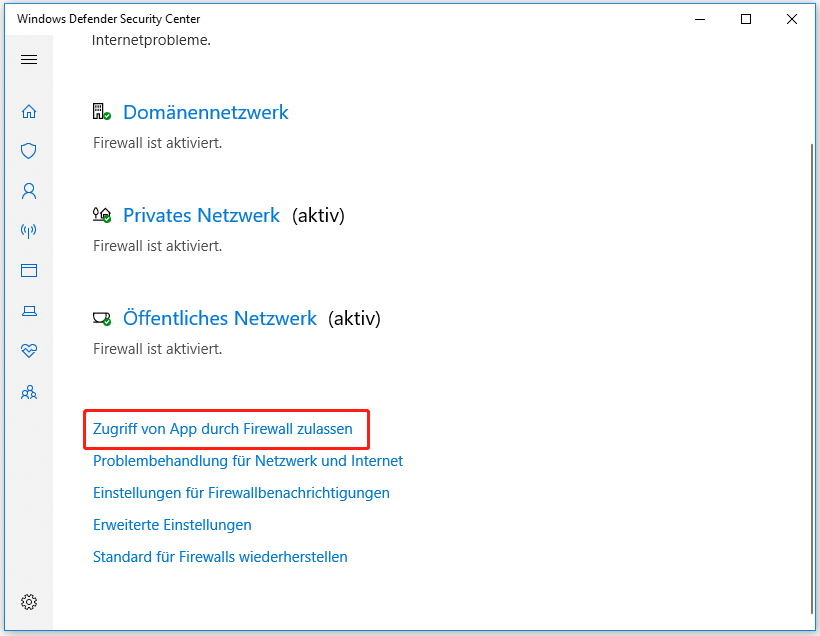
Schritt 3. Klicken Sie auf Einstellungen ändern und dann auf Andere App zulassen.
Schritt 4. Klicken Sie auf Durchsuchen, um den Ordner Riot Vanguard zu finden.
Der Standardspeicherort von Riot Vanguard ist C:\Programme\Riot Vanguard.
Schritt 5. Wählen Sie die VGC-App aus und klicken Sie auf Öffnen & Hinzufügen.
Schritt 6. Finden Sie den Vanguard-Benutzermodusdienst und markieren Sie die Felder Privat und Öffentlich.
Lösung 3: Hinzufügen eines Ausschlusses von Windows Defender
Die Funktion des Hinzufügens eines Ausschlusses von Windows Defender ist die gleiche wie das Zulassen durch die Firewall.
Schritt 1. Drücken Sie gleichzeitig Win + I, um die Windows-Einstellungen zu öffnen.
Schritt 2. Scrollen Sie nach unten und suchen Sie nach Update & Sicherheit.
Schritt 3. Klicken Sie im Abschnitt Windows-Sicherheit auf Viren- und Bedrohungsschutz.
Schritt 4. Klicken Sie auf Einstellungen für Viren-&Bedrohungsschutz und scrollen Sie dann nach unten, um auf Ausschlüsse hinzufügen oder entfernen zu tippen.
Schritt 5. Klicken Sie auf Ausschluss hinzufügen und wählen Sie im Dropdown-Menü Ordner.
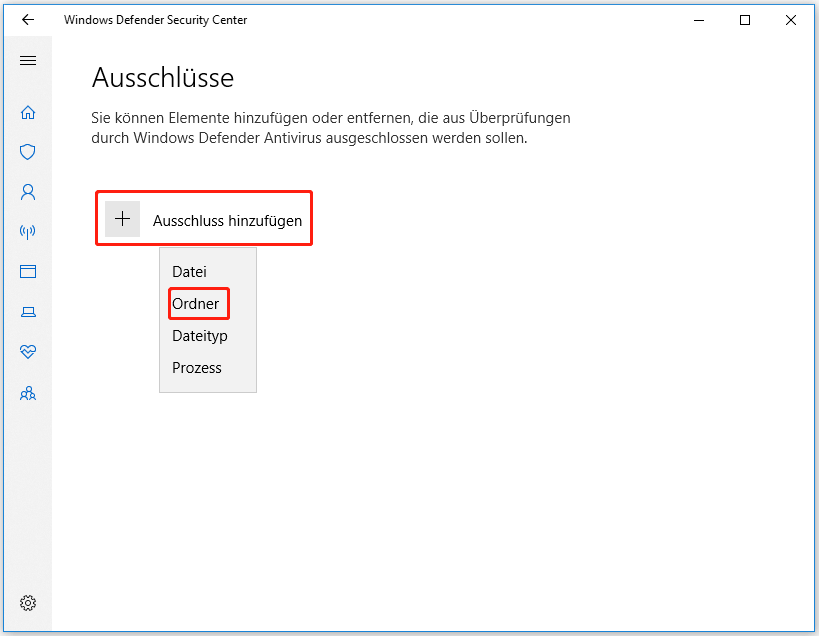
Schritt 6. Suchen Sie den Ordner Riot Vanguard, wählen Sie den gesamten Ordner aus und klicken Sie auf Ordner auswählen.
Lösung 4: Installieren Sie Valorant und Riot Vanguard neu
Um den Valorant-Fehlercode van 81 zu beheben, empfiehlt es sich auch, Valorant und Riot Vanguard neu zu installieren. Hier ist, wie Sie es tun:
Schritt 1. Geben Sie cmd in die Suchleiste ein, um die Eingabeaufforderung zu finden.
Schritt 2. Klicken Sie mit der rechten Maustaste darauf und wählen Sie Als Administrator ausführen.
Schritt 3. Kopieren und fügen Sie den folgenden Befehl in das schwarze Fenster ein und vergessen Sie nicht, nach jedem Befehl die Eingabetaste zu drücken.
sc delete vgc
sc delete vgk
Schritt 4. Starten Sie Ihren PC neu und finden Sie den Ordner Riot Vanguard, indem Sie C:\Programme\Riot Vanguard in die Navigationsleiste einfügen und die Eingabetaste drücken.
Schritt 5. Klicken Sie mit der rechten Maustaste auf Riot Vanguard und wählen Sie Löschen.
Schritt 6. Klicken Sie auf Windows-Einstellungen > Apps > Apps & Featutes.
Schritt 7. Scrollen Sie nach unten, um Valorant zu finden, klicken Sie darauf und wählen Sie Deinstallieren.
Schritt 8. Bestätigen Sie diese Aktion, indem Sie erneut auf Deinstallieren klicken. Nun können Sie die offizielle Website von Riot Games Valorant aufrufen und das Spiel erneut installieren.
Das könnte Sie auch interessieren:
Top 5 Workarounds zur Behebung des Valorant-Fehlercodes Van 68 Windows 10
Wie behebt man Valorant Fehlercode 0xc0000005? Hier sind 6 Tricks!
Wie löst man den Valorant-Fehlercode VAL 5 – 4 Lösungen
Was ist Valorant Fehlercode 39 und wie behebt man den Fehlercode Val 39?
![[Lösungen] GTA 5 FiveM stürzt unter Windows 10/11 ab](https://images.minitool.com/de.minitool.com/images/uploads/2022/07/fivem-stuerzt-ab-thumbnail.png)