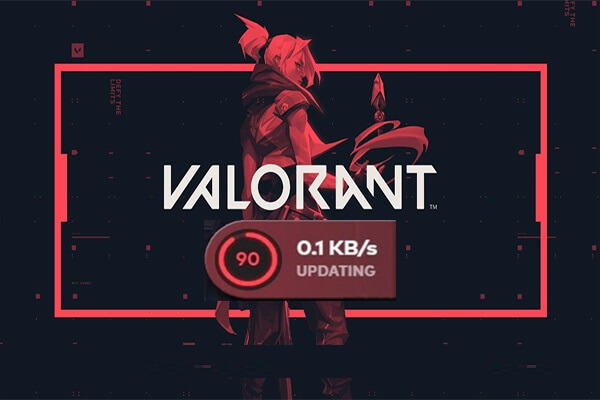Die Valorant-Installationsdatei ist etwas groß und nimmt viel Platz auf Ihrem Laufwerk C ein. Daher sollten Sie den Installationspfad ändern oder die Datei auf ein anderes Laufwerk verschieben. In diesem Beitrag von MiniTool erfahren Sie, wie Sie den Valorant-Installationspfad ändern können.
Wenn Sie mehrere Laufwerke haben, möglicherweise ein Festplattenlaufwerk (HDD) und ein Solid State Drive (SSD), müssen Sie den Valorant-Installationspfad möglicherweise von HDD auf SSD ändern. Dann werden die Lade- und Startzeiten des Spiels aufgrund der schnelleren Lese-/Schreibgeschwindigkeiten im Vergleich zur HDD schneller sein.
Wo ist der Valorant-Installationspfad?
Standardmäßig wird Valorant auf dem Laufwerk C installiert. Der genaue Pfad lautet Dieser PC > Lokaler Datenträger (C:) > Roit Games > VOLORANT.
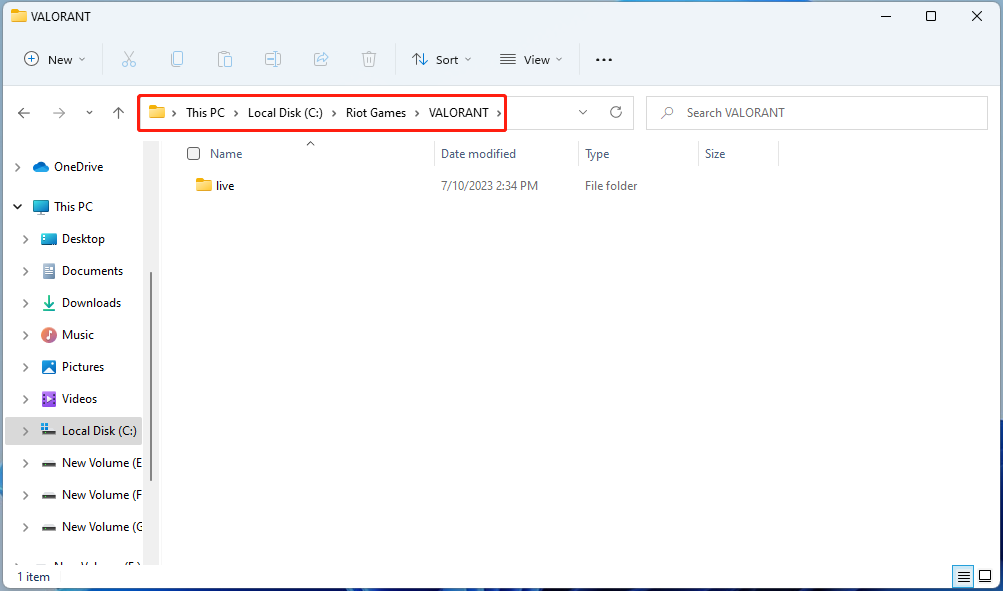
So ändern Sie den Valorant-Installationspfad
Sehen wir uns nun an, wie man den Valorant Speicherort unter Windows 11/10 ändern kann.
Methode 1: Durch Kopieren und Einfügen
Überprüfen Sie zunächst die Dateigröße und den Speicherplatz, den die Datei auf Ihrem aktuellen Laufwerk belegt. Vergewissern Sie sich dann, dass auf dem Laufwerk, auf das Sie Valorant verschieben, mehr als der erforderliche Speicherplatz vorhanden ist.
Schritt 1: Gehen Sie zu dem Ordner, in dem Sie Valorant zuvor installiert haben.
Schritt 2: Klicken Sie mit der rechten Maustaste auf den Ordner VALORANT und den Ordner Riot Client und wählen Sie das Symbol Ausschneiden.
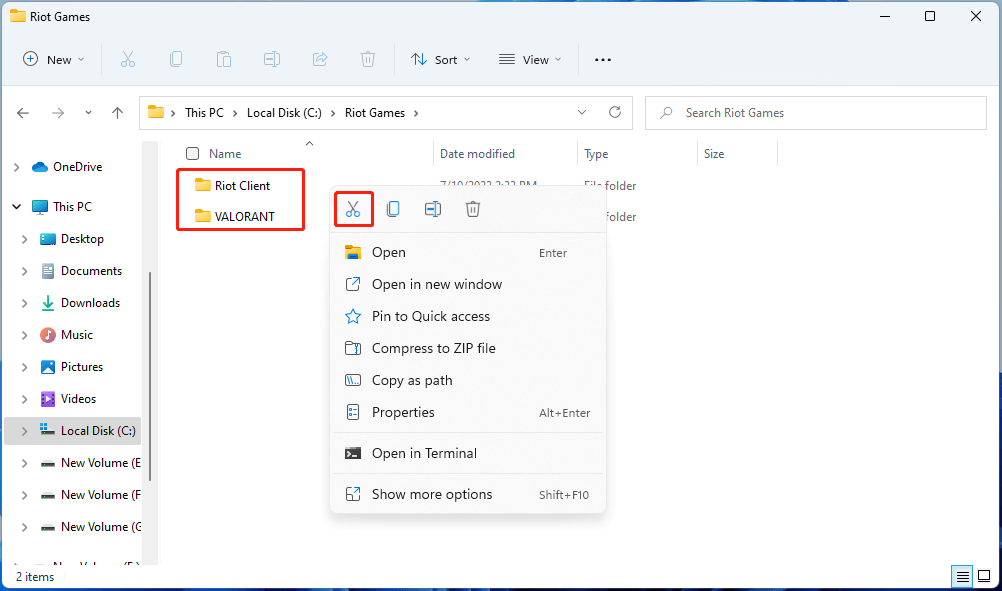
Schritt 3: Fügen Sie sie dann in das Ziel Ihrer Wahl auf dem anderen Laufwerk ein.
Schritt 4: Wenn Sie noch keinen Valorant Launcher oder Riot Client haben, können Sie ihn von der offiziellen Website herunterladen.
Schritt 5: Doppelklicken Sie auf das Valorant-Installationsprogramm, um die Valorant-Einrichtungsseite zu öffnen, und klicken Sie auf die Option Erweitert.
Schritt 6: Sobald Sie den neuen Speicherort ausgewählt haben, klicken Sie auf OK.
Methode 2: Verschieben von Valorant über Notepad
Es gibt noch eine weitere Möglichkeit, den Installationspfad für Valorant zu ändern, mit der Sie Zeit sparen können. Allerdings ist diese Methode etwas schwieriger.
Schritt 1: Kopieren Sie den Valorant-Ordner und fügen Sie ihn mit den oben beschriebenen Schritten in Methode 1 ein.
Schritt 2: Navigieren Sie zu Valorant > live und kopieren Sie die Adresse des Live-Ordners.
Schritt 3: Drücken Sie die Tasten Windows + R, um Ausführen zu öffnen, geben Sie dann %programdata% ein und drücken Sie die Eingabetaste.
Schritt 4: Gehen Sie zum Ordner Riot Games und finden die Datei RiotClientInstall.json. Klicken Sie mit der rechten Maustaste darauf und wählen Öffnen mit > Notepad.
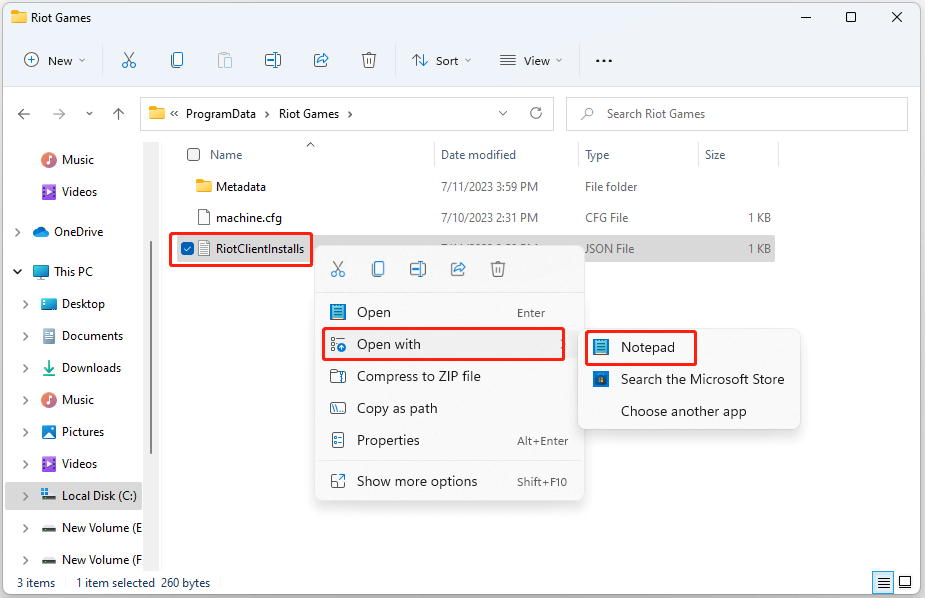
Schritt 3: In associated_client sehen Sie mehrere Adressen, innerhalb der ersten Anführungszeichen finden Sie die Valorant Spiel-Dateien.
Schritt 4: Scrollen Sie nach unten und Sie werden product_install_full_path sehen.
Schritt 5: Ersetzen Sie den Pfad von product_install_full_path durch den Pfad, den Sie zuvor kopiert haben.
Schritt 6: Ersetzen Sie die Backslashes durch den Schrägstrich. Drücken Sie Strg + S, um die Datei zu speichern.
Schritt 7: Drücken Sie die Tasten Windows + R, um Ausführen zu öffnen, geben Sie %programdata% ein und drücken Sie die Eingabetaste.
Schritt 8: Gehen Sie dann zu Metadata > valorant.live und öffnen Sie die Datei valorant.live.product_settings.yaml. Klicken Sie mit der rechten Maustaste darauf und wählen Sie Öffnen mit > Notepad.
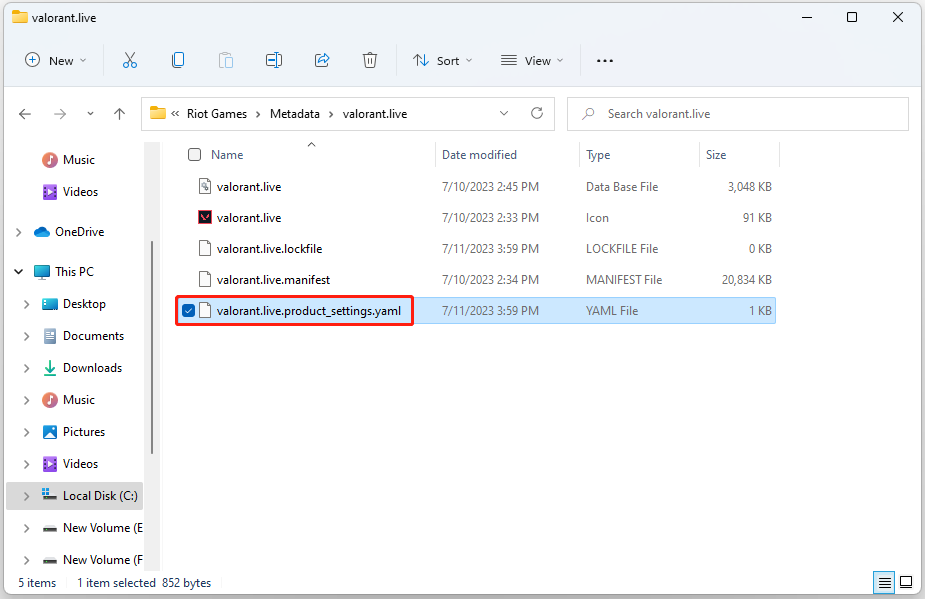
Schritt 9: Ersetzen Sie den Wert des Pfads product_install_root durch den übergeordneten Ordner der Valorant-Dateien. Zum Beispiel c:/temp/Valorant/live, so dass in diesem Pfad temp der übergeordnete Ordner ist.
Schritt 10: Ersetzen Sie die Backslashes durch den Schrägstrich und drücken Sie Strg + S, um die Datei zu speichern und den Notepad zu schließen.
Letzte Worte
Nachdem Sie diesen Beitrag gelesen haben, sollten Sie nun wissen, wie Sie den Installationspfad von Valorant ändern können. Welche Methode verwenden Sie, um Valorant zu verschieben? Haben Sie Valorant-Spiele mit den obigen Schritten erfolgreich an einen anderen Ort verschoben? Wir freuen uns, wenn Sie dies mit uns teilen.