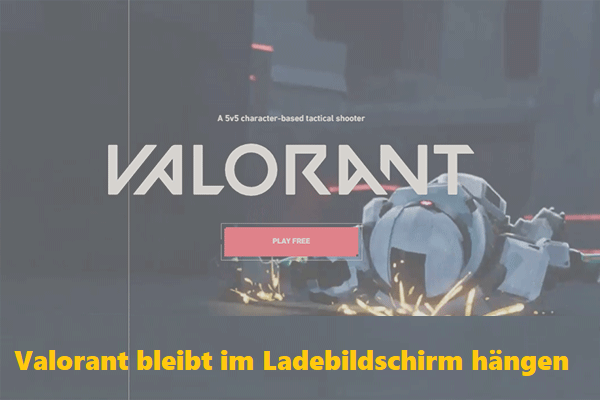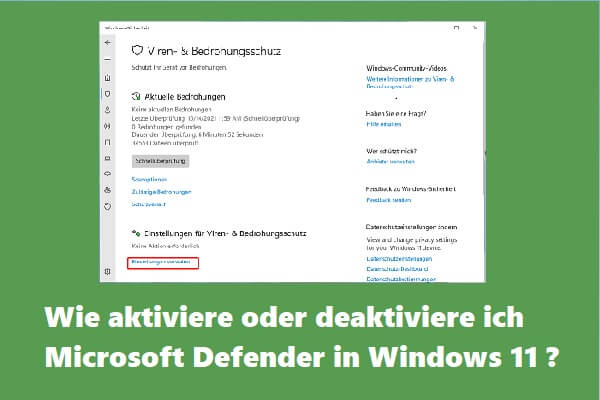Viele Spieler beschweren sich über Valorant Update langsam. Warum ist die Aktualisierung von Valorant so langsam? Wie kann man das Problem auf Windows 10/11 PCs beheben? Lassen Sie uns die Antworten gemeinsam mit MiniTool herausfinden.
Valorant ist ein fantastisches Online-Ego-Shooter-Spiel, das von Riot Games entwickelt wurde und für Microsoft Windows erhältlich ist. Seit seiner Veröffentlichung hat dieses Spiel eine große Anzahl von Fans angezogen. Das Spiel hat jedoch auch mit verschiedenen Problemen zu kämpfen, wie z.B. Valorant Service nicht verfügbar, Valorant FPS Drops, Valorant hohe Ping/Lag-Spitzen, Valorant Paketverlust und das hier diskutierte.
Warum ist das Valorant Update so langsam? Wie kann die Aktualisierung von Valorant unter Windows 11/10 beschleunigt werden? Lassen Sie uns beginnen, die Antworten zu erforschen.
Wie lange dauert der Download von Valorant?
Viele Spieler diskutieren in verschiedenen Foren und Communities über das Problem, dass Valorant langsam herunterlädt oder langsam aktualisiert wird. Sie wollen herausfinden, „wie lange Valorant zum Herunterladen braucht“. Natürlich hängt die Downloadgeschwindigkeit hauptsächlich von der Internetgeschwindigkeit ab. Wenn Sie eine Internetgeschwindigkeit von 1 MB/s haben, dann kann ein Update-Patch von 10 GB etwa 3 Stunden dauern.
Es ist also wichtig, dass Ihre Internetverbindung stabil und schnell ist. Andernfalls werden Sie das Problem mit dem langsamen Valorant-Download haben.
Warum aktualisiert sich Valorant so langsam?
Warum ist das Herunterladen von Valorant so langsam? Zusätzlich zu einer schlechten Internetverbindung kann das Problem durch einige mögliche Faktoren verursacht werden. Wir fassen sie hier wie folgt zusammen:
- Im Hintergrund laufen zu viele bandbreitenfressende Prozesse.
- Es gibt ein Problem mit Ihrem DNS-Server.
- Ihre Antiviren-Software oder die Windows-Firewall blockiert das Herunterladen einiger notwendiger Dateien.
- Veraltete oder beschädigte Netzwerktreiber
- Langsame Lese- und Schreibgeschwindigkeit der Festplatte
- Eine vorübergehende Störung
- Andere
Jetzt sollten Sie die Gründe für die Langsamkeit des Valorant-Updates verstanden haben. Schauen wir uns an, wie man das Problem unter Windows 10/11 beheben kann.
Wie man das Valorant-Update auf Windows 10/11 PCs beschleunigt
Wie kann man Valorant schneller aktualisieren? Nach der Untersuchung umfangreicher Benutzerberichte fassen wir die folgenden 8 bewährten Möglichkeiten zusammen, um das Problem des langsamen Valorant-Updates unter Windows 10/11 zu beheben. Probieren wir sie der Reihe nach aus, bis das Problem gelöst ist.
Bevor Sie die folgenden Lösungen ausprobieren, empfehlen wir Ihnen, den Download oder den Riot-Client neu zu starten, um die temporäre Störung zu beheben. Wenn der einfache Neustart das Problem der langsamen Aktualisierung von Valorant nicht beheben kann, gehen Sie zu den folgenden Methoden über.
# 1. Beschleunigen Sie Ihr Internet
Der Hauptgrund, warum das Herunterladen von Valorant so langsam ist, hängt oft mit einer schwachen Internetverbindung zusammen. In diesem Fall ist es notwendig, einige Maßnahmen zu ergreifen, um Ihr Internet zu beschleunigen. Hier fassen wir einige nützliche Tipps zusammen:
- Schalten Sie Ihren Router aus und dann wieder ein: Trennen Sie dazu Ihren Router vom Strom, warten Sie mindestens 30 Sekunden und schließen Sie ihn dann wieder an.
- Verwenden Sie ein Ethernet-Kabel: Eine kabelgebundene Verbindung bietet Ihnen eine schnelle und stabile Internetverbindung.
- Begrenzen Sie die Anzahl der aktiven Verbindungen in Ihrem Netzwerk: Wenn Ihr Internet von mehreren Benutzern gemeinsam genutzt wird, steht Ihnen möglicherweise nicht genügend Bandbreite zum Herunterladen des Spiels zur Verfügung.
- Wenden Sie sich an Ihren Internetanbieter: Sie können Ihren Internetanbieter bitten, das Netzwerkproblem zu beheben oder einen Internettarif mit mehr Bandbreite zu erwerben, um das Spielerlebnis zu optimieren.
# 2. Schließen Sie alle bandbreitenbeanspruchenden Prozesse im Task-Manager
Wie Sie wissen. Das Valorant-Paket erfordert ein stabiles und schnelles Internet zum Herunterladen und Installieren unter Windows. Wenn zu viele Anwendungen und Programme im Hintergrund laufen, kann dies Ihre Bandbreite beanspruchen und den Download von Valorant verlangsamen.
Schritt 1. Drücken Sie die Tasten Strg + Umschalt + Esc, um das Fenster Task-Manager zu öffnen.
Schritt 2. Wählen Sie im Popup-Fenster die Registerkarte Netzwerk, um die Aufgaben nach Bandbreitenverbrauch zu sortieren, und klicken Sie dann mit der rechten Maustaste auf die bandbreitenintensive Aufgabe und wählen Sie Task beenden. Danach können Sie diesen Schritt wiederholen, um alle unnötigen Anwendungen und Programme zu schließen.
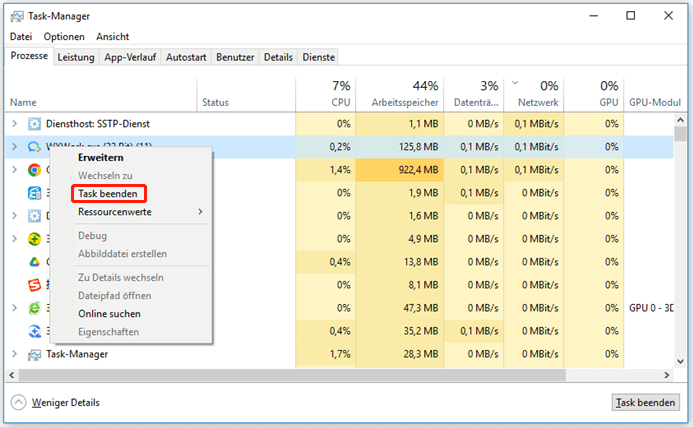
# 3. Wechseln Sie zu einem anderen DNS-Server
Wenn Ihr DNS-Server instabil ist und langsam läuft, kann das Problem mit der langsamen Aktualisierung von Valorant auftreten. Versuchen Sie daher, zu einem schnelleren DNS-Server wie Google Public DNS und Cloudflare DNS zu wechseln.
Schritt 1. Öffnen Sie Ihre Systemsteuerung, ändern Sie die Anzeige nach Typ in Kategorie und navigieren Sie zu Netzwerk und Internet > Netzwerk- und Freigabecenter > Adaptereinstellungen ändern.
Schritt 2. Klicken Sie mit der rechten Maustaste auf Ihr aktives Netzwerk und wählen Sie Eigenschaften.
Schritt 3. Navigieren Sie zur Registerkarte Netzwerk, wählen Sie Internetprotokoll Version 4 (TCP/IPv4) und klicken Sie auf Eigenschaften.
Schritt 4. Wählen Sie die Option Folgende DNS-Serveradressen verwenden und setzen Sie dann den bevorzugten DNS-Server auf 8.8.8.8 und den alternativen DNS-Server auf 8.8.4.4. Klicken Sie anschließend auf OK, um die Änderungen zu speichern.
Wenn Sie IPv6 wählen, können Sie 2001:4860:4860::8888 und 2001:4860:4860::8844 in den bevorzugten bzw. alternativen DNS-Server eingeben.
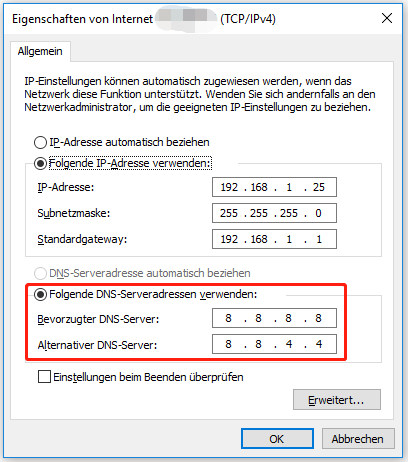
Schritt 5. Geben Sie cmd in das Suchfeld ein, klicken Sie dann mit der rechten Maustaste auf die Eingabeaufforderung im obersten Ergebnis und wählen Sie Als Administrator ausführen. Geben Sie in der erweiterten Eingabeaufforderung ipconfig /flushdns ein und drücken Sie die Eingabetaste, um den DNS-Cache zu leeren.
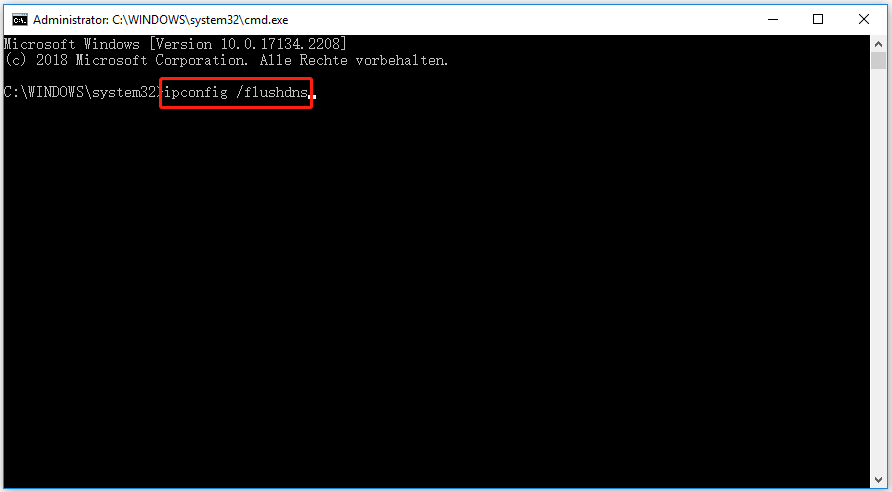
# 4. Nehmen Sie das Spiel in die Whitelist Ihrer Antivirensoftware und Windows-Firewall auf
Ein weiterer möglicher Grund für die Langsamkeit des Valorant-Updates ist die Beeinträchtigung durch Antiviren-Software oder Firewall. Um diese Situation zu vermeiden, können Sie versuchen, das Spiel oder den Riot-Client auf die Whitelist der Windows-Firewall und der Antiviren-Software zu setzen.
Schritt 1. Geben Sie Firewall in das Suchfeld ein und wählen Sie dann die Windows Defender Firewall aus dem Kontextmenü.
Schritt 2. Klicken Sie im linken Bereich auf Eine App oder ein Feature durch die Windows Defender Firewall zulassen.
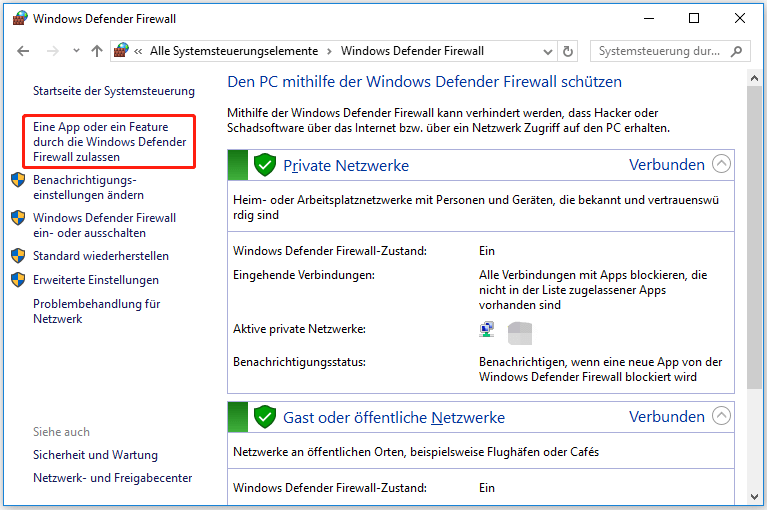
Schritt 3. Klicken Sie auf Einstellungen ändern und dann auf Andere Anwendung zulassen.
Schritt 4. Aktivieren Sie das Kontrollkästchen für Valorant oder Riot Client, wählen Sie dann sowohl private als auch öffentliche Netzwerke aus und klicken Sie auf OK, um die Änderung zu speichern.
Für Avast: Lesen Sie diesen Beitrag, um das Spiel als Ausnahme hinzuzufügen. Navigieren Sie bei AVG zu Startseite > Einstellungen > Komponenten > Web Shield > Ausnahmen, um das Spiel zur Ausnahmeliste hinzuzufügen. Navigieren Sie bei Kaspersky zu Startseite > Einstellungen > Zusätzlich > Bedrohungen und Ausnahmen > Ausnahmen > Vertrauenswürdige Anwendungen festlegen > Hinzufügen.
Wenn das Problem Valorant Update langsam weiterhin besteht, können Sie versuchen, die Windows-Firewall oder die Antivirensoftware vorübergehend zu deaktivieren, um zu sehen, ob dies funktioniert.
# 5. Minimieren Sie den Riot-Client während des Herunterladens
Wenn Sie keinen High-End-Spielcomputer oder kein High-Speed-Internet verwenden, sollten Sie versuchen, während des Herunterladens des Valorant-Updates keine anderen Programme auszuführen. Ein Low-End-Computer kann nur ein paar ressourcenintensive Aufgaben auf einmal erledigen. Um die Spielleistung und die Internetgeschwindigkeit zu verbessern, sollten Sie den Riot-Client während der Aktualisierung von Valorant minimiert lassen.
# 6. Setzen Sie die Priorität des Riot Clients auf Hoch
Einige Benutzer haben berichtet, dass das Problem der langsamen Valorant-Aktualisierung gelöst werden kann, indem die Priorität des Riot-Clients auf hoch gesetzt wird. Auf diese Weise kann Windows dem Spiel-Client mehr Systemressourcen zuweisen. Hierfür:
Schritt 1. Starten Sie den Spiel-Client auf Ihrem Computer und drücken Sie dann Strg + Umschalt + Esc, um das Fenster Task-Manager zu öffnen.
Schritt 2. Gehen Sie auf die Registerkarte Details und klicken Sie mit der rechten Maustaste auf jeden Eintrag von RiotClientServices.exe und wählen Sie Priorität festlegen > Hoch.
Schritt 3. Klicken Sie auf die Schaltfläche Priorität ändern, um den Vorgang zu bestätigen. Starten Sie dann das Spiel neu und überprüfen Sie, ob das Problem Valorant Update langsam behoben wurde.
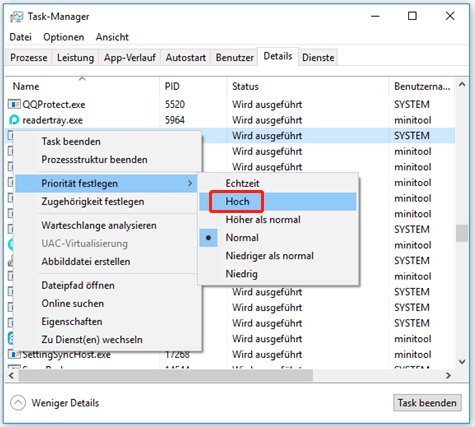
# 7. Überprüfen Sie Ihren Netzwerkadapter-Treiber
Manchmal sind veraltete oder beschädigte Netzwerkadapter-Treiber der Grund, warum Valorant so langsam heruntergeladen wird. Daher ist es wichtig, dass Sie Ihre Netzwerktreiber auf dem neuesten Stand halten.
Schritt 1. Klicken Sie mit der rechten Maustaste auf das Startmenü und wählen Sie im Kontextmenü den Eintrag Geräte-Manager.
Schritt 2. Erweitern Sie den Abschnitt Netzwerkadapter, klicken Sie mit der rechten Maustaste auf den betreffenden Netzwerktreiber und wählen Sie die Option Treiber aktualisieren.
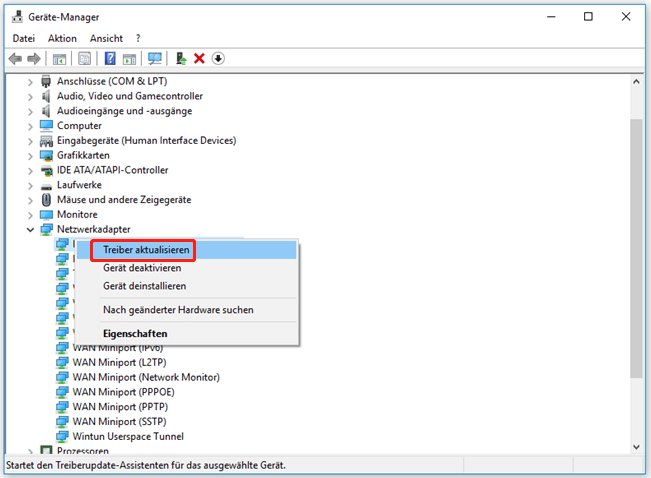
Schritt 3. Im Popup-Fenster können Sie den Netzwerkadapter-Treiber je nach Bedarf automatisch oder manuell aktualisieren. Folgen Sie nach der Auswahl der Methode den Anweisungen auf dem Bildschirm, um die Aktualisierung abzuschließen.
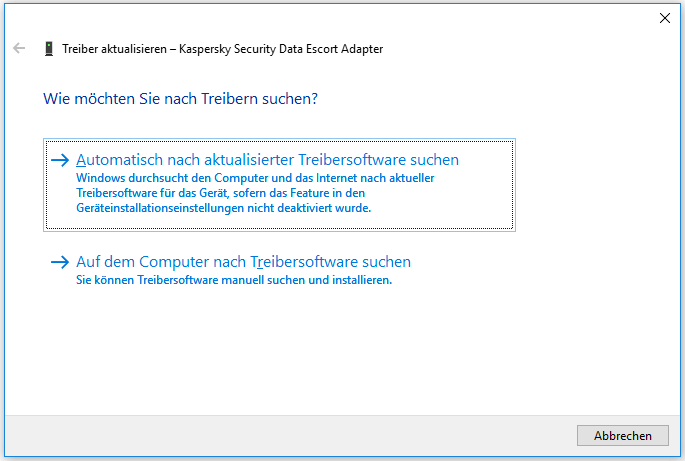
Schritt 4. Starten Sie den Client neu und prüfen Sie, ob das Problem des langsamen Valorant-Downloads weiterhin besteht. Falls nicht, können Sie versuchen, den Netzwerktreiber neu zu installieren, indem Sie in Schritt 2 die Option Gerät deinstallieren auswählen und Ihren PC neu starten.
# 8. Aktualisieren Sie Ihre Festplatte auf SSD
Wenn Sie eine Festplatte mit langsamer Übertragungsgeschwindigkeit verwenden, wird die Lese- und Schreibgeschwindigkeit der Spiele-Downloads langsamer sein. Um den Valorant-Download zu beschleunigen, empfehlen wir Ihnen dringend, auf eine SSD-Festplatte zu wechseln. Denn die meisten SSDs haben in der Regel eine höhere Lese- und Schreibgeschwindigkeit als HDDs.
Wie kann man von einer alten Festplatte auf eine SSD umsteigen, ohne das Betriebssystem neu zu installieren? MiniTool Partition Wizard ist ein professionelles und zuverlässiges Festplatten-Tool, der nicht nur das Betriebssystem auf die neue SSD migrieren kann, sondern auch die gesamte Festplatte auf die SSD kopiert. Außerdem kann es MBR in GPT konvertieren, MBR neu erstellen, Daten wiederherstellen, einen Festplatten-Benchmark durchführen, usw.
MiniTool Partition Wizard DemoKlicken zum Download100%Sauber & Sicher
Schritt 1. Installieren Sie die neue SSD vorsichtig in Ihrem Computer, wenn es mehrere Festplatteneinschübe gibt. Wenn Ihr Computer nur auf einem Laufwerk installiert werden kann, müssen Sie nur das Betriebssystem auf die SSD migrieren und sie auf Ihrem Computer installieren.
Schritt 2. Starten Sie die MiniTool-Software, um die Hauptschnittstelle zu erhalten, wählen Sie die ursprüngliche Festplatte aus der Datenträgerübersicht aus und klicken Sie im linken Aktionsbereich auf Datenträger kopieren.
Alternativ können Sie auch den Assistenten zum Migrieren OS auf SSD/HD wählen, um alle Partitionen oder nur die Betriebssystempartition auf der ursprünglichen Festplatte auf die Zielfestplatte zu kopieren.
Schritt 3. Wählen Sie im Popup-Fenster die Zielfestplatte aus und klicken Sie auf Weiter.
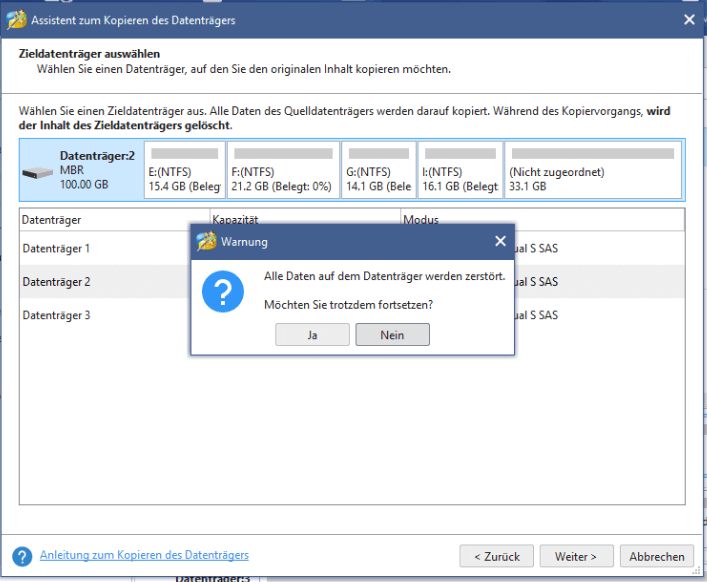
Schritt 4. Wählen Sie die gewünschten Kopieroptionen aus und klicken Sie auf Weiter, um fortzufahren. Hier können Sie die Standardeinstellungen unverändert lassen, wenn Sie einen MBR-Datenträger verwenden.
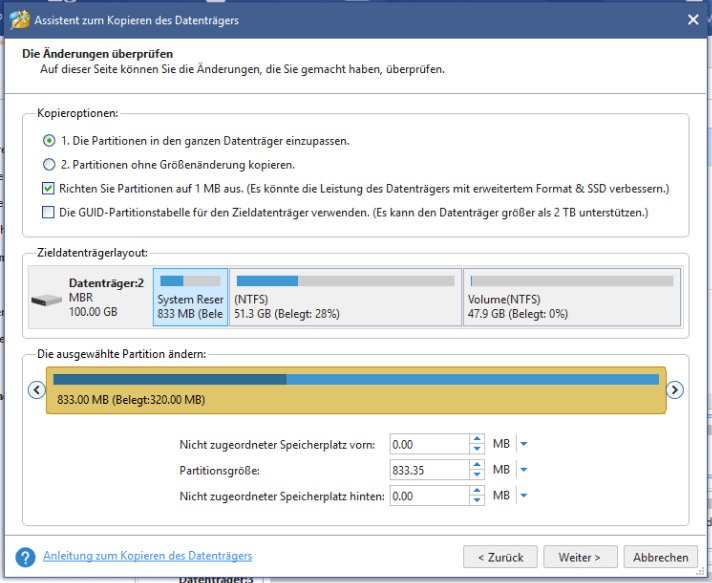
Schritt 5. Lesen Sie die Informationen und klicken Sie im Popup-Fenster auf die Schaltfläche Abschließen. Klicken Sie abschließend auf Übernehmen, um die anstehenden Vorgänge auszuführen.
Schritt 6. Jetzt können Sie das BIOS aufrufen und die neue SSD als Standard-Boot-Diskette festlegen.
Was ist Ihre Meinung
Jetzt kommt das Ende dieses Beitrags. Wenn Sie eine bessere Lösung für das Problem des langsamen Valorant-Downloads oder -Updates haben, teilen Sie sie bitte im folgenden Kommentarbereich mit. Sie können uns eine E-Mail an [email protected] schicken, wenn Sie Schwierigkeiten mit MiniTool Partition Wizard haben.