Wie melde ich mich von OneDrive ab? Wenn Sie nach Lösungen suchen, um OneDrive unter Windows 10 abzumelden, ist dieser Beitrag von MiniTool genau das Richtige für Sie. Außerdem finden Sie bei MiniTool weitere Tipps und Lösungen für OneDrive.
OneDrive, auch bekannt als SkyDrive, ist ein Online-Dateihosting- und Synchronisierungsdienst, der von Microsoft als Teil seiner Webversion von Office entwickelt wurde. Er wurde erstmals 2007 eingeführt. OneDrive wurde für Benutzer entwickelt, um Dateien oder persönliche Daten wie Windows-Einstellungen oder BitLocker-Wiederherstellung in der Cloud zu speichern, Dateien freizugeben, Dateien zwischen Android-, Windows Phone- oder iOS-Geräten, Windows- oder macOS-Computern zu synchronisieren.
Microsoft OneDrive ist die in Windows 10 integrierte Software und Sie müssen kein spezielles Programm herunterladen, um auf Ihre in OneDrive gespeicherten Dateien zuzugreifen. Wenn Sie auf das OneDrive-Symbol im Navigationsbereich des Datei-Explorers klicken, können Sie die in OneDrive gespeicherten Dateien anzeigen und darauf zugreifen.
Wenn Sie sich bei OneDrive anmelden, können Sie mit der Synchronisierung Ihrer Dateien beginnen. Wenn Sie es jedoch nicht verwenden möchten, können Sie sich von OneDrive abmelden.
Aber wissen Sie, wie Sie sich von OneDrive unter Windows 10 abmelden können? Wenn nicht, sind Sie hier richtig. Wir zeigen Ihnen in diesem Beitrag Schritt für Schritt, wie Sie sich von OneDrive abmelden können.
In diesem Abschnitt zeigen wir Ihnen, wie Sie sich unter Windows 10 abmelden können.
- Klicken Sie mit der rechten Maustaste auf das OneDrive-Symbol in der Taskleiste.
- Klicken Sie auf die Schaltfläche mit den drei Punkten.
- Wählen Sie dann Einstellungen aus dem Kontextmenü, um fortzufahren.
- Wechseln Sie im Pop-up-Fenster auf die Registerkarte Konto.
- Klicken Sie dann auf Verknüpfung dieses PCs aufheben, um fortzufahren.
- Klicken Sie dann auf Kontoverknüpfung aufheben.
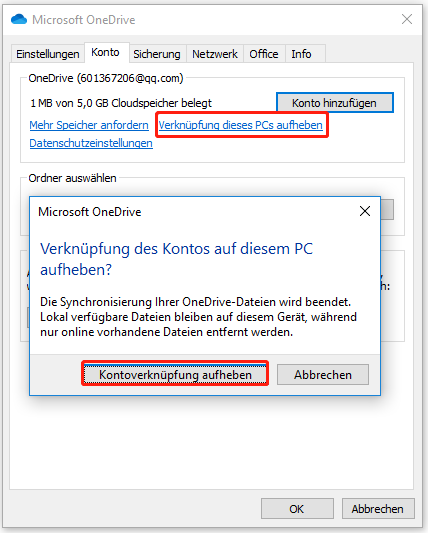
Danach wird die Verknüpfung von OneDrive mit Ihrem Computer aufgehoben und es werden keine Dateien mehr mit Ihrem OneDrive-Ordner in Windows 10 synchronisiert. Und Sie haben sich von OneDrive abgemeldet.
Wenn Sie sich von OneDrive abmelden und keine Dateien mehr synchronisieren möchten, können Sie die oben genannte Methode ausprobieren.
Wie meldet man sich bei OneDrive Windows 10 an?
Wenn Sie Dateien mit dem OneDrive-Ordner Windows 10 synchronisieren möchten, nachdem Sie sich abgemeldet haben, können Sie sich erneut anmelden.
Jetzt zeigen wir Ihnen mit einer Schritt-für-Schritt-Anleitung, wie Sie sich bei OneDrive Windows 10 anmelden können.
- Starten Sie OneDrive und richten Sie Ihr Konto ein.
- Geben Sie Ihr Passwort ein, wenn Sie dazu aufgefordert werden.
- Klicken Sie dann auf Anmelden, um fortzufahren.
- Klicken Sie anschließend auf Speicherort ändern und geben Sie den Ordner an, in dem Sie OneDrive-Dateien speichern möchten. Sie können hier die Standardeinstellungen verwenden.
- Wenn Sie einen benutzerdefinierten Ordner festlegen, klicken Sie auf die Schaltfläche Diesen Speicherort verwenden, um Ihre Wahl zu bestätigen.
- Schließen Sie dann die OneDrive-Konfiguration ab.
Nachdem alle Schritte abgeschlossen sind, haben Sie sich wieder bei OneDrive angemeldet und können wieder Dateien mit dem OneDrive-Ordner synchronisieren.
Wenn Sie also Dateien erneut synchronisieren möchten, nachdem Sie sich von OneDrive abgemeldet haben, versuchen Sie diese Methode, um sich anzumelden.
Zusammenfassend hat dieser Beitrag mit einer Schritt-für-Schritt-Anleitung gezeigt, wie man sich von OneDrive abmeldet und bei OneDrive anmeldet. Wenn Sie dies tun möchten, versuchen Sie die obige Methode. Wenn Sie andere Ideen für die Abmeldung von OneDrive oder die Anmeldung bei OneDrive haben, können Sie eine Nachricht im Kommentarbereich hinterlassen.
![[Gelöst] OneDrive deaktivieren in Windows 10](https://images.minitool.com/de.minitool.com/images/uploads/2023/09/onedrive-deaktivieren-thumbnail.jpg)
![Gelöst – OneDrive synchronisiert nicht [3 Wege]](https://images.minitool.com/de.minitool.com/images/uploads/2023/09/onedrive-synchronisiert-nicht-thumbnail.png)