Mikrofone werden häufig auf Computern (Desktops und Laptops) verwendet, um Ihre Stimme aufzuzeichnen und in einigen Anwendungen wie Skype zu senden. Die Einrichtung des Mikrofons ist einfach und ist sehr bequem zu benutzen. Aber das Problem, das viele Leute plagt, ist, wenn das Mikrofon nicht funktioniert. Sie fragen sich: Warum funktioniert mein Mikrofon nicht, wie kann ich das Problem beheben, wenn das Mikrofon auf dem Computer nicht funktioniert, und so weiter.
Ein Mikrofon ist ein Hardware-Gerät zur Aufnahme von Audiosignalen und zur Umwandlung der Schallwellen in elektrische Signale, die von Computern erkannt werden können. Auf Desktops gibt es normalerweise kein Mikrofon, aber die meisten Laptops verfügen über ein integriertes Mikrofon. Sie können bei Bedarf ein externes Mikrofon an den Desktop anschließen.
4 Wege zur Behebung von nicht reagierenden Audiodiensten in Windows 10.
Warum funktioniert mein Mikrofon nicht?
Ein nicht funktionierendes PC-Mikrofon ist eins der häufigsten Probleme, die bei der Verwendung eines Computers auftreten können. Wenn Sie in Google Chrome oder einem anderen Webbrowser nach „Warum funktioniert mein Mikrofon nicht“ suchen, erhalten Sie innerhalb einer Sekunde Hunderte von Millionen von Ergebnissen. Das ist Beweis genug dafür, dass viele Benutzer offenbar die gleichen Probleme haben.
Fehlerbehebung bei nicht funktionierendem Xbox One Mikrofon
Häufige Ursachen für ein nicht funktionierendes Mikrofon
Warum funktioniert mein Mikrofon nicht? Es gibt einige häufige Ursachen:Häufige Ursachen für ein nicht funktionierendes Mikrofon
- Das Mikrofon ist versehentlich stummgeschaltet.
- Das Mikrofon ist auf dem Computer deaktiviert.
- Ihr Mikrofon ist nicht für den Zugriff auf eine App zugelassen.
- Das externe Mikrofon ist nicht als Standardgerät eingestellt.
- Probleme mit den Mikrofontreibern.
- Mit den Einstellungen der App stimmt etwas nicht.
- Das Mikrofon ist nicht mit dem PC kompatibel oder Apps haben Konflikte mit dem Mikrofon.
- Der Computer erkennt das Mikrofon nicht (Windows 10 erkennt das Mikrofon nicht)
- …
MiniTool Power Data Recovery TrialKlicken zum Download100%Sauber & Sicher
Fehlersuche bei nicht funktionierendem Mikrofon
Was tun, wenn Sie feststellen, dass das Mikrofon in Windows 10 nicht funktioniert (Mikrofon funktioniert nicht in Windows 10)?
Lösung 1: Stummschaltung des Mikrofons aufheben
Wenn Sie feststellen, dass das Mikrofon von Windows 10 nicht funktioniert (Mikrofon von Windows 10 funktioniert nicht), sollten Sie zuerst sicherstellen, dass es nicht stummgeschaltet ist.
Erhöhen Sie die Lautstärke:
- Drücken Sie Windows + i, um die Einstellungen zu öffnen.
- Wählen Sie System.
- Wählen Sie Sound und ziehen Sie den Schieberegler für die Lautstärke nach rechts.
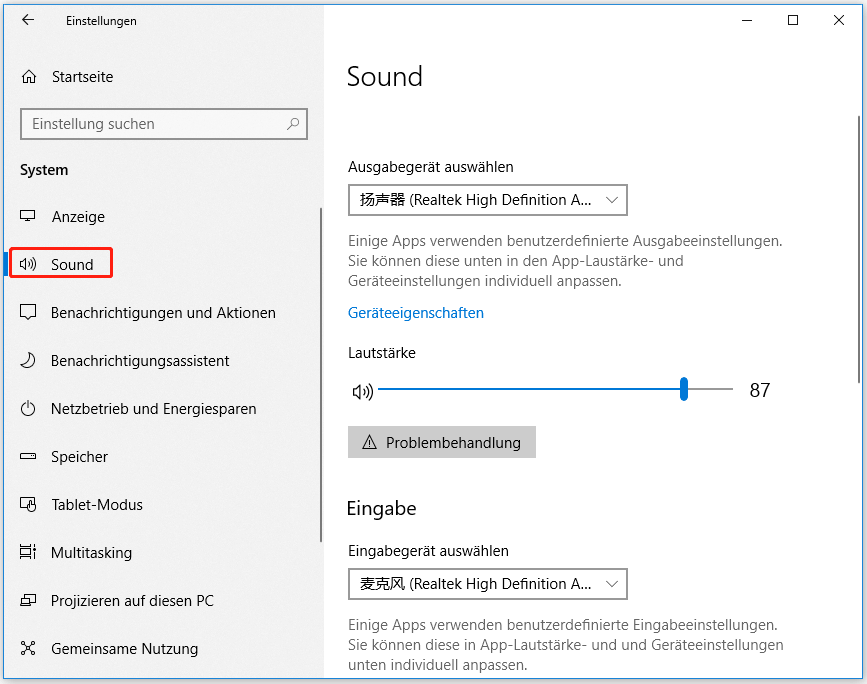
Lösung 2: Aktivieren Sie das Mikrofon
- Öffnen Sie die Einstellungen.
- Wählen Sie Datenschutz.
- Wählen Sie Mikrofon.
- Klicken Sie auf die Schaltfläche Ändern unter Zugriff auf das Mikrofon auf diesem Gerät zulassen.
- Schalten Sie den Schalter für Mikrofonzugriff für dieses Gerät auf Ein.
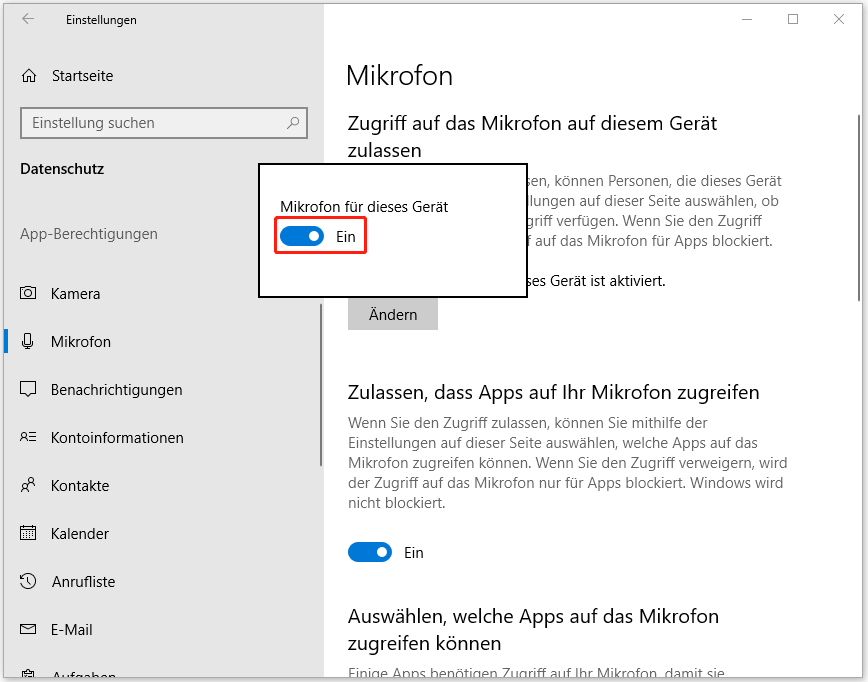
Außerdem können Sie das Mikrofon im Geräte-Manager deaktivieren und wieder aktivieren:
1. Drücken Sie Windows + R, um Ausführen zu öffnen.
- Geben Sie msc ein und drücken Sie die Eingabetaste.
- Doppelklicken Sie auf Audioeingänge und -ausgänge.
- Klicken Sie mit der rechten Maustaste auf das Mikrofon, das Sie verwenden.
- Wählen Sie Gerät deaktivieren und klicken Sie zur Bestätigung auf Ja.
- Klicken Sie erneut mit der rechten Maustaste auf Ihr Mikrofon und wählen Sie dann Gerät aktivieren.
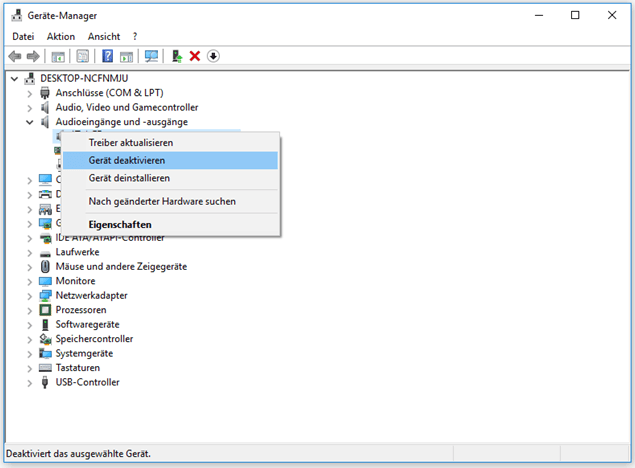
Lösung 3: Apps den Zugriff auf das Mikrofon gestatten
- Wiederholen Sie die Schritte 1 ~ 3 aus Lösung 2.
- Suchen Sie nach Zulassen, dass Apps auf Ihr Mikrofon zugreifen und schalten Sie den Schalter auf Ein.
- Gehen Sie zu dem Teil Auswählen, während Apps auf Ihr Mikrofon zugreifen können.
- Schalten Sie den Schalter auf Ein nach allen Apps, in denen Sie das Mikrofon verwenden möchten.
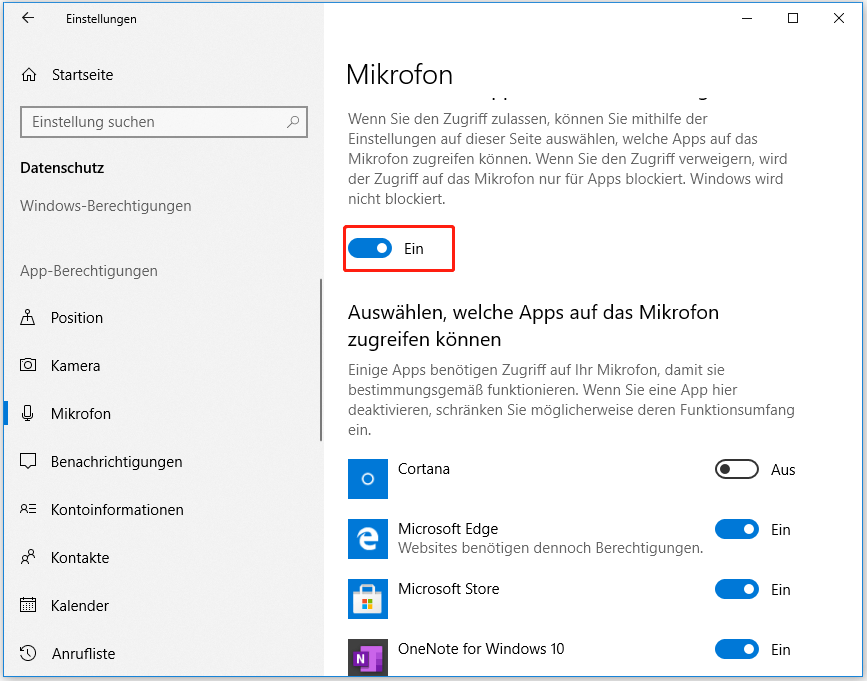
Lösung 4: Legen Sie das Mikrofon als Standardgerät fest
- Öffnen Sie die Systemsteuerung.
- Wählen Sie Hardware und Sound (System).
- Klicken Sie auf Sound.
- Wechseln Sie zur Registerkarte Aufnahme.
- Wählen Sie das Mikrofon, das Sie verwenden möchten.
- Klicken Sie auf die Schaltfläche Als Standard einstellen.
Wenn das Mikrofon nicht in der Liste enthalten ist, klicken Sie bitte mit der rechten Maustaste auf die leere Stelle und wählen Sie sowohl Deaktivierte Geräte anzeigen als auch Nicht verbundene Geräte anzeigen. Wählen Sie es dann aus und legen Sie es als Standard fest.
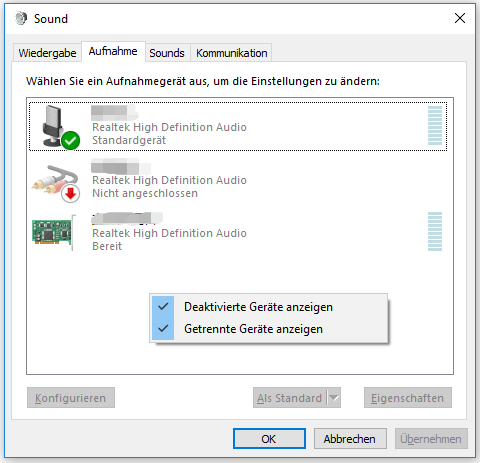
Außerdem müssen Sie die entsprechenden Anwendungen öffnen und die Standardmikrofoneinstellungen ändern. Dies ist sehr nützlich, wenn ein Headset-Mikrofon in Windows 10 nicht funktioniert.
Lösung 5: Deaktivieren der App-Exklusivsteuerung
- Wiederholen Sie die Schritte 1 bis 5 aus Problemlösung 4.
- Klicken Sie auf die Schaltfläche Eigenschaften unten rechts.
- Wechseln Sie auf die Registerkarte Erweitert.
- Deaktivieren Sie das Kontrollkästchen Anwendungen haben alleinige Kontrolle über das Gerät und klicken Sie auf OK.
- Klicken Sie im Fenster Sound erneut auf OK.
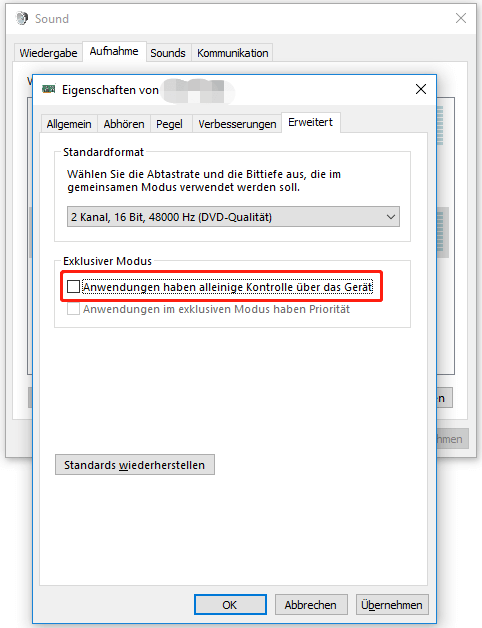
Lösung 6: Mikrofontreiber aktualisieren
- Öffnen Sie den Geräte-Manager.
- Doppelklicken Sie auf Audioeingänge und -ausgänge.
- Klicken Sie mit der rechten Maustaste auf Ihr Mikrofon.
- Wählen Sie Gerät deinstallieren und klicken Sie auf Deinstallieren.
- Klicken Sie auf das Menü „Aktion“ am oberen Rand.
- Wählen Sie Nach geänderter Hardware suchen.
Außerdem können Sie den Treiber manuell herunterladen oder aktualisieren.
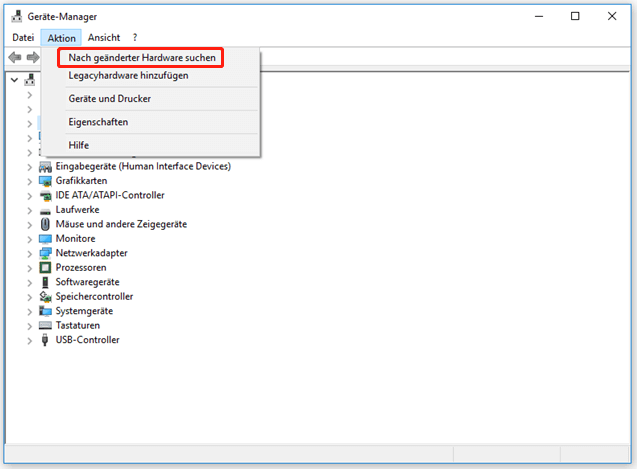
Lösung 7: Windows Problembehandlung ausführen
Nehmen für das Problem, Windows 10 Mikrofon funktioniert nicht, Realtek als Beispiel.
- Klicken Sie mit der rechten Maustaste auf das Lautstärkesymbol in der unteren rechten Ecke des PC-Bildschirms.
- Wählen Sie Problembehandlung für Soundprobleme und warten Sie.
- Folgen Sie den Anweisungen, um die restlichen Schritte abzuschließen.
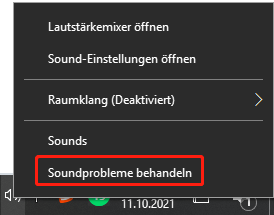
Andere Lösungen für ein nicht funktionierendes Mikrofon unter Windows 10:
- Starten Sie den Windows-Audio-Dienst neu.
- Stellen Sie das System auf einen früheren Punkt wieder her.
- Aktualisieren Sie Ihr System auf die neueste Version.
- Prüfen Sie auf Hardware- und Software-Kompatibilitätsprobleme.