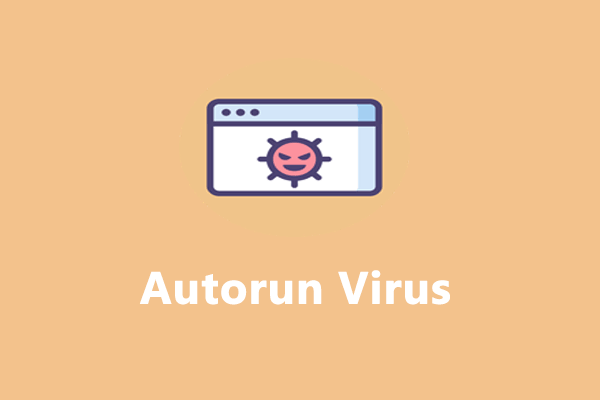Einige Windows 11-Benutzer berichten, dass sie den Speicherintegritätsfehler Wdcsam64.sys bei Windows Security erhalten. Wenn Sie einer von ihnen sind, sind Sie an der richtigen Stelle. Dieser Beitrag von MiniTool bietet Lösungen.
Einige Windows 11/10-Benutzer berichten, dass der Speicherintegritätsfehler Wdcsam64.sys auftritt, wenn sie die Kernisolierung aktivieren. Wdcsam64.sys ist ein Treiber, der mit dem von Western Digital Technologies entwickelten WD External Storage verbunden ist. Das Problem kann durch beschädigte Systemdateien, inkompatible Treiber oder Viren und Malware verursacht werden.
MiniTool ShadowMaker TrialKlicken zum Download100%Sauber & Sicher
Im Folgenden finden Sie Lösungen für den Speicherintegritätsfehler wdcsam64.sys unter Windows 11 mit Schritt-für-Schritt-Anleitungen.
Lösung 1: Deinstallieren Sie WD Discovery über die Systemsteuerung
Sie können WD Discovery deinstallieren, um den wdcsam64.sys-Speicherintegritätsfehler zu beheben. Hier ist, wie Sie das tun:
Schritt 1: Drücken Sie die Tasten Windows + R gleichzeitig, um das Feld Ausführen zu öffnen. Tippen Sie dann appwiz.cpl ein und klicken Sie auf OK, um Programme und Features zu öffnen.
Schritt 2: Suchen Sie WD Discovery in der Liste, klicken Sie mit der rechten Maustaste darauf und wählen Sie Deinstallieren. Folgen Sie dann den Anweisungen auf dem Bildschirm, um die Deinstallation durchzuführen.
Schritt 3: Drücken Sie die Tasten Windows + E gleichzeitig, um den Datei-Explorer zu öffnen.
Schritt 4: Klicken Sie auf die Option Mehr anzeigen und wählen Sie Optionen. Gehen Sie dann zu Ansicht > aktivieren Sie Ausgeblendete Dateien, Ordner und Laufwerke anzeigen. Klicken Sie anschließend auf Übernehmen.
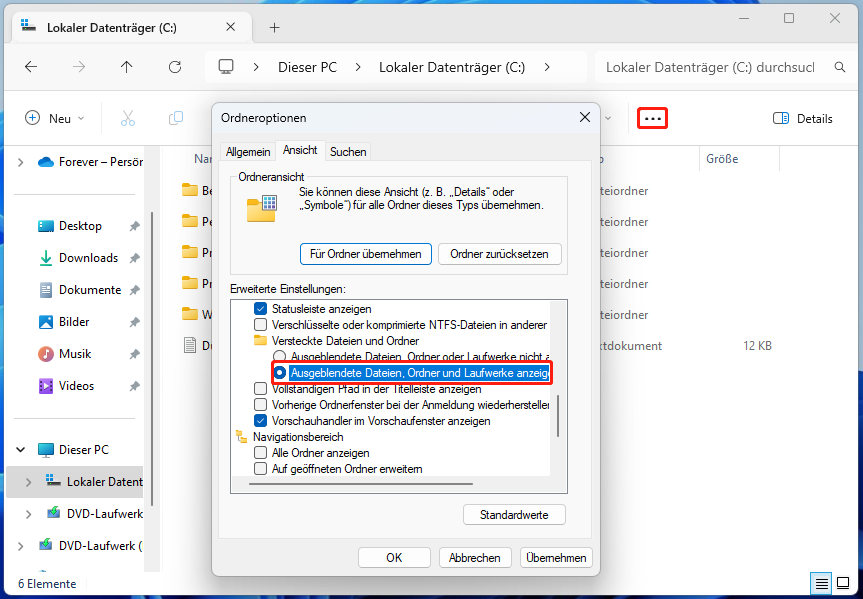
Schritt 5: Gehen Sie zu Lokaler Datenträger (C:) > Benutzer. Doppelklicken Sie auf den Ordner mit Ihrem Benutzernamen. Suchen Sie .wdc und löschen Sie ihn.
Schritt 6: Gehen Sie zu AppData > Lokal > Temp. Löschen Sie alle Ordner mit dem Namen WD Discovery.
Schritt 7: Suchen Sie auf dieselbe Weise die folgenden Ordner und entfernen Sie sie –
- C:\Benutzer\BENUTZERNAME\AppData\Lokal\Western Digital\WD Discovery
- C:\Benutzer\ BENUTZERNAME \AppData\Roaming\WD Discovery
- C:\Benutzer\ BENUTZERNAME\AppData\Roaming\WDDesktop
- C:\Benutzer\ BENUTZERNAME\AppData\Roaming\Western Digital\WD Discovery
- C:\Benutzer\ BENUTZERNAME\AppData\Roaming\Western Digital\WDDesktop
- C:\Program Files\WD Desktop App
- C:\Windows\System32\Treiber\wdcsam64.sys
Lösung 2: Löschen Sie die Wdcsam64-bezogenen Elemente über Autoruns
Autoruns, das Tool von Sysinternals, kann Ihnen helfen, die Wdcsam64-bezogenen Elemente zu entfernen, um den Speicherintegritätsfehler wdcsam64.sys in Windows 11 oder 10 zu beheben.
Schritt 1: Navigieren Sie zu dieser Seite und laden Sie Autoruns herunter.
Schritt 2: Extrahieren Sie Autoruns.zip und starten Sie die App.
Schritt 3: Tippen Sie dann wdcsam64 in das Suchfeld ein und drücken Sie die Eingabetaste.
Schritt 4: Suchen Sie nach den wdcsam64-bezogenen Elementen und löschen Sie sie.
Lösung 3: Deinstallieren Sie den WD SES Gerätetreiber
Als nächstes können Sie den WD SES Gerätetreiber deinstallieren, um den wdcsam64.sys Speicherintegritätsfehler zu beheben.
Schritt 1: Tippen Sie Geräte-Manager in das Suchfeld ein.
Schritt 2: Klicken Sie auf Ansicht > Ausgeblendete Geräte anzeigen.
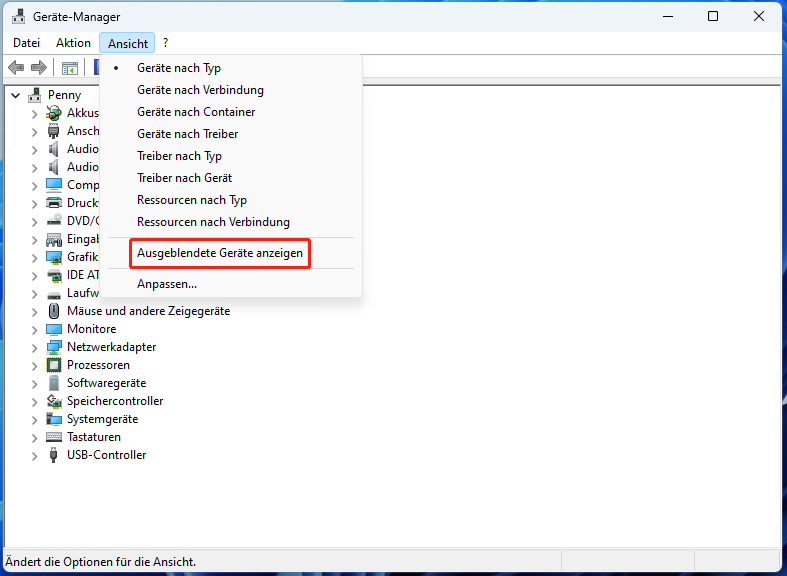
Schritt 3: Suchen Sie die WD Drive Management-Geräte. Klicken Sie mit der rechten Maustaste auf WD SES-Gerät und wählen Sie Deinstallieren.
Lösung 4: SFC und DISM ausführen
Um den Speicherintegritätsfehler wdcsam64.sys zu reparieren, können Sie SFC (System File Checker) und DISM (Deployment Image Servicing and Management) ausführen, um beschädigte Systemdateien zu reparieren.
Schritt 1: Führen Sie die Eingabeaufforderung als Administrator aus. Geben Sie sfc /scannow ein und drücken Sie die Eingabetaste.
Schritt 2: Starten Sie anschließend Ihr System neu. Wenn das Problem weiterhin besteht, führen Sie die Eingabeaufforderung erneut als Administrator aus.
Schritt 3: Geben Sie dann die folgenden Befehle ein und drücken Sie jeweils die Eingabetaste.
- DISM /Online /Cleanup-Image /CheckHealth
- DISM /Online /Cleanup-Image /ScanHealth
- DISM /Online /Cleanup-Image /RestoreHealth
Letzte Worte
Zusammenfassend hat dieser Beitrag gezeigt, wie man den wdcsam64.sys Speicherintegritätsfehler beheben kann. Wenn Sie das Problem beheben möchten, können Sie die oben genannten Lösungen verwenden. Wenn Sie andere Ideen haben, um das Problem zu beheben, können Sie sie im Kommentarbereich teilen.