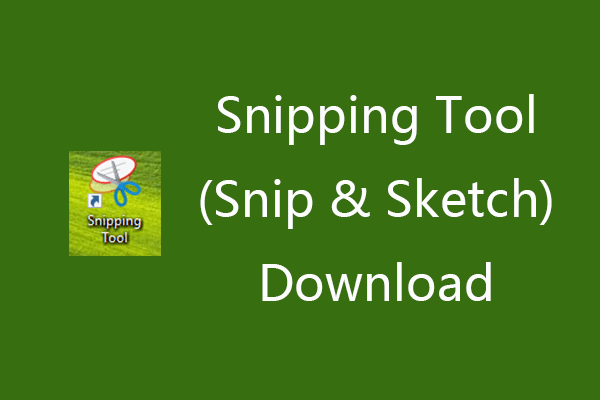Aus irgendeinem Grund müssen Sie vielleicht einen vollständigen oder teilweisen Screenshot auf Ihrem Windows 10-Computer erstellen. Sie können einfach die in Windows integrierten Tools oder Tastenkombinationen verwenden, um dieses zu erledigen, und es ist sehr einfach. In diesem Beitrag zeigt Ihnen MiniTool Software einige Methoden, die für Sie geeignet sind.
Einen Screenshot Ihres Windows-Bildschirms zu machen, ist ein üblicher Vorgang bei der Verwendung Ihres Computers. Vielleicht möchten Sie in Windows 10 einen vollständigen oder teilweisen Screenshot machen und diesen dann mit einem Freund teilen, mit dem Sie gerade chatten. Natürlich gibt es noch einige andere Situationen, in denen Sie Screenshots in Windows 10 aufnehmen möchten.
Einige von Ihnen wissen vielleicht nicht, wie Sie diesee Aufgabe erledigen können. Keine Sorge, wir erklären Ihnen, wie Sie es mit verschiedenen Methoden machen können.
Wie macht man einen Teil-Screenshot in Windows?
In diesem Teil zeigen wir Ihnen, wie Sie mit vier Methoden einen Teil-Screenshot von Windows 10 erstellen können. Sie können einfach das von Ihnen bevorzugte Programm für diese Aufgabe auswählen.
Wie mache ich einen Screenshot von einem bestimmten Bereich in Windows 10?
- Verwenden Sie die Taste Bildschirm drucken
- Drücken Sie Win+Shift+S
- Windows Snipping Tool verwenden
- Verwenden Sie Windows Snip & Sketch
Methode 1: Verwenden Sie die Taste Bildschirm drucken
Es gibt eine Taste Bildschirm drucken auf Ihrer Tastatur. Genau wie der Name der Taste wird sie verwendet, um den aktuellen Bildschirm Ihres Computers zu drucken. Wenn Sie eine kabelgebundene Tastatur verwenden, befindet sie sich in der Regel auf der rechten oberen Seite der Tastatur. Wenn Sie einen Laptop verwenden, finden Sie ihn in der oberen oder unteren Zeile der Tastatur. Der Bildschirm drucken kann als Bildschirm drucken oder PrtS cangezeigt werden.
Wie mache ich einen Screenshot von einem bestimmten Bereich in Windows 10? Es ist ganz einfach:
- Drücken Sie die Taste Bildschirm drucken und Sie sehen ein kleines Menü oben in der Mitte Ihres Bildschirms.
- Wählen Sie den Bereich, den Sie aufnehmen möchten. Das Bildschirmfoto wird in der Zwischenablage gespeichert. Natürlich können Sie je nach Bedarf auf eines der Symbole im Menü klicken, um einen Screenshot zu machen.
- Öffnen Sie eine Anwendung wie Paint oder Word und fügen Sie den Screenshot dort ein.
- Bearbeiten Sie den Screenshot oder speichern Sie ihn an einem geeigneten Ort.
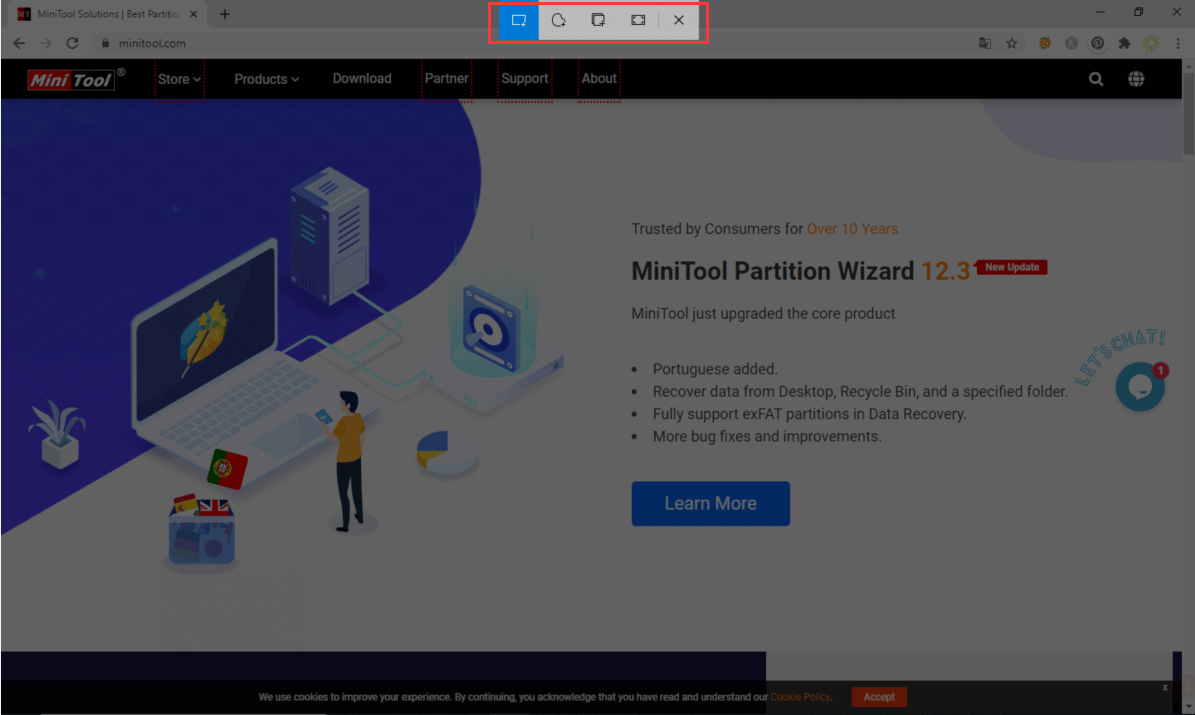
Methode 2: Drücken Sie Win+Shift+S
Das Drücken von Win+Shift+S entspricht dem Drücken der Taste Bildschirm drucken. Es ruft auch das kleine Menü auf und Sie können dann den Ausschnitt auswählen, den Sie auf Ihrem Computerbildschirm aufnehmen möchten. Wir werden die Schritte hier nicht wiederholen.
Wo werden Screenshots auf dem PC gespeichert? Fokus auf 4 Fälle
Methode 3: Windows Snipping Tool verwenden
Das Windows Snipping Tool ist ein Windows Snap-In Tool. Es verfügt über mehr Funktionen als die Taste Bildschirm drucken.
- Verwenden Sie die Windows-Suche, um nach dem Snipping Tool zu suchen, und wählen Sie das erste Ergebnis, um es zu öffnen.
- Klicken Sie auf Neu.
- Wählen Sie den Bereich, von dem Sie einen Screenshot machen möchten.
- Der Screenshot wird im Tool angezeigt. Sie können dieses Tool verwenden, um den Screenshot mit Anmerkungen zu versehen. Sie können auch die Funktionen dieses Tools verwenden, um den Screenshot zu erstellen.
- Gehen Sie auf Datei > Speichern unter, um einen geeigneten Speicherort zu wählen.
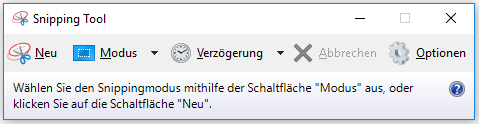
Methode 4: Verwenden Sie Windows Snip & Sketch
Windows Snip & Sketch ist eine weitere Möglichkeit, in Windows 10 einen Teil des Bildschirms zu fotografieren. Es ist auch ein Windows-Snap-In-Tool.
- Verwenden Sie die Windows-Suche, um nach Snip & Sketch zu suchen und wählen Sie das erste Ergebnis aus, um es zu öffnen.
- Klicken Sie auf Neu und wählen Sie dann den Bereich, den Sie erfassen möchten.
- Der Screenshot wird mit dem Snipping Tool geöffnet.
- Klicken Sie auf die Schaltfläche Speichern unter, um das Bildschirmfoto auf Ihrem Computer zu speichern.
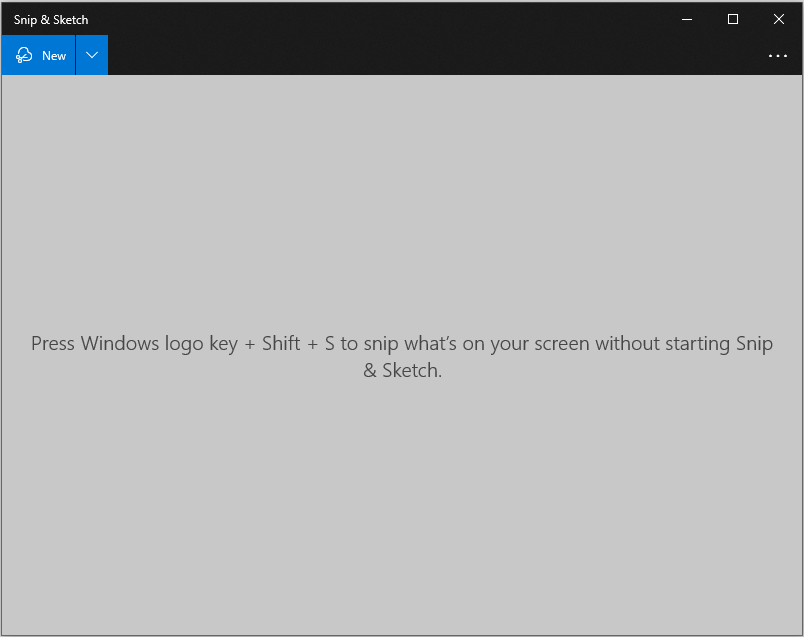
Wie macht man einen vollständigen Screenshot in Windows 10?
Die Aufnahme eines Vollbilds in Windows 10 ist ebenfalls sehr einfach. Wir werden Ihnen in diesem Teil vier Methoden vorstellen.
Wie macht man in Windows 10 einen Screenshot des gesamten Bildschirms?
- Drücken Sie Win+Bildschirm drucken
- Drücken Sie Win+Shift+Bildschirm drucken
- Windows Snipping Tool verwenden
- Verwenden Sie Windows Snip & Sketch
Methode 1: Drücken Sie Win+Bildschirm drucken
Mit der Tastenkombination Win+Bildschirm drucken können Sie den gesamten Bildschirm Ihres Computers aufnehmen. Ihr Computer blinkt einmal, nachdem Sie Alt+Bildschirm drucken gedrückt haben, und der Screenshot wird automatisch unter Dieser PC > Bilder > Screenshots gespeichert.
Methode 2: Drücken Sie Win+Shift+Bildschirm drucken
Sie können auch Win+Umschalt+Drucken drücken, um ein Vollbild zu erstellen. Aber dieses Mal müssen Sie den Screenshot in Paint oder Word einfügen und dann speichern.
Methode 3: Windows Snipping Tool verwenden
Mit dem Windows Snipping Tool können Sie in Windows 10 auch vollständige Screenshots erstellen. Sie können es aufrufen und dann den gesamten Bildschirm für die Aufnahme auswählen. Danach können Sie das Bild mit diesem Werkzeug auch nach Ihren Wünschen bearbeiten.
Methode 4: Verwenden Sie Windows Snip & Sketch
Ebenso können Sie Windows Snip & Sketch verwenden, um den gesamten Bildschirm in Windows 10 zu erfassen. Nachdem Sie das Tool geöffnet haben, müssen Sie mit der Maus den gesamten Bildschirm für die Aufnahme auswählen. Falls erforderlich, können Sie das Bild mit diesem Werkzeug bearbeiten.
Unterm Strich
Jetzt sollten Sie wissen, wie Sie in Windows 10 einen vollständigen oder teilweisen Screenshot erstellen können. Wenn Sie Ihre wichtigen Bildschirmfotos versehentlich löschen, können Sie das kostenlose Dateiwiederherstellungstool MiniTool Power Data Recovery verwenden, um sie wiederherzustellen.
MiniTool Power Data Recovery TrialKlicken zum Download100%Sauber & Sicher
Wenn Sie Probleme bei der Aufnahme Ihres Computerbildschirms haben, können Sie uns dies in den Kommentaren mitteilen. Wir werden Ihnen so schnell wie möglich antworten.