Sie können Seitenzahlen in Word-Dokumente einfügen, um Ihren Text besser zu verwalten. In diesem Beitrag finden Sie eine detaillierte Anleitung zum Hinzufügen von Seitenzahlen in Word, zum Einfügen von Seitenzahlen ab einer bestimmten Seite, zum Entfernen von Seitenzahlen in Microsoft Word usw. Um gelöschte oder verlorene Word-Dateien oder beliebige andere Dateien wiederherzustellen, ist MiniTool Power Data Recovery professionell und einfach zu bedienen.
Um die Seiten eines Microsoft Word-Dokuments besser zu verwalten, können Sie Seitenzahlen in Word einfügen, um eine fortlaufende Reihenfolge zu erreichen. Wie man Seitenzahlen in Word hinzufügt, wie man Seiten in Word von einer bestimmten Seite aus nummeriert, wie man Seitenzahlen aus einer Word-Datei entfernt, können Sie in der folgenden detaillierten Anleitung nachlesen.
MiniTool Power Data Recovery TrialKlicken zum Download100%Sauber & Sicher
Seitenzahlen in Word hinzufügen – 3 Schritte
Schritt 1. Um Seitenzahlen in ein Word-Dokument einzufügen, öffnen Sie die Word-Zieldatei und klicken Sie auf die Registerkarte Einfügen in der oberen Multifunktionsleiste. Unter der Spalte Einfügen finden Sie im Abschnitt Kopf- und Fußzeile die Schaltfläche Seitenzahl.
Schritt 2. Es wird eine Liste mit Optionen angezeigt, in der Sie auswählen können, wo die Seitenzahlen angezeigt werden sollen. Sie können mit der Maus auf eine der ersten vier Optionen zeigen.
- Oben auf der Seite
- Unten auf der Seite
- Seitenränder
- Aktuelle Position
- Seitenzahlen formatieren…
- Seitenzahlen entfernen
Nachdem Sie eine Option ausgewählt haben, werden verschiedene Stile für Seitenzahlen in Word angezeigt. Klicken Sie auf die gewünschte Formatvorlage, und die Seitenzahlen werden automatisch auf allen Seiten des Word-Dokuments eingefügt. Sie können sehen, dass die Seitenzahlen in dem von Ihnen gewählten Bereich angezeigt werden. Außerdem wird die Registerkarte Kopf- und Fußzeilentools Design geöffnet.
Schritt 3. Wenn Sie keine weiteren Änderungen vornehmen möchten, können Sie auf der Multifunktionsleiste auf die Schaltfläche Kopf- und Fußzeile schließen tippen oder auf einen beliebigen Bereich außerhalb des Kopf- oder Fußzeilenbereichs doppelklicken, um zu Ihrem Dokument zurückzukehren.

Wie man Seitenzahlen in Word ab einer bestimmten Seite hinzufügt
Was tun, wenn Sie die Seitennummerierung nicht auf der ersten Seite beginnen oder die Seitennummern auf einer bestimmten Seite, z. B. ab Seite 2 oder Seite 3, einfügen möchten? Nachfolgend finden Sie die Anleitung.
1. So beginnen Sie die Seitennummerierung ab Seite 2 in Word:
Schritt 1. Setzen Sie den Mauszeiger auf den Kopf- oder Fußzeilenbereich im Word-Dokument, und doppelklicken Sie mit der Maus, um die Registerkarte Design der Kopf- und Fußzeilentools zu öffnen. Alternativ können Sie auch auf Einfügen -> Kopfzeile oder Fußzeile -> Kopfzeile bearbeiten oder Fußzeile bearbeiten klicken, um die Kopf- und Fußzeilentools zu öffnen. Klicken Sie im Abschnitt Optionen auf Andere Erste Seite.
Dadurch wird die Seitenzahl auf der ersten Seite in Word entfernt. Sie können dann einen anderen Text für die Kopf- oder Fußzeile für die erste Seite eingeben, wenn Sie möchten.
Schritt 2. Gehen Sie dann mit der Maus auf die zweite Seite und klicken Sie auf Einfügen -> Seitenzahl -> Seitenzahlen formatieren. Unter Seitennummerierung können Sie Start bei auf 0 setzen. Dadurch werden die Seitenzahlen in Word ab der zweiten Seite hinzugefügt.
Schritt 3. Klicken Sie auf Seitennummer, wählen Sie die Position und die Art der Seitennummerierung aus, um Seitennummern in Word ab Seite 2 hinzuzufügen.
2. Wie man Seitenzahlen ab Seite 3 oder einer anderen Seite in Word einfügt:
Schritt 1. Gehen Sie zu der Zielseite, auf der Sie mit dem Einfügen von Seitenzahlen beginnen möchten. Klicken Sie auf das erste Wort oder die erste Zeile, um Ihren Mauszeiger zu positionieren. Klicken Sie dann in der Multifunktionsleiste auf Seitenlayout -> Umbrüche -> Nächste Seite.2. Wie man Seitenzahlen ab Seite 3 oder einer anderen Seite in Word einfügt:
Schritt 2. Klicken Sie dann auf die Seite, auf der Sie mit der Seitennummerierung beginnen möchten, und klicken Sie auf Einfügen -> Seitennummern, um ein Seitennummernformat auszuwählen.
Schritt 3. Markieren Sie die Seitenzahl der Seite, mit der Sie beginnen möchten, Seitenzahlen hinzuzufügen, und deaktivieren Sie die Option Link zu vorheriger Seite am oberen Rand.
Schritt 4. Markieren Sie diese Seitenzahl erneut und klicken Sie auf Seitenzahl -> Seitenzahlen formatieren. Legen Sie 1 unter Seitennummerierung bei Beginnen bei fest. Damit werden die Seitenzahlen in Word ab der betreffenden Seite hinzugefügt und beginnen bei 1.
Schritt 5. Zum Schluss können Sie die Seitenzahl der ersten Seite im Word-Dokument markieren und die Seitenzahl löschen. Dann werden die Seitenzahlen vor dieser bestimmten Seite gelöscht.
Die 6 besten gratis Grammatikprüfungsprogramme für Word, Google usw.
Wie man Seitenzahlen in Word entfernt
Wenn Sie Seitenzahlen in Word entfernen möchten, können Sie auf Einfügen -> Seitenzahl -> Seitenzahlen entfernen klicken. Wenn einige Seitenzahlen nicht entfernt werden, können Sie auf den Kopf- oder Fußzeilenbereich in Word-Seiten doppelklicken und die Seitenzahl auswählen, um sie zu löschen.Wie man Seitenzahlen in Word entfernt
Unterm Strich
Wenn Sie Seitenzahlen in Word hinzufügen möchten, können Sie die obige Anleitung befolgen. Um gelöschte oder verlorene Word-Dateien oder andere Dateien wiederherzustellen, können Sie MiniTool Power Data Recovery ausprobieren.
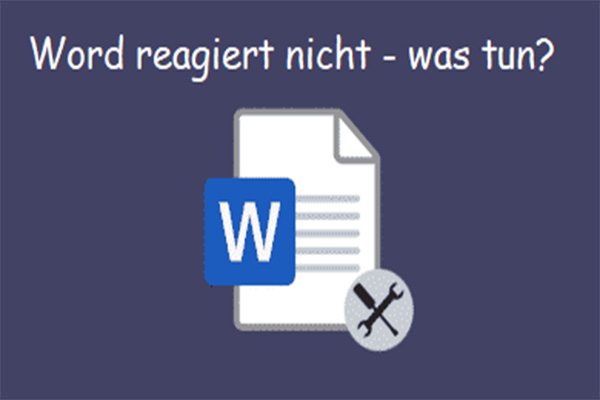
![Wie kann ich meine Datei/Daten innerhalb 3 Schritte wiederherstellen? [23 FAQs + Lösungen]](https://images.minitool.com/de.minitool.com/images/uploads/2019/11/kostenlose-wiederherstellung-meiner-dateien-thumbnail.png)