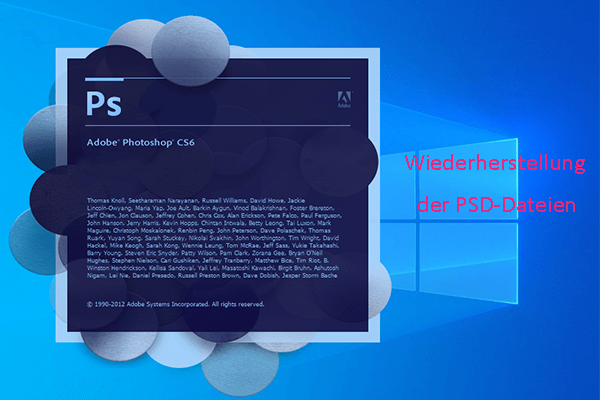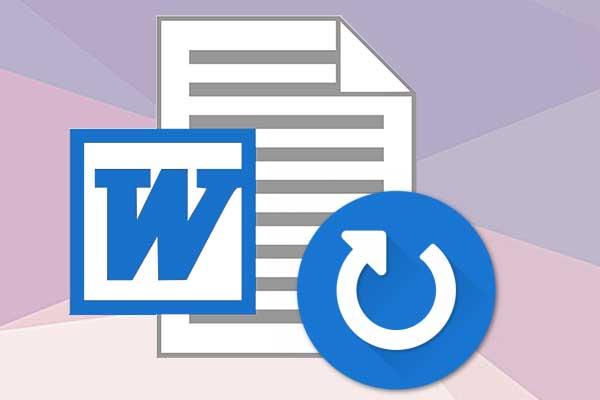Wenn Sie das Problem, dass Microsoft Word unter Windows 10 oder Mac nicht reagiert, überprüfen Sie die 10 Möglichkeiten in diesem Beitrag zur Behebung, und verwenden Sie die beste kostenlose Datenwiederherstellung-Tool MiniTool Power Data Recovery, um verlorene/gelöschte Word-Dokumentdateien wiederherzustellen.
Microsoft Word reagiert nicht
Häufig gestellte Fragen zum Thema „Word reagiert nicht“:
- Wie kann man ein Word-Dokument speichern, das nicht reagiert?
- Wie kann man ein Word-Dokument wieder auftauen?
- Was kann man machen, wenn Microsoft Word nicht reagiert, wenn man es nicht gespeichert hat?
- Was ist zu tun, wenn Word auf Mac nicht reagiert?
- Wie kann man Microsoft Word auf einem Mac auftauen?
Viele von Ihnen haben vielleicht schon einmal den Fehler „Word reagiert nicht“ bei der Verwendung von Microsoft Word festgestellt.
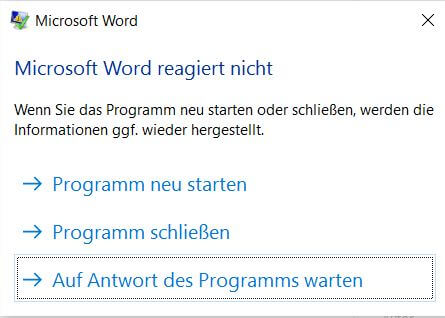
Normalerweise können diejenigen, die die Gewohnheit haben, die Word-Dateien beim Tippen ständig zu speichern, kann es möglich sein, Word-Dateien wiederherzustellen, indem man die Word-Software nach dem erzwungenen Schließen wieder öffnet und eine aktualisierte Version zum Speichern auswählt. Aber für Andere, die dies nicht tun oder vergessen, das Word-Dokument zu speichern, wäre es eine Katastrophe und die Word-Dokument-Datei könnte verloren gehen oder nicht mehr geöffnet werden.
Also, wie kann der Fehler behoben werden, dass Word nicht reagiert, und wie kann die nicht gespeicherten Word-Dokumentdateien wiederhergestellt werden?
Dieser Beitrag bietet 10 Möglichkeiten, um allen zu helfen, Probleme zu beheben, wie z.B. dass Word nicht auf Windows 10/Mac reagiert, dass Microsoft Word nicht mehr funktioniert, dass Word abstürzt oder ständig eingefroren ist, und stellt eine professionelle Wiederherstellungssoftware für Word-Dateien für Windows 10/8/7 und Mac zur Verfügung, mit der Sie verlorene oder nicht gespeicherte Dokumentdateien wiederherstellen können.
Lassen wir uns einen Blick darauf werfen, was das Problem „Word reagiert nicht“ verursachen könnte und wie es behoben werden kann.
#1. Add-Ins von Drittanbietern deaktivieren
Add-Ins von Drittanbietern werden oft als die größten Störenfriede betrachtet, die dazu führen, dass Microsoft Word nicht reagiert oder eingefroren ist.
Sie können die Add-Ins von Microsoft Word nacheinander deaktivieren oder entfernen, den Computer neu starten und Microsoft Word erneut öffnen, um zu sehen, ob das Problem dadurch behoben werden kann. Lesen Sie weiter unten, wie Sie Add-Ins in Microsoft Word deaktivieren können.
Schritt 1. Öffnen Sie Microsoft Word, klicken Sie in der Symbolleiste auf die Schaltfläche Datei und dann im linken Fensterbereich auf Optionen.
Schritt 2. Als nächstes können Sie im linken Fensterbereich auf Add-Ins klicken, und alle Add-Ins in Word werden im rechten Fensterbereich aufgelistet.
Schritt 3. Dann können Sie alle Add-Ins von Drittanbietern in Ihrem Microsoft Office Word deaktivieren. Sie können auf die Schaltfläche Los neben dem Feld COM-Add-Ins klicken, alle Add-Ins in der Liste ankreuzen und auf OK klicken, um sie zu deaktivieren.
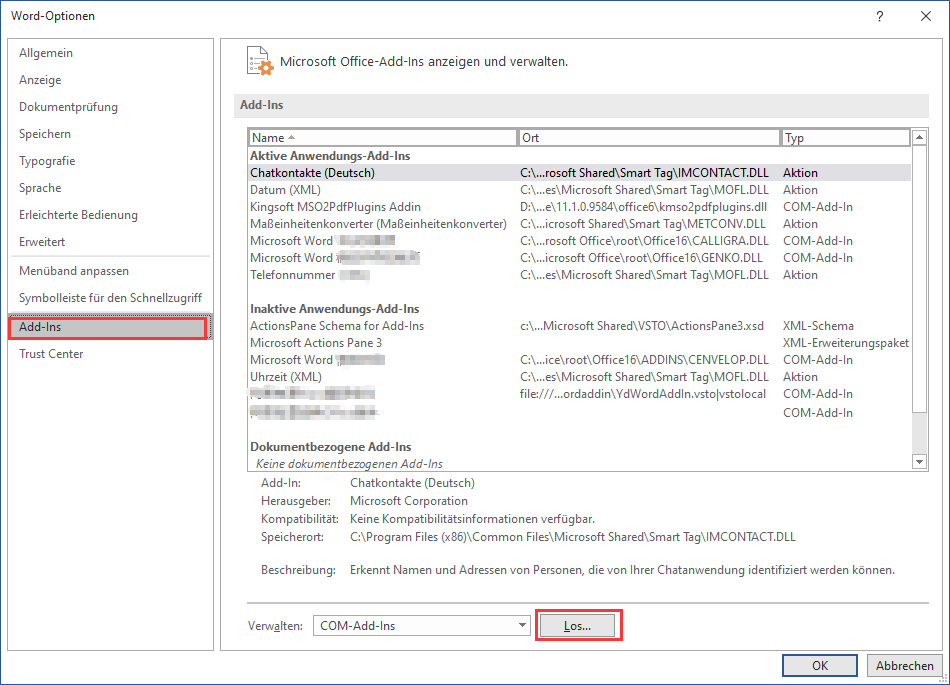
Danach können Sie Ihren Computer neu starten und Microsoft Word erneut öffnen, um zu sehen, ob das Problem, dass Word nicht reagiert, behoben ist. Falls nicht, prüfen Sie weiter unten andere Möglichkeiten, um es zu beheben.
#2. Microsoft Word im abgesicherten Modus starten zur Behebung „Word reagiert nicht“
Der abgesicherte Modus von Microsoft Word wurde speziell zur Behebung von Wordproblemen entwickelt. Wenn Sie Word im abgesicherten Modus starten, werden alle Dienste und Anwendungen von Drittanbietern automatisch deaktiviert. Sie können Microsoft im abgesicherten Modus öffnen, um zu sehen, ob es normal funktionieren kann. Wie Sie Word im abgesicherten Modus starten können, erfahren Sie weiter unten.
Schritt 1. Sie können auf Ihrem Windows 10-Computer auf Start klicken und die Anwendung Microsoft Word finden. Sie können auch die Windows-Taste + S-Taste auf der Tastatur drücken und Microsoft Word eingeben, um das Programm Microsoft Word zu finden.
Schritt 2. Jetzt können Sie die Strg-Taste drücken und gleichzeitig auf das Programm Word klicken, wodurch Microsoft Word im abgesicherten Modus gestartet wird.
Schritt 3. Dann können Sie das Word-Programm verwenden, um zu sehen, ob es gut funktionieren kann und ob Word noch nicht reagiert.
Sie können Microsoft Word auch im abgesicherten Modus ausführen, indem Sie die Eingabeaufforderung verwenden.
Sie können die Tasten Windows + R auf der Tastatur drücken und cmd eingeben, um die Eingabeaufforderung zu öffnen.
Dann können Sie in das Fenster der Eingabeaufforderung den Installationspfad des Office Word-Programms eingeben und nach dem Pfad winword.exe /safe eingeben. Auf diese Weise können Sie Word im abgesicherten Modus ausführen.
#3. Word reagiert nicht, mit dem Tool Dokumentwiederherstellung zu beheben
Wenn Word-Anwendung unerwartet geschlossen wird, wird beim nächsten Öffnen auf der linken Seite ein Dokumentwiederherstellungsbereich mit den automatisch gespeicherten Dokumenten angezeigt. Sie können das gewünschte Dokument je nach Datum und Erstellungszeit der Datei auswählen, damit Sie die Word-Datei wiedererhalten.
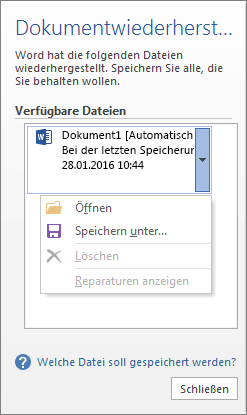
#4. Gratis Datenwiederherstellungssoftware zum Wiederherstellen der gelöschten / verlorenen Word-Dateien
MiniTool Power Data Recovery ist die beste professionelle Datenwiederherstellungssoftware für Windows 10/8/7. Es ermöglicht es Ihnen, verlorene oder irrtümlich gelöschte Dateien von Word-Dokumenten einfach wiederherzustellen.
Dieses leistungsstarke Datenwiederherstellungs-Tool hilft Ihnen bei der Wiederherstellung von Dateien, Ordnern, Fotos, Musik, Videos oder allen Arten von Daten von Computerfestplatten, externen Festplatten, SSD, USB-Laufwerken, SD-Karten und mehr.
Diese beste kostenlose Software zum Wiederherstellen gelöschter Dateien für Windows 10/8/7 ist 100% virenfrei und sicher. Sie können damit gelöschte/verlorene Daten und Dateien aus verschiedenen Datenverlustsituationen wiederherstellen, z.B. Betriebssystemabsturz, Virenangriff, Malware-Infektion, Festplattenfehler usw. Wenn die Word-Datei aufgrund des Fehlers „Word reagiert nicht“ verloren geht, können Sie dieses Tool auch zur Wiederherstellung der verlorenen Word-Datei verwenden.
Laden Sie MiniTool Power Data Recovery auf dem PC unter Windows 10/8/7 kostenlos herunter und befolgen Sie die 3 einfachen Schritte unten, um gelöschte oder verlorene Word-Dateien wiederherzustellen.
MiniTool Power Data Recovery TrialKlicken zum Download100%Sauber & Sicher
Schritt 1 – Öffnen Sie die Word-Datei-Wiederherstellungssoftware
Starten Sie MiniTool Power Data Recovery, um seine Hauptoberfläche aufzurufen. Klicken Sie in der linken Spalte auf Dieser PC.
Schritt 2 – Scannen Sie gelöschte oder verlorene Word-Dateien
Wählen Sie die Partition oder das Laufwerk, in dem sich Ihre verlorenen Word-Dateien befinden, und klicken Sie auf die Schaltfläche Scannen.
Wenn Sie nicht genau wissen, auf welcher Partition Ihre Word-Dateien verloren gegangen sind, können Sie die Partitionen auf Ihrem Windows 10-PC einzeln durchsuchen, bis Sie die verlorenen Word-Dateien gefunden haben.
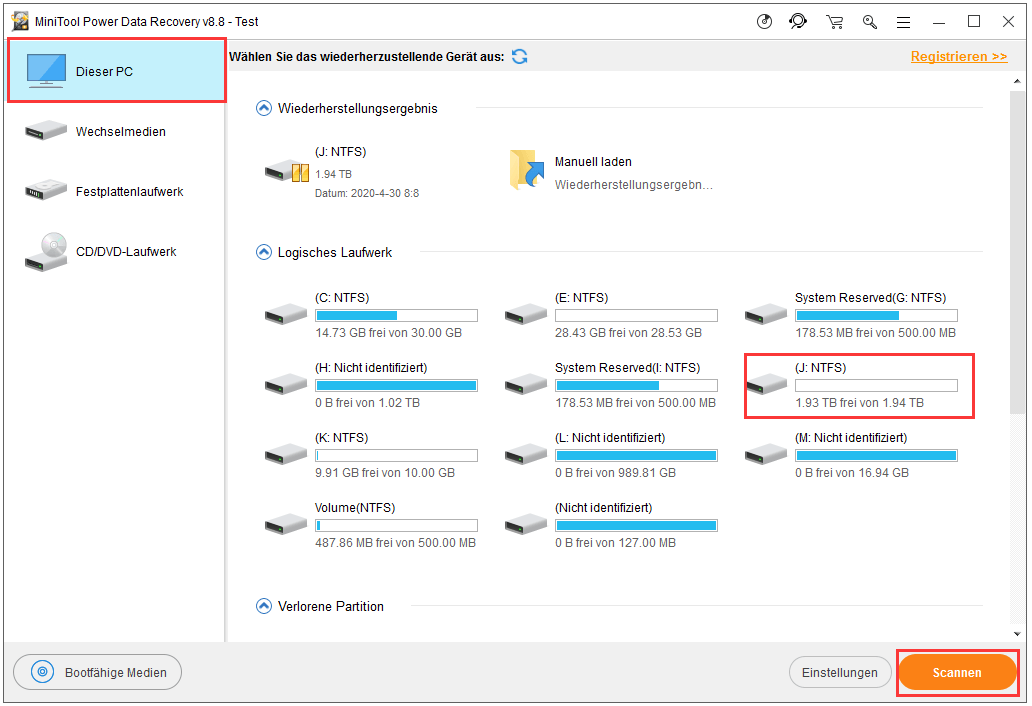
Schritt 3 – Suchen und stellen Sie die Word-Dateien wiederher
Wenn der Scan-Vorgang abgeschlossen ist, können Sie die verlorenen oder gelöschten Word-Dateien im Scan-Ergebnisfenster ankreuzen und auf die Schaltfläche Speichern klicken, um die wiederhergestellten Word-Dateien in einem neuen Pfad zu speichern.
Sie können auch auf die Schaltflächen Suchen, Filtern, Verlorene Dateien anzeigen klicken, um die verlorenen oder gelöschten Word-Dateien schnell zu finden. Mit der Funktion Suchen können Sie die Word-Datei nach Namen durchsuchen, während Sie mit der Funktion Filtern die Dateien nach Dateinamenserweiterung, Dateigröße, Erstellungsdatum der Datei usw. finden können.
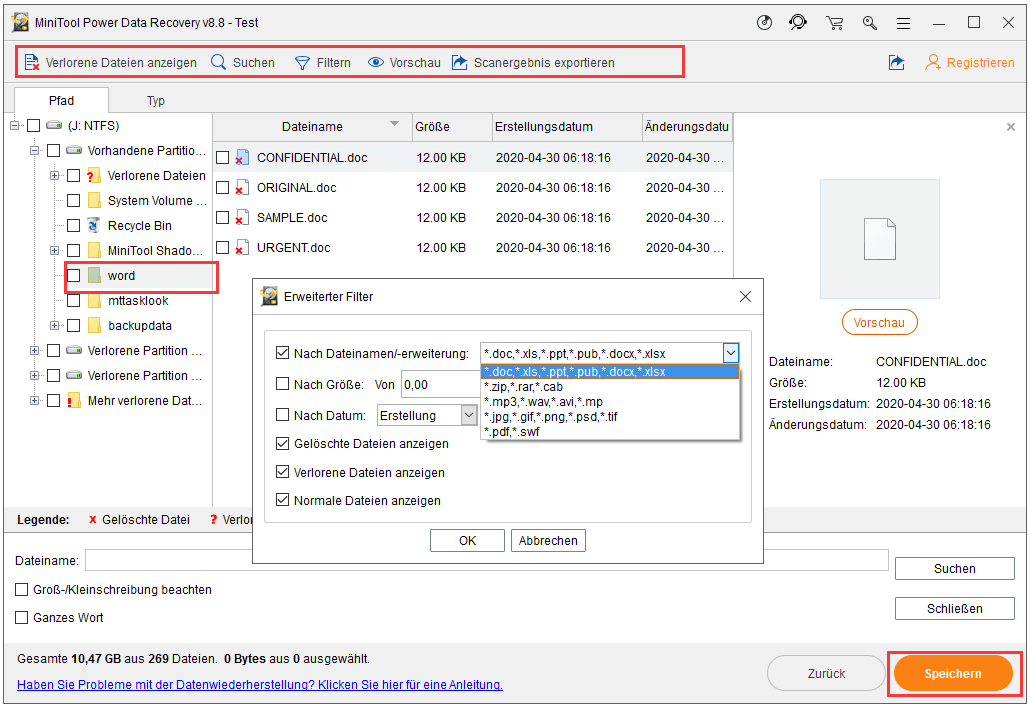
#5. Word reagiert nicht unter Windows 10, mit Office Reparatur-Tool zu beheben
Sie können auch versuchen, das Problem zu beheben, dass Word nicht reagiert, immer wieder eingefroren ist oder abstürzt, indem Sie das in Office eingebettete Reparaturprogramm verwenden.
Schritt 1. Sie können auf Start klicken, Systemsteuerung eingeben und das oberste Ergebnis Systemsteuerung wählen, um es zu öffnen.
Schritt 2. Als nächstes können Sie auf Programme -> Programme und Features -> Programm deinstallieren klicken.
Schritt 3. Dann können Sie mit der rechten Maustaste auf Microsoft Office klicken und auf Ändern klicken.
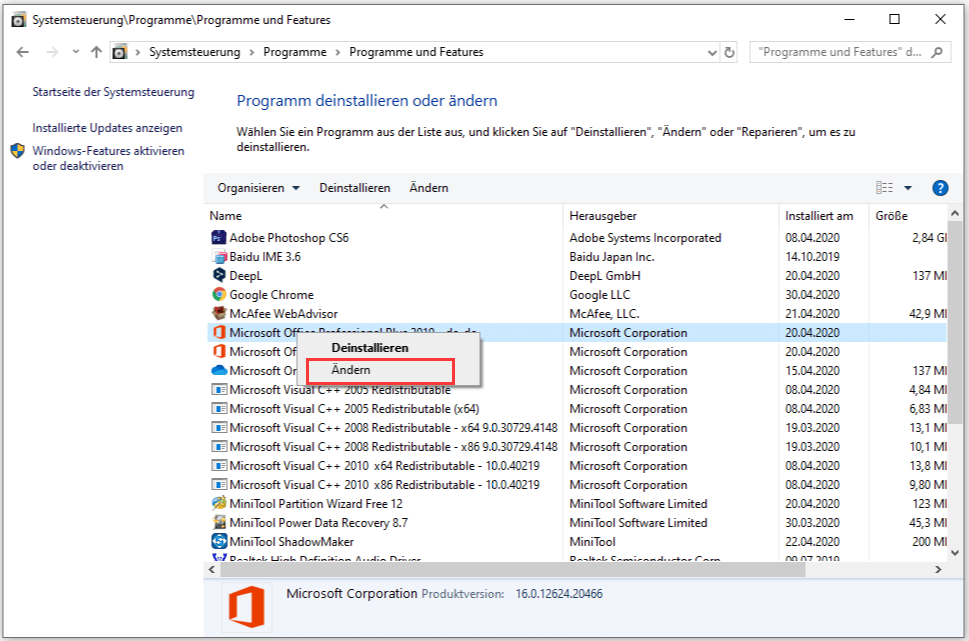
Schritt 4. Im Popup-Fenster sehen Sie die Meldung „Wie möchten Sie Ihre Office-Programme reparieren?“. Es bietet zwei Reparaturmodi an: Onlinereparatur, Schnellreparatur. Sie können einen bevorzugten Reparaturmodus auswählen, um die Office-Programme reparieren zu lassen.
Nachdem die Word-Reparatur abgeschlossen ist, können Sie den Computer neu starten und prüfen, ob die Word-Datei jetzt normal reagieren kann.
#6. Antiviren-Software vorübergehend deaktivieren
Wenn Sie eine Antiviren-Software eines Drittanbieters auf Ihrem Computer installiert haben, können Sie die Antiviren-Software vorübergehend deaktivieren. Danach können Sie Ihren Computer neu starten und Word erneut öffnen, um zu sehen, ob es normal funktionieren kann. Wenn nicht, können Sie die Antiviren-Software wieder einschalten, da sie Ihren Computer vor Bedrohungen schützt.
#7. Gerätetreiber, Grafikkarten aktualisieren
Veraltete Gerätetreiber, Grafikkartenversionen können ebenfalls zu Fehlfunktionen des Office Word-Programms führen. Sie können versuchen, Gerätetreiber und die Grafikkarte zu aktualisieren, um zu sehen, ob der Fehler „Word reagiert nicht unter Windows 10“ behoben werden kann.
Sie können Gerätetreiber in Windows 10 einfach mit dem Geräte-Manager aktualisieren.
Schritt 1. Sie können mit der rechten Maustaste auf Start klicken und Geräte-Manager auswählen, um den Windows 10-Geräte-Manager zu öffnen.
Schritt 2. Wählen Sie die Gerätekategorie, klicken Sie mit der rechten Maustaste auf das Zielgerät und wählen Sie Treiber aktualisieren.
Wenn Sie den Grafikkartentreiber aktualisieren möchten, können Sie auf Grafikkarten klicken und mit der rechten Maustaste auf den Grafiktreiber klicken, dann Treiber aktualisieren wählen.
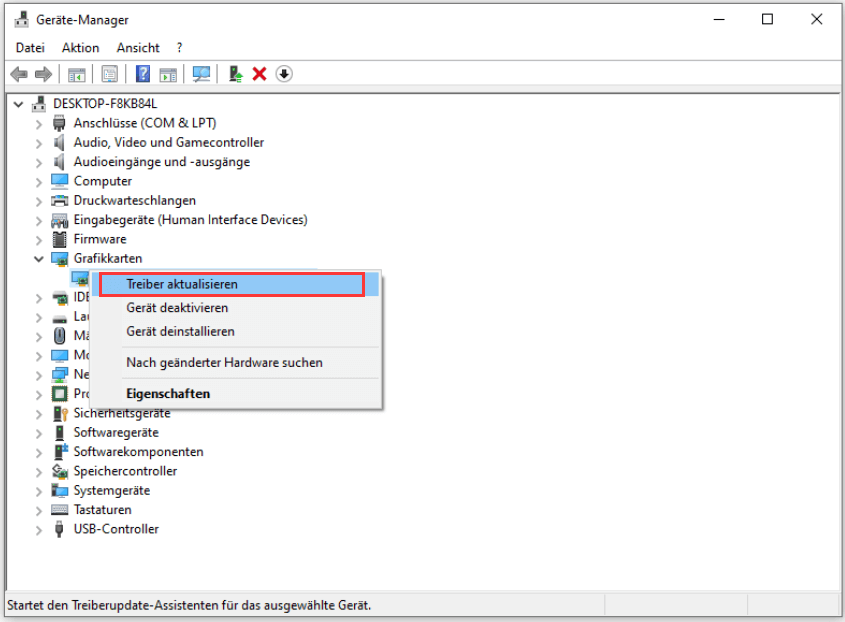
Schritt 3. Dann können Sie Automatisch nach aktualisierter Treibersoftware suchen wählen, um den Treiber des Geräts zu aktualisieren.
#8. Hardware-Beschleunigung vorübergehend deaktivieren
Der Fehler, dass Microsoft Word nicht reagiert, kann auch durch einen Hardwarebeschleunigungsfehler im Betriebssystem Windows 10 verursacht werden. Sie können versuchen, die Hardware-Grafikbeschleunigung zu deaktivieren, um zu sehen, ob das Word-Programm normal funktionieren kann.
Schritt 1. Sie können mit der rechten Maustaste auf den Desktop klicken und die Option Personalisieren wählen. Markieren Sie dann Anzeige und wählen Sie Anzeigeeinstellungen ändern.
Schritt 2. Sie können auf Erweiterte Einstellungen klicken, um das Fenster Grafikeigenschaften zu öffnen, und auf die Option Problembehandlung tippen.
Schritt 3. Wenn der aktuelle Anzeigetreiber es Ihnen erlaubt, die Einstellungen zu ändern, können Sie auf die Schaltfläche Einstellungen ändern klicken.
Schritt 4. Dann können Sie den Zeiger nach links ziehen, um die Hardwarebeschleunigung vollständig zu deaktivieren oder die Hardwarebeschleunigung zu reduzieren, und auf OK klicken.
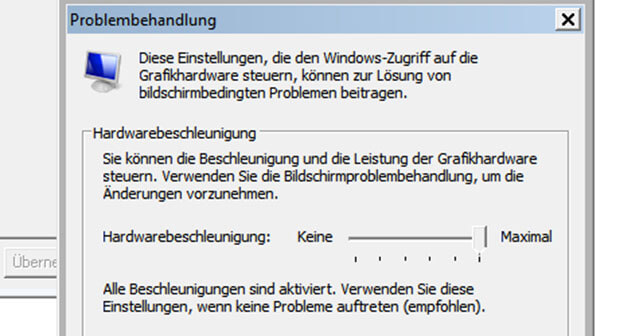
#9. Standarddrucker ändern, um „Word reagiert beim Drucken nicht“ zu beheben
Wenn Microsoft Word beim Drucken in Windows 10 nicht reagiert, können Sie den Standarddrucker ändern, um es zu versuchen.
Schritt 1. Sie können Windows + R auf der Tastatur drücken, Control Panel eingeben und die Eingabetaste drücken, um die Windows-Systemsteuerung zu öffnen.
Schritt 2. Als nächstes können Sie unter Hardware und Sound die Option Geräte und Drucker anzeigen auswählen. Klicken Sie dann mit der rechten Maustaste auf einen anderen Drucker und wählen Sie Als Standarddrucker festlegen.
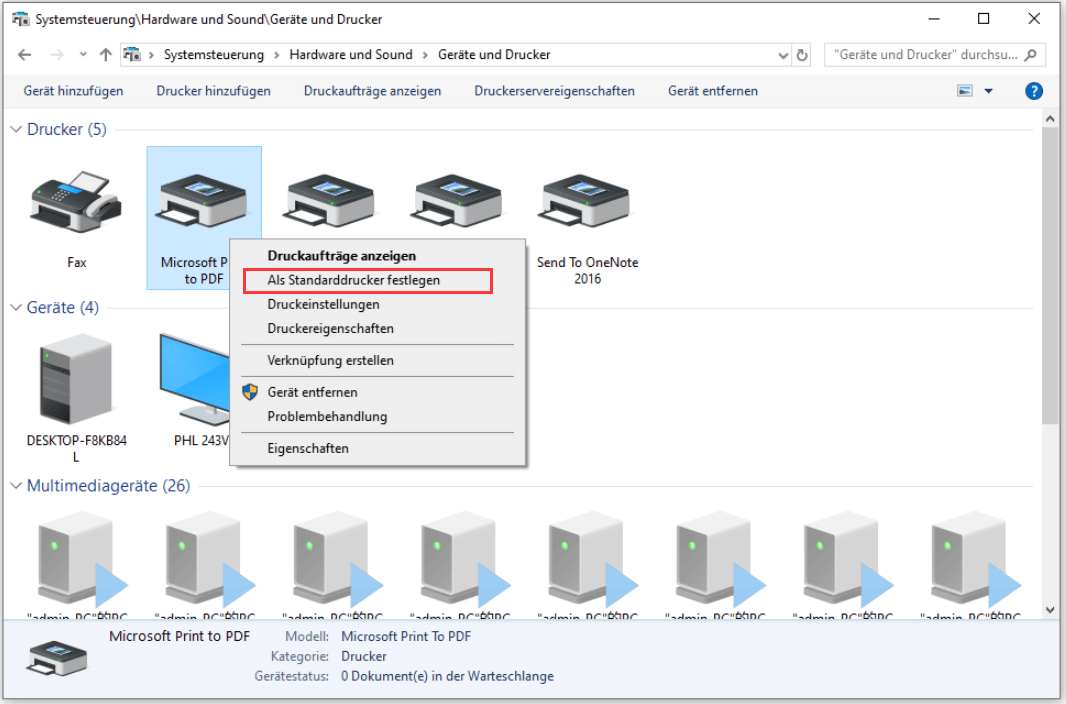
Dann können Sie Ihren Windows 10-Computer neu starten, um zu sehen, ob das Problem, dass Word nicht reagiert, gelöst wurde.
#10. Starten Sie Windows 10 im abgesicherten Modus, um Computersystemfehler zu überprüfen
Wenn der Fehler „Microsoft Word reagiert nicht“ in Ihrem Windows 10-Computer ständig auftritt, können Sie Windows 10 auch im abgesicherten Modus starten, um Computersystemfehler, Dateisystembeschädigungen, Festplattenfehler usw. zu überprüfen.
Wie fixiert man „Word reagiert nicht“ unter Mac
Normalerweise können Sie diese drei Methoden ausprobieren, um Word zu reparieren, das auf Mac nicht reagiert.
#1. Word öffnen und reparieren
Klicken Sie in Word in der Menüleiste auf Datei und dann auf Öffnen.
- Klicken Sie im Dialogfeld Öffnen einmal auf das Word-Dokument, um es zu markieren.
- Klicken Sie auf den Pfeil auf der Schaltfläche Öffnen und dann auf Öffnen und Reparieren.
#2. Festplattenfehler und Berechtigungen reparieren
Wählen Sie in der App „Festplattendienstprogramm“ auf dem Mac „Darstellung“ -> „Alle Geräte einblenden“ -> Wählen Sie die Festplatte aus und klicken Sie auf die Registerkarte „Erste Hilfe“ -> Klicken Sie dann auf „Ausführen“, um Datenträgerfehler und Berechtigungen zu reparieren -> Klicken Sie auf Fertig, nachdem es beendet ist.
#3. Word im abgesicherten Modus starten
Sie können Ihren Mac-Computer neu starten und gleichzeitig die Umschalttaste auf der Tastatur gedrückt halten.
Wenn der Mac-Computer eingeschaltet ist, können Sie die Umschalttaste loslassen, und Sie sehen den Bildschirm „Sicherer Systemstart“.
Dann können Sie Word für Mac im abgesicherten Modus ausführen, um zu sehen, ob „Word reagiert nicht“ auf Mac behoben ist.
Nützlicher Tipp
Um den möglichen Datenverlust durch den Fehler, dass Word nicht reagiert, zu vermeiden, wird empfohlen, wichtige Word-Dateien immer mit professioneller und kostenloser Backup-Software zu sichern.
Fazit
Es wird empfohlen, dass Sie die Word-Datei bei der Verwendung von Zeit zu Zeit speichern. Wenn die Word-Datei bei der Verwendung, beim Speichern oder Drucken nicht reagiert, abstürzt oder eingefroren ist, können Sie in diesem Beitrag diese 10 Möglichkeiten ausprobieren, um die ungespeicherten Word-Dateien wiederherzustellen, sowie verlorene oder irrtümlich gelöschte Word-Dateien mit MiniTool Power Data Recovery wiederherzustellen.
Wenn Sie immer noch Probleme haben, wie verlorene oder gelöschte Word-Dateien wiederhergestellt werden können, wenden Sie sich bitte an [email protected].