Das Problem, dass Windows 10 Bluetooth nicht funktioniert, tritt immer wieder auf, was Sie sehr ärgerlich macht. Was sollten Sie tun, um das Bluetooth-Problem zu beheben? In diesem Artikel zeigt Ihnen MiniTool fünf gängige Lösungen an. Probieren Sie sie einfach aus, um das Bluetooth-Problem am PC zu beheben.
Windows 10 Bluetooth funktioniert nicht
Bluetooth bezieht sich auf eine drahtlose Technologie, mit der Sie Daten über kurze Entfernungen zwischen Ihren festen und mobilen Geräten austauschen können. In Windows 10 ist Bluetooth nützlich, um Ihre Handys, Lautsprecher, Tastaturen usw. zu koppeln.
Trotzdem können einige Bluetooth-Probleme auftreten, wenn Sie Ihr Gerät mit dem Windows 10 Betriebssystem koppeln. Berichten zufolge scheint das System einige Bluetooth-Zubehörteile nicht zu erkennen. Dieses Problem tritt immer nach einem Windows-Update auf.
Sehen wir uns einige Beispiele zu den Bluetooth-Problemen an:
- Bluetooth kann keine Verbindung zu Windows 10 herstellen
- Windows 10 Bluetooth fehlt oder kein Bluetooth im Geräte-Manager Windows 10
- Bluetooth ist auf diesem Gerät in Windows 10 nicht verfügbar
- Bluetooth erkennt keine Geräte in Windows 10
Was ist zu tun, wenn Sie feststellen, dass Windows 10 Bluetooth nicht funktioniert? Folgen Sie diesen Lösungen unten, um es jetzt zu beheben!
Lösung 1: Stellen Sie sicher, dass Bluetooth aktiviert ist
Wenn Sie darunter leiden, dass Bluetooth unter Windows 10 nicht funktioniert, liegt einer der Gründe darin, dass Ihr PC Bluetooth nicht aktiviert hat. Sie benötigen also zu überprüfen, ob es aktiviert ist.
Schritt 1: Drücken Sie die Tasten Win + A, um Benachrichtigungs- und Aktionszentrum zu öffnen.
Schritt 2: Stellen Sie sicher, dass die Registerkarte Bluetooth hervorgehoben ist. Wenn dies nicht der Fall ist, klicken Sie zum Aktivieren darauf.
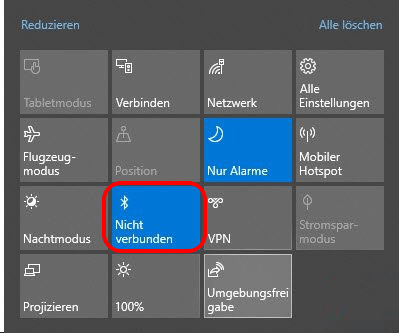
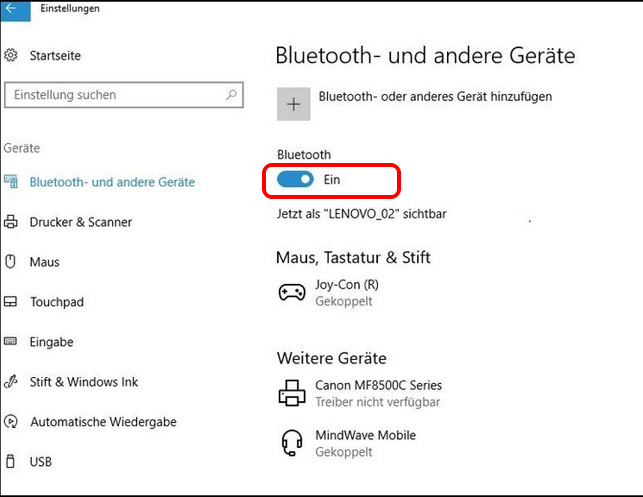
Lösung 2: Überprüfen Sie, ob der Bluetooth-Dienst ausgeführt wird
Wenn das Problem auftritt, dass Windows 10 Bluetooth nicht funktioniert, z. B. kein Bluetooth im Geräte-Manager Windows 10, Bluetooth gekoppelt, aber nicht verbunden oder Bluetooth auf diesem Gerät nicht verfügbar ist, können Sie den Bluetooth-Dienst neu starten.
Schritt 1: Öffnen Sie das Fenster Ausführen, indem Sie auf Win + R klicken.
Schritt 2: Geben Sie services.msc ein und drücken Sie die Eingabetaste.
Schritt 3: Finden Sie den Bluetooth-Unterstützungsdienst, um zu sehen, ob er ausgeführt wird. Falls nicht, klicken Sie mit der rechten Maustaste darauf und wählen Sie Starten.
Alternativ können Sie auf diesen Dienst doppelklicken, um dessen Registerkarte Eigenschaften zu öffnen, und dann auf die Schaltfläche Starten klicken, um ihn auszuführen.
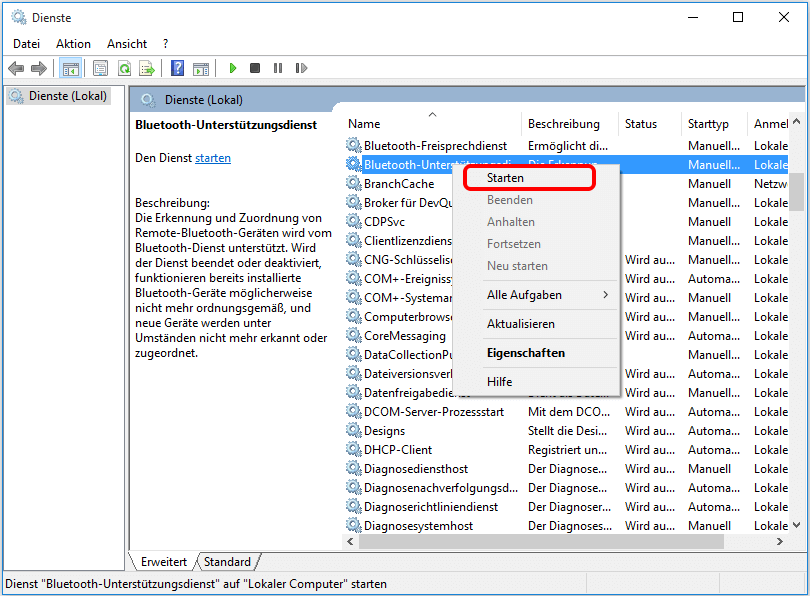
Lösung 3: Erlauben Sie, Bluetooth-Geräte diesen Computer ermitteln zu können
Um das Problem zu beheben, dass Windows 10 Bluetooth nicht funktioniert, wird dieser Weg empfohlen.
Schritt 1: Gehen Sie zu Einstellungen > Geräte > Bluetooth- und andere Geräte.
Schritt 2: Scrollen Sie nach unten zu Verwandte Einstellungen und klicken Sie auf Weitere Bluetooth-Optionen.
Schritt 3: Aktivieren Sie auf der Registerkarte Optionen die Option Bluetooth-Geräte können diesen Computer ermitteln im Abschnitt Suche.
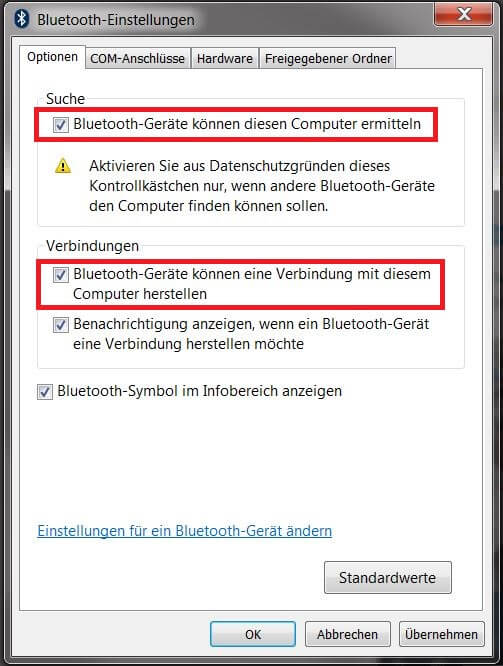
Lösung 4: Treiber aktualisieren oder neu installieren
Normalerweise kann ein veralteter oder beschädigter Bluetooth-Treiber der Hauptgrund dafür sein, dass Windows 10 Bluetooth nicht funktioniert. Daher können Sie versuchen, den Treiber zu aktualisieren oder den Treiber neu zu installieren, der von der Website des Anbieters heruntergeladen werden sollte.
Schritt 1: Klicken Sie mit der rechten Maustaste auf die Schaltfläche Start, um Geräte-Manager zu wählen.
Schritt 2: Erweitern Sie Bluetooth, klicken Sie mit der rechten Maustaste auf einen Treiber und wählen Sie Treiber aktualisieren, um automatisch nach aktualisierter Treibersoftware zu suchen.
Alternativ wählen Sie Gerät deinstallieren, um den Treiber zu deinstallieren. Gehen Sie dann auf eine Website des Herstellers, um den neuesten Bluetooth-Treiber herunterzuladen und auf Ihrem Computer neu zu installieren.
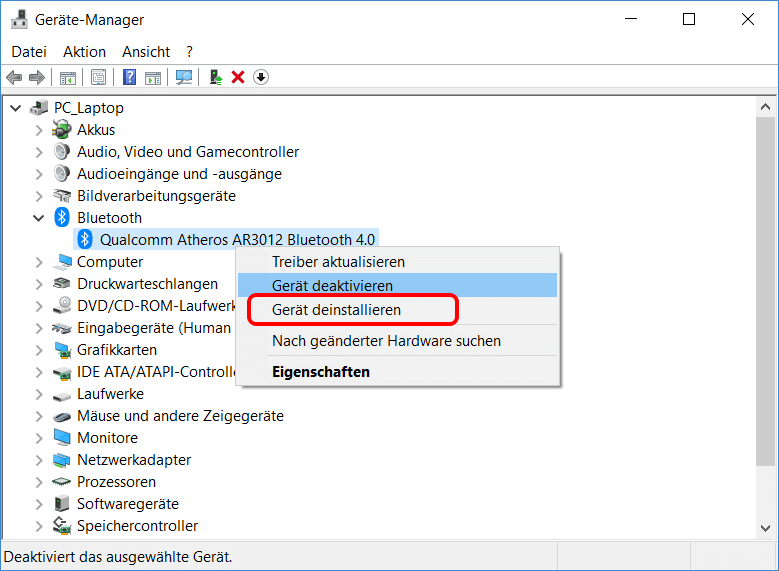
Lösung 5: Führen Sie die Problembehandlung aus
Wenn Sie von dem Problem betroffen sind – Bluetooth funktioniert nicht mehr unter Windows 10, können Sie auch die Problembehandlung ausführen, um das Problem zu beheben.
Schritt 1: Gehen Sie zu Einstellungen > Update und Sicherheit > Problembehandlung.
Schritt 2: Klicken Sie im Abschnitt „Weitere Probleme suchen und beheben“ auf Bluetooth und wählen Sie „Problembehandlung ausführen“, um das Problem zu beheben, dass Bluetooth unter Windows 10 nicht mehr funktioniert, z. B. dass Windows 10 Bluetooth im Geräte-Manager fehlt.
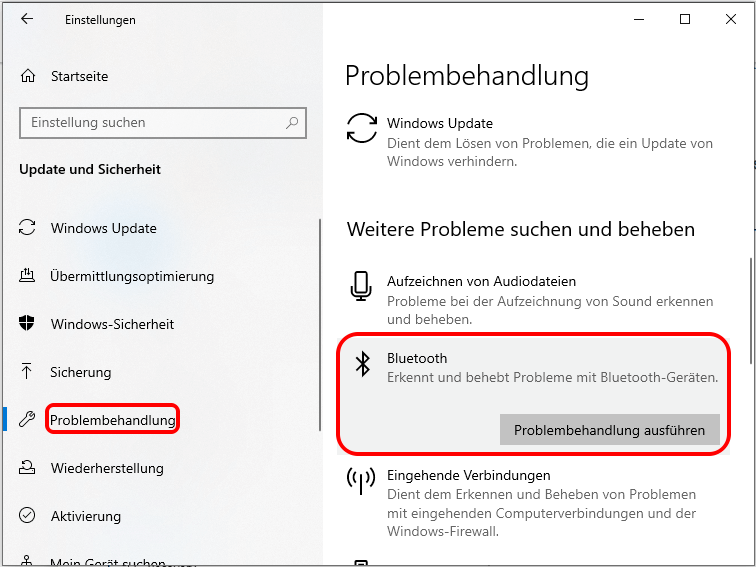
Andere nützliche Lösungen
Zusätzlich zu den oben genannten Methoden geben einige Benutzer andere nützliche Empfehlungen:
- Ändern Sie die Energiesparoptionen
- Probieren Sie einen anderen USB-Anschluss aus
- Koppeln Sie das Gerät erneut
- Suchen Sie nach Windows-Updates
- Deaktivieren Sie andere Bluetooth Geräte
Sie können sie auch ausprobieren, wenn Ihnen die oben genannten Möglichkeiten nicht aus dem Problem, dass Windows 10 Bluetooth nicht mehr funktioniert, heraushelfen konnten. Wir hoffen, dass dieser Artikel für Sie sein könnte, um das Bluetooth Problem zu beheben.
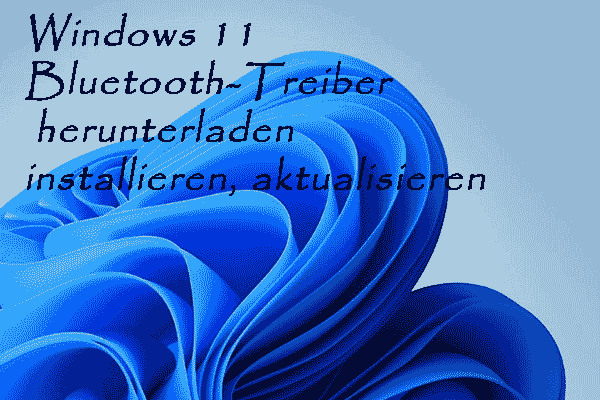
![So schalten Sie Bluetooth unter Windows 11 ein [2 Wege]](https://images.minitool.com/de.minitool.com/images/uploads/2022/02/wie-man-bluetooth-unter-win11-aktiviert-thumbnail.jpg)