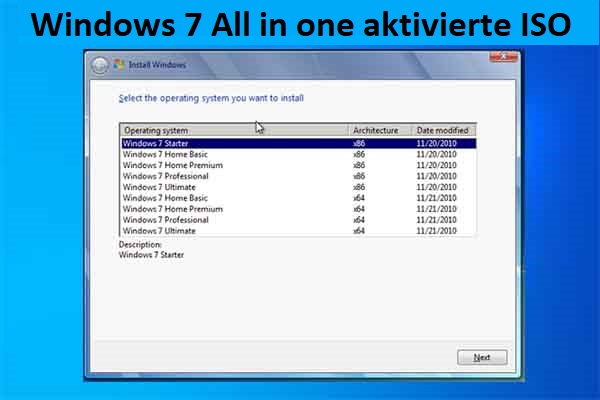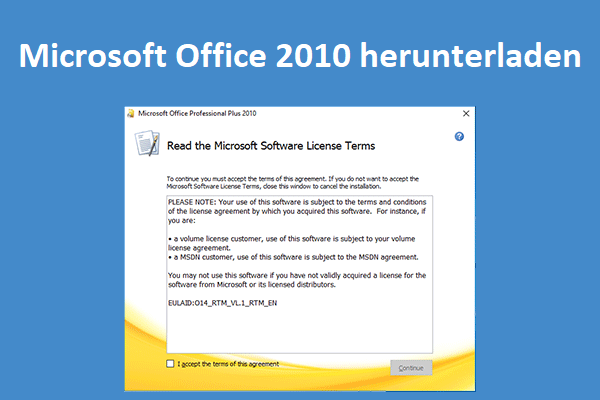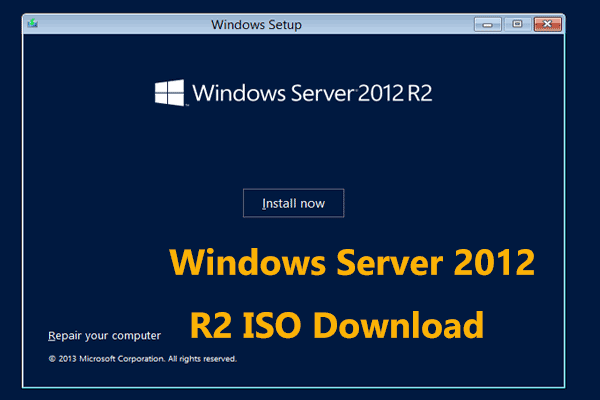Windows 10-ISO-Images stehen jetzt auf der Microsoft-Website zum Download bereit. In diesem Beitrag zeigt Ihnen MiniTool Software, wie Sie Windows 10 ISO-Dateien über die Microsoft-Website herunterladen können. Sie benötigen einige zusätzliche Schritte. Aber es ist auch für normale Benutzer einfach.
Windows 10-ISO-Images sind über die Microsoft-Website verfügbar
Microsoft bietet Windows 11 ISO-Images zum direkten Download an. Einige Nutzer fragen sich, warum es keine direkten Download-Links für Windows 10-ISO-Images von Microsoft gibt. Die gute Nachricht ist, dass Windows 10 ISO-Images (Windows 10 Version 21H2/November 2021 Update) zum Download über die Microsoft-Website zur Verfügung stehen.
Das verfügbare Windows 10-ISO-Image enthält das neueste kumulative Update. Es ist für alle Editionen und Sprachen und in zwei Formaten (64-Bit und 32-Bit) verfügbar. Es ist eine gute und sichere Wahl, Windows 10 ISO-Dateien von Microsoft herunterzuladen.
Wann können Sie Windows 10 ISO-Dateien von der Microsoft-Website herunterladen?
Der Link zum Herunterladen von Windows 10-ISO-Dateien wird jedoch nicht direkt auf der Microsoft-Website angezeigt, wenn Sie einen Windows-Computer verwenden, um die Website zu besuchen. Microsoft stellt ihn nur zur Verfügung, wenn Ihr Gerät das Windows 10 Media Creation Tool nicht unterstützt. Wenn Sie z. B. ein Android-Gerät verwenden, können Sie auf diese Seite gehen, um Windows 10 ISO-Images direkt herunterzuladen.
Nach diesem Prinzip können Sie den Benutzer-Agenten auf Ihrem Windows-Computer mithilfe von Entwickler-Tools ändern, um die Seite zum Herunterladen von Windows 10-Disc-Images (ISO-Dateien) aufzurufen, und dann eine geeignete Edition zum Herunterladen auswählen. Windows 10 November 2021 Update (Version 21H2) ist die Windows 10 Edition, die Sie jetzt herunterladen können.
So laden Sie Windows 10 21H2 ISO-Dateien direkt von Microsoft herunter
Schritt 1: Öffnen Sie Chrome. Sie können auch einen anderen Chromium-Browser wie Microsoft Edge verwenden.
Schritt 2: Klicken Sie auf das 3-Punkte-Menü in der oberen rechten Ecke und gehen Sie dann zu Weitere Tools > Entwicklertools.
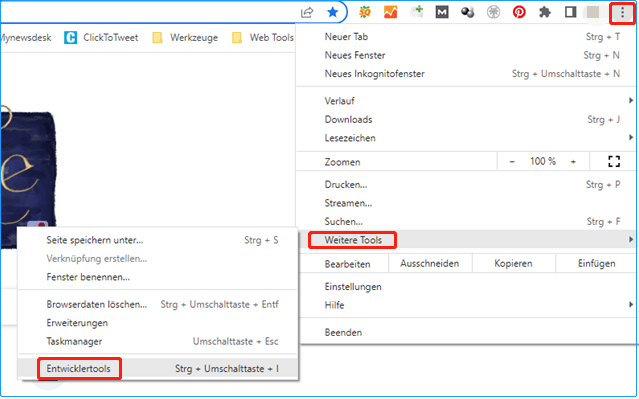
Schritt 3: Das Entwicklerfenster wird auf der rechten Seite angezeigt.
Schritt 4: Lassen Sie das Entwicklerfenster geöffnet und gehen Sie auf die Windows 10 Download-Seite von Microsoft.
Schritt 5: Klicken Sie im rechten Entwicklerfenster auf das 3-Punkte-Menü in der oberen rechten Ecke und wählen Sie dann Netzwerkbedingungen.
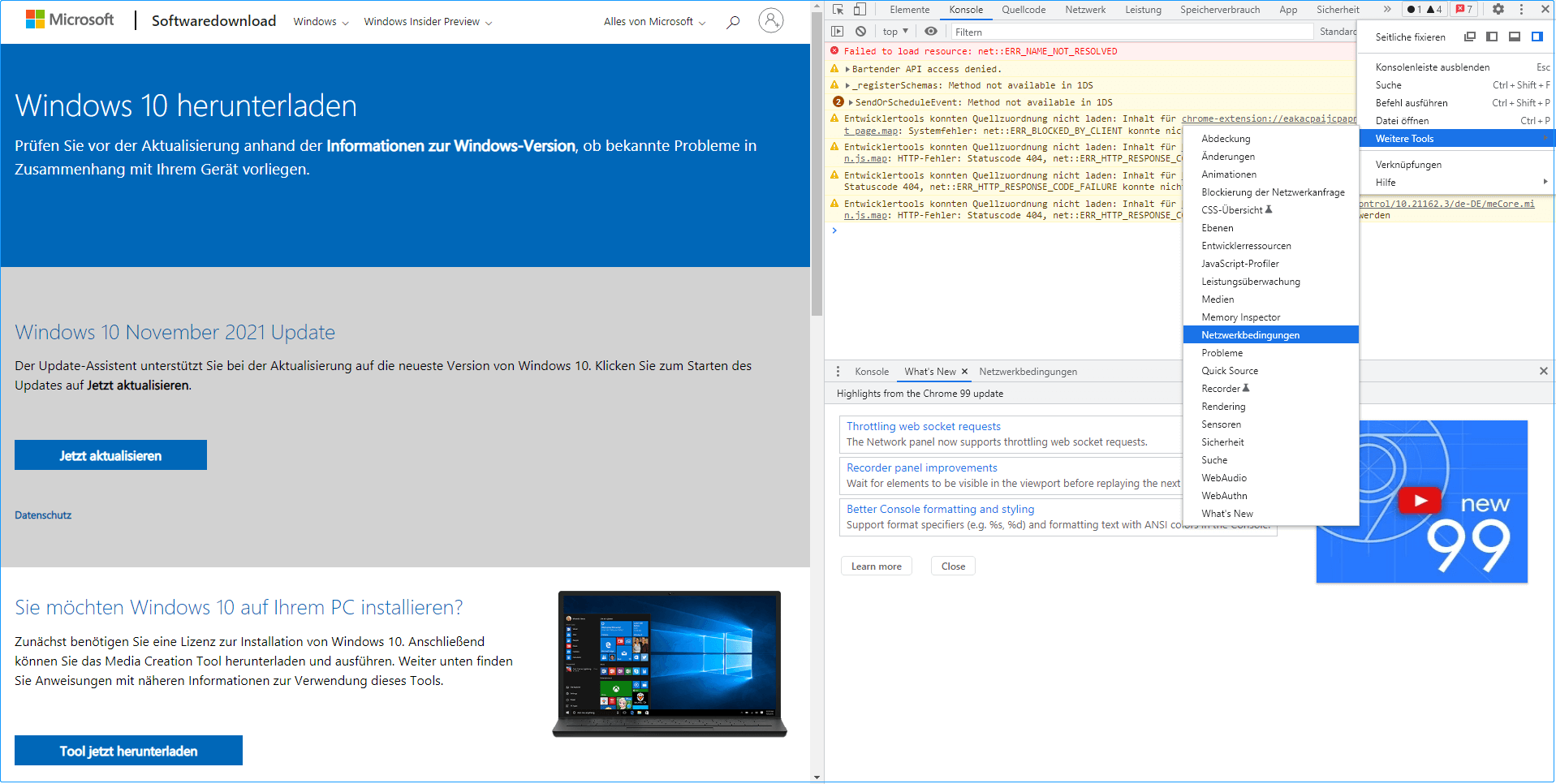
Schritt 6: Suchen Sie den User-Agent unter Netzwerkbedingungen. Deaktivieren Sie dann die Option Browserstandard verwenden.
Schritt 7: Wählen Sie Benutzerdefiniert und dann ein mobiles Gerät (z. B. Chrome – iPad oder Chrome – Android) als Benutzeragent aus.
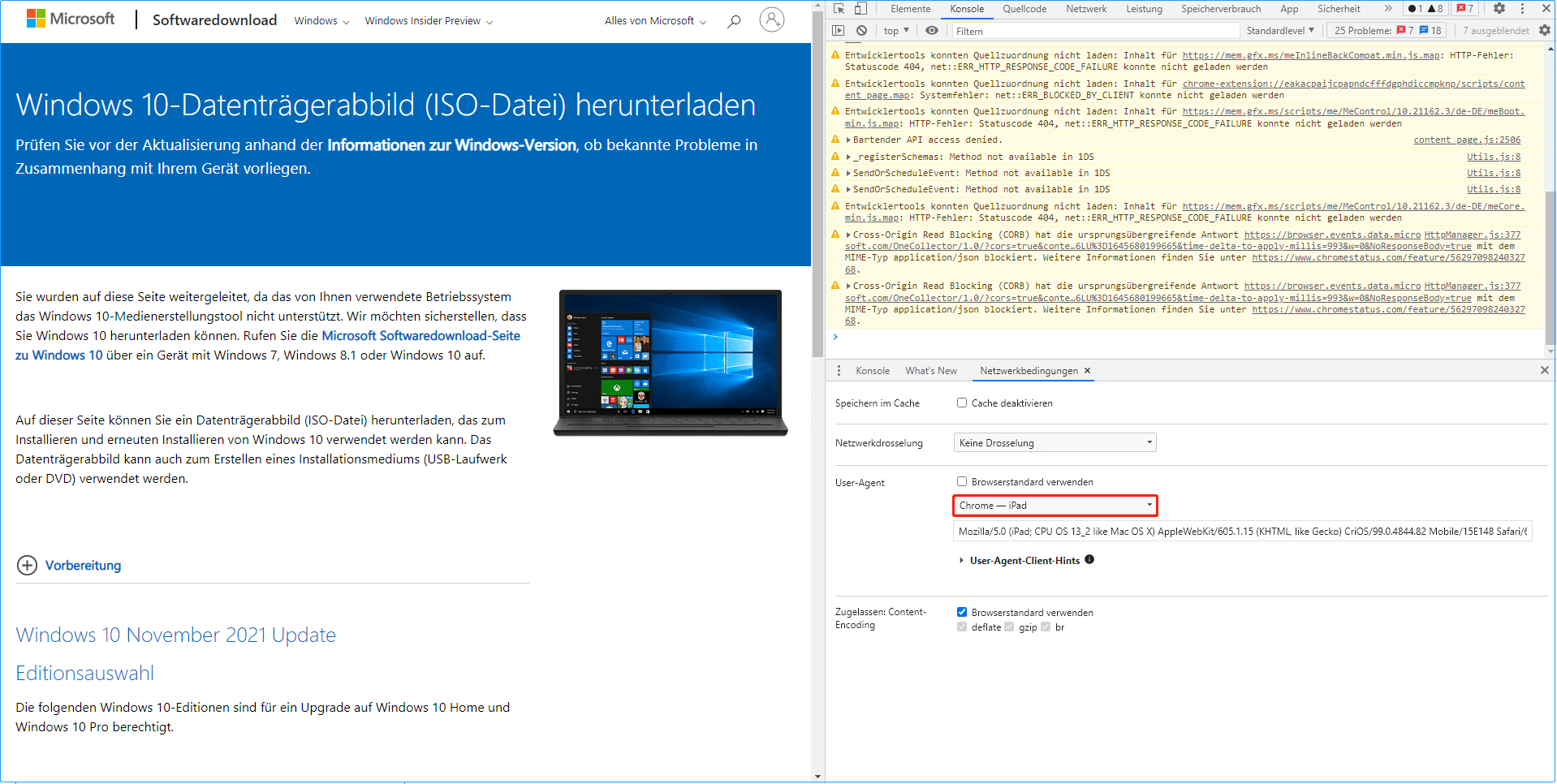
Schritt 8: Drücken Sie Strg + F5, um die Seite zum Herunterladen des Windows 10-Datenträgerabbild neu zu laden. Dann ist der Windows 10 ISO-Image-Download verfügbar.
Schritt 9: Wählen Sie Windows 10 (Multi-Edition ISO) und klicken Sie auf Bestätigen.
Schritt 10: Wählen Sie eine Produktsprache für Windows 10 und klicken Sie auf Bestätigen.
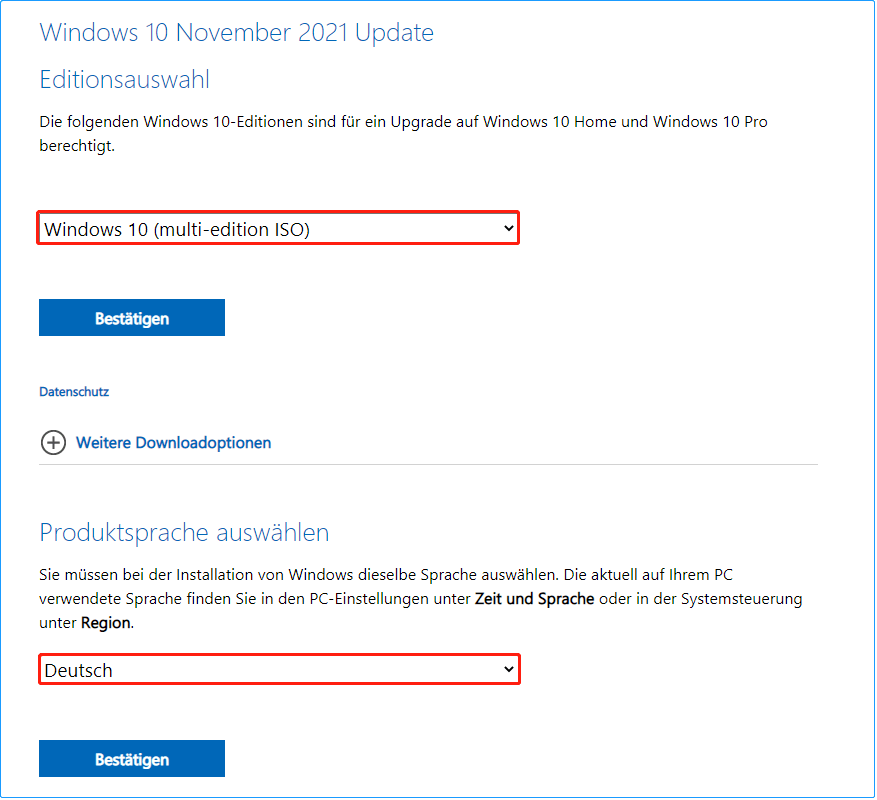
Schritt 11: Es sind sowohl 64-Bit- als auch 32-Bit-Editionen verfügbar. Wenn Sie nicht wissen, welchen Systemtyp Sie verwenden, können Sie zu Einstellungen > System > Info gehen, um dies zu bestätigen. Klicken Sie dann auf die richtige Edition zum Herunterladen.
Schritt 12: Wählen Sie die richtige Edition zum Herunterladen aus. Die Größe von Windows 10 21H2 Deutsch (alle Editionen) 64-Bit beträgt 5,5 GB und die Größe von Windows 10 21H2 Deutsch (alle Editionen) 32-Bit beträgt 3,9 GB. Der Download-Vorgang kann eine Weile dauern. Sie sollten geduldig warten. Außerdem sind die Download-Links innerhalb von 24 Stunden ab dem Zeitpunkt der Erstellung gültig. Wenn die Links abgelaufen sind, müssen Sie die oben genannten Schritte wiederholen, um die Download-Links erneut zu erstellen.
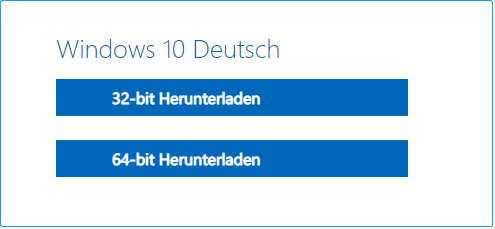
Herunterladen von Windows 10 ISO-Images mit dem Windows 10 Media Creation Tool
Sie können auch das Windows 10 Media Creation Tool verwenden, um eine Windows 10-ISO-Datei herunterzuladen und diese dann zur Installation der neuesten Version von Windows 10 auf Ihrem Computer zu verwenden. Auf diese Weise müssen Sie den Benutzeragenten auf Ihrem Windows-Gerät nicht ändern.
Sie können das Windows 10 Media Creation Tool von der Windows 10 Download-Seite von Microsoft herunterladen.
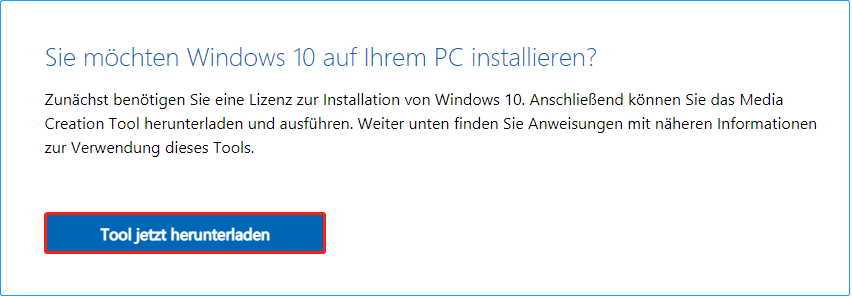
Schritt 1: Laden Sie das Windows 10 Media Creation Tool von der Windows 10 Download-Seite herunter.
Schritt 2: Öffnen Sie das Tool.
Schritt 3: Klicken Sie auf Akzeptieren.
Schritt 4: Wählen Sie Installationsmedien erstellen und klicken Sie auf die Schaltfläche Weiter, um fortzufahren.
Schritt 5: Wählen Sie Sprache, Architektur und Windows-Edition entsprechend Ihrer Situation aus. Klicken Sie dann auf Weiter.
Schritt 6: Wählen Sie die ISO–Datei und klicken Sie auf Weiter.
Schritt 7: Es öffnet sich ein Fenster, in dem Sie einen Pfad zum Speichern der Windows 10 ISO-Datei angeben müssen. Wählen Sie einfach einen aus und klicken Sie auf Speichern.
Schritt 8: Das Tool beginnt, die Windows 10 ISO-Datei herunterzuladen. Sie müssen warten, bis der gesamte Vorgang abgeschlossen ist.
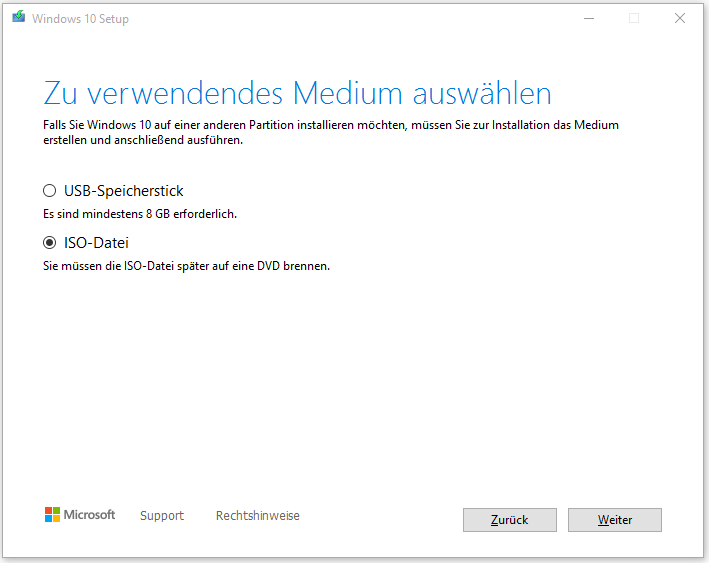
Unterm Strich
Wie kann man Windows 10 ISO-Image-Dateien direkt von der Microsoft-Website herunterladen? Microsoft bietet direkte Download-Links für Windows 10-ISO-Images für Geräte an, auf denen kein Windows läuft. Sie können den Benutzeragenten auf ein Nicht-Windows-Gerät ändern und dann Windows 10-ISO-Images herunterladen. Dieser Beitrag zeigt Ihnen die einzelnen Schritte. Sie können jedoch auch das Windows 10 Media Creation Tool verwenden, um ein Windows 10-ISO-Image für die weitere Verwendung zu erstellen.