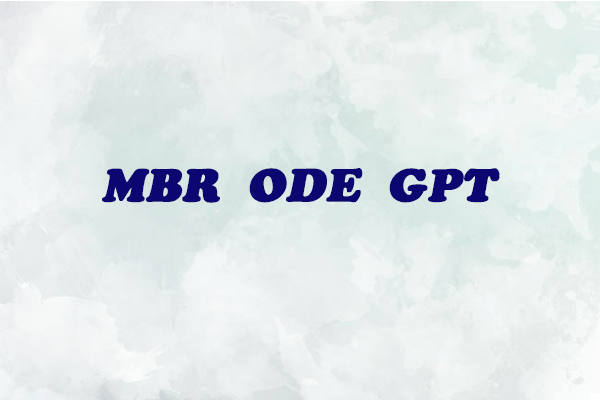Wenn die Benutzer das Windows 10 Media Creation Tool ausführen, um Windows 10 zu installieren oder Windows 10 zu aktualisieren, können sie auf den Windows 10 Media Creation Tool-Fehler 0x80042405-0xa001a stoßen, was dazu führt, dass das Media Creation Tool nicht ausgeführt wird. In diesem Artikel werden 7 Möglichkeiten zur Behebung des Media Creation Tool-Fehlers 0x80042405-0xa001a mit detaillierten Schritten und Screenshots vorgestellt.
Windows 10 Media Creation Tool ist ein nützliches Dienstprogramm, das weit verbreitet ist, insbesondere wenn das Windows-Betriebssystem auf Probleme stößt und nicht erfolgreich gestartet werden kann. Es ermöglicht den Benutzern, eine neue Windows 10-Installation durchzuführen, auf eine neue Windows 10-Version zu aktualisieren oder einige Startprobleme zu beheben.
Allerdings berichteten einige Benutzer, dass sie beim Ausführen des Media Creation Tools auf den Fehlercode 0x80042405 – 0xa001a gestoßen sind, der sie daran hindert, mit diesem Tool ein bootfähiges USB-Laufwerk zu erstellen. Wenn Sie Fragen mit dem gleichen Problem haben, geraten Sie nicht in Panik. Dieser Artikel zeigt Ihnen die 7 wichtigste Möglichkeiten, die Windows 10 Media Creation Tool-Fehler 0x80042405-0xa001a zu beheben.
Ich habe versucht, Windows auf meinem neuen PC zu installieren, und aus irgendeinem Grund erhalte ich diesen Fehlercode. Ich habe dazu keine Antworten gefunden. Ich habe meinen USB auf fat32 formatiert, nur um sicherzustellen, dass er auf fat32 eingestellt ist, habe ich das Medientool eingeschaltet und das Medientool auf meinem USB geschlossen. Immer noch keine Wirkung, und niemand kann mir helfen. –Von www.reddit.com
Möglicherweise haben Sie das gleiche Problem wie dieser Benutzer beim Ausführen des Windows 10 Media Creation Tools festgestellt und wissen nicht, wie Sie es lösen sollten. Aber jetzt müssen Sie sich keine Sorgen machen, denn ich zeige Ihnen, wie Sie den Windows 10 Media Creation Tool-Fehler 0x80042405 – 0xa001a mit den 7 besten Möglichkeiten beheben können. Jede Methode hat detaillierte Schritte und Bilder, deshalb können Sie nur jeden Schritt befolgen, den ich in diesem Beitrag erwähnt habe.
Mögliche Gründe für den Windows 10 Media Creation Tool-Fehler 0x80042405-0xa001a
Es kann viele Gründe für den Windows 10 Media Creation Tool-Fehler 0x80042405-0xa001a geben. Hier habe ich einige mögliche Szenarien zusammengefasst, in denen Sie möglicherweise auf den Fehlercode 0x80042405 0xa001a stoßen.
1. Sie haben das Media Creation Tool nicht auf dem USB-Laufwerk ausgeführt, das Sie zum Erstellen eines Installationsmediums verwenden möchten.
2. Auf Ihrem USB-Laufwerk ist nicht genügend Speicherplatz vorhanden, auf dem Sie versuchen, ein Installationsmedium zu erstellen.
3. Der USB-Stick ist nicht als NTFS-Dateisystem formatiert.
4. Beim Ausführen des Windows 10 Media Creation Tools werden einige Antivirenprogramme ausgeführt.
Wenn Sie bei den oben genannten Gelegenheiten auf den Windows 10 Media Creation Tool-Fehler 0x80042405-0xa001a gestoßen sind, können Sie die folgenden 7 Methoden ausprobieren. Bevor Sie beginnen, deaktivieren Sie besser alle Antivirensoftware und stellen Sie sicher, dass Sie ein USB-Laufwerk mit mindestens 8 GB Speicherplatz verwenden, da die ISO-Dateigröße von Windows 10 mit jeder Version wächst.
Lösung 1. Laden Sie das Media Creation Tool herunter und führen Sie es auf demselben USB-Laufwerk aus
In den meisten Fällen hat diese Lösung den Windows 10 Media Creation Tool-Fehler 0x80042405-0xa001a behoben und ist sehr einfach. Wenn Sie also auf den Fehlercode 0x80042405 0xa001a stoßen, sollten Sie die erste einfache Lösung ausprobieren.
Schritt 1. Laden Sie das Windows 10 Media Tool auf denselben USB-Stick herunter, den Sie als Installationsmedium verwenden möchten. Wenn Sie das Media Creation Tool auf Ihren Computer herunterladen, können Sie es auf Ihren USB-Stick kopieren.
Schritt 2. Führen Sie das Media Creation Tool direkt vom selben USB-Laufwerk aus. Das Installationsprogramm erstellt dann ein Installationsmedium/einen bootfähigen USB-Stick.
Viele Benutzer haben diese Lösung ausprobiert und den Media Creation Tool-Fehler 0x80042405 – 0xa001a erfolgreich behoben, ohne die Gründe zu kennen.
Lösung 2. USB-Laufwerk von GPT zu MBR konvertieren
Laut einigen Benutzern, wenn der Partitionstyp GPT (GUID-Partitionstabelle) ist, selbst wenn Sie das USB-Laufwerk als FAT32 formatieren und über genügend Speicherplatz verfügen, scheint das Media Creation Tool fehlzuschlagen.
Wie wir alle wissen, ist GPT-Datenträger im Vergleich zu MBR-Datenträgern fortschrittlicher, sodass einige Benutzer ihr USB-Laufwerk möglicherweise auf GPT-Datenträger initialisieren, um die Vorteile von GPT-Datenträgern zu genießen. Das Windows Media Creation Tool erfordert jedoch, dass Ihr USB-Laufwerk als MBR (Master Boot Record) anstelle von GPT eingestellt ist.
In diesem Fall können Sie einen kostenlosen Partitionsmanager verwenden, um die GPT-Festplatte in MBR zu konvertieren. Um GPT in MBR ohne Datenverlust zu konvertieren, müssen Sie einen kostenlosen Partitionsmanager verwenden – MiniTool Partition Wizard.
MiniTool Partition Wizard Free Edition ist ein kostenloser Partitionsmanager, mit dem Sie Partitionen erstellen/formatieren/zusammenführen können, und können Sie auch Dateisysteme überprüfen, Datenträger kopieren, Betriebssysteme auf HD/SSD migrieren usw. Mit der kostenlosen Version von MiniTool Partition Wizard können Sie GPT mit wenigen Klicks in MBR konvertieren.
Schritt 1. Klicken Sie hier, um die kostenlose Edition von MiniTool Partition Wizard herunterzuladen
MiniTool Partition Wizard FreeKlicken zum Download100%Sauber & Sicher
Schritt 2. Wählen Sie das USB-Laufwerk des GPT-Partitionsstils und wählen Sie im linken Bereich GPT-Datenträger in MBR-Datenträger konvertieren.
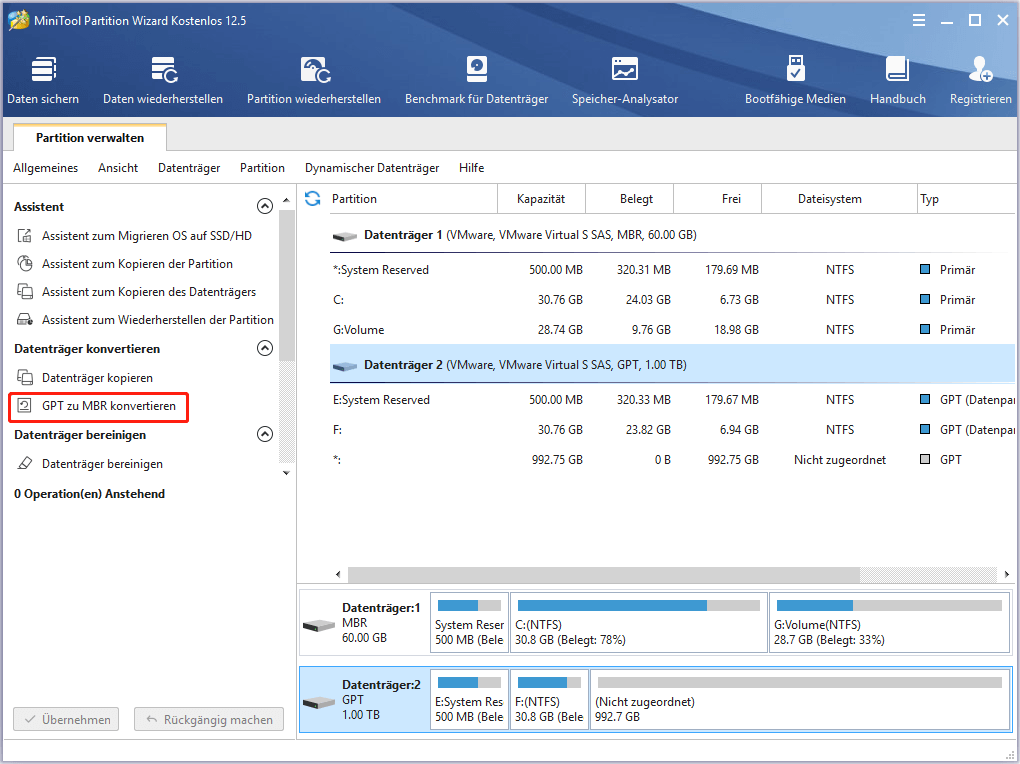
Schritt 3. Zu diesem Zeitpunkt können Sie sehen, dass das USB-Laufwerk in eine MBR-Festplatte konvertiert wurde, aber es ist nur eine Vorschau. Klicken Sie zuletzt auf die Schaltfläche Übernehmen in der oberen linken Ecke.
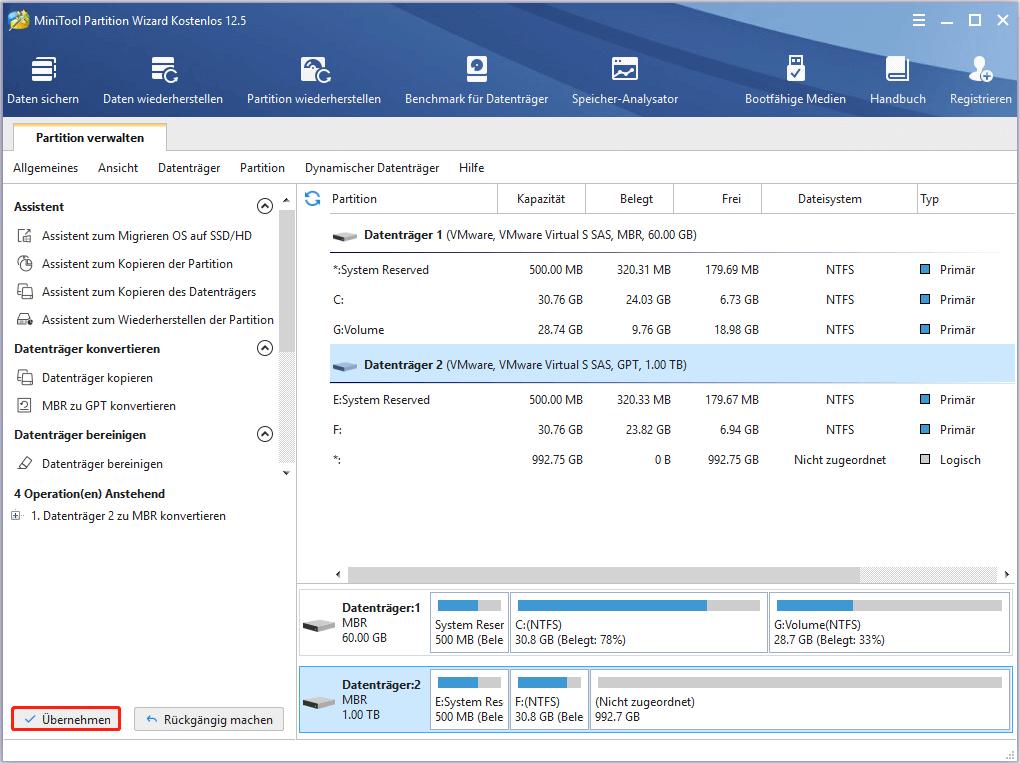
Wie aus den obigen Schritten ersichtlich ist, ist es sehr einfach, die kostenlose Version von MiniTool Partition Wizard zu verwenden, um GPT in MBR ohne Datenverlust zu konvertieren. Wenn es sich bei Ihrem USB-Laufwerk um einen GPT-Datenträger handelt und der Fehlercode 0x80042405 angezeigt wird, können Sie diese Methode ausprobieren, um den GPT-Datenträger in MBR zu konvertieren.
Lösung 3. Formatieren Sie das USB-Laufwerk in NTFS
Einige Benutzer berichteten, dass die Formatierung des USB-Laufwerks in NTFS einwandfrei funktionierte. Und sie sind auch in der Lage, den problematischen Computer vom USB-Laufwerk zu booten.
Im Allgemeinen ist es perfekt, ein FAT32-USB-Laufwerk zu verwenden, um Installationsmedien mit dem Windows 10 Media Creation Tool zu erstellen. Als Benutzer jedoch auf den Fehlercode 0x80042405 0xa001a gestoßen sind, haben einige Benutzer das Problem erfolgreich gelöst, indem sie das USB-Laufwerk als NTFS formatiert haben.
Sie können das USB-Laufwerk als NTFS anstelle FAT32 formatieren, um zu sehen, ob Sie den Windows 10 Media Creation Tool-Fehler 0x80042405-0xa001a beheben können.
Schritt 1. Laden Sie MiniTool Partition Wizard Free Edition herunter, indem Sie auf die folgende Schaltfläche klicken. Installieren Sie es auf Ihrem Computer und starten Sie es, um die Hauptschnittstelle zu erhalten.
MiniTool Partition Wizard DemoKlicken zum Download100%Sauber & Sicher
Schritt 2. Wählen Sie die Partition auf dem USB-Laufwerk aus, die formatiert werden muss, und wählen Sie im linken Bereich die Funktion Partition formatieren.
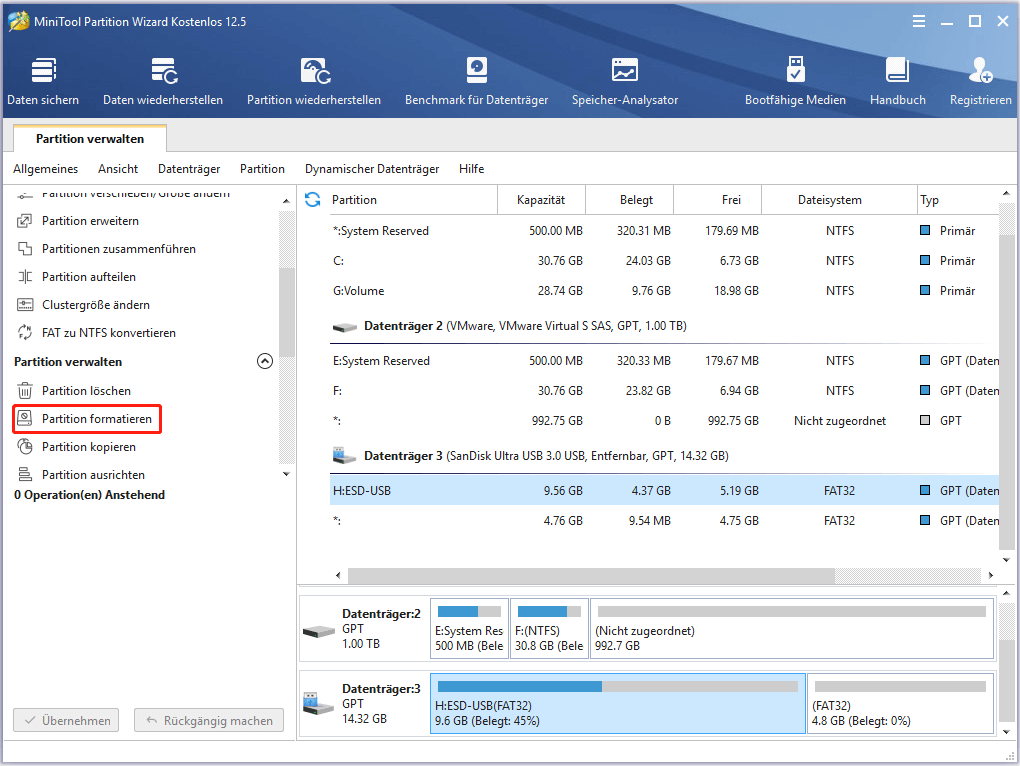
Schritt 3. Formatieren Sie die Partition als NTFS-Dateisystem. Klicken Sie dann auf OK.
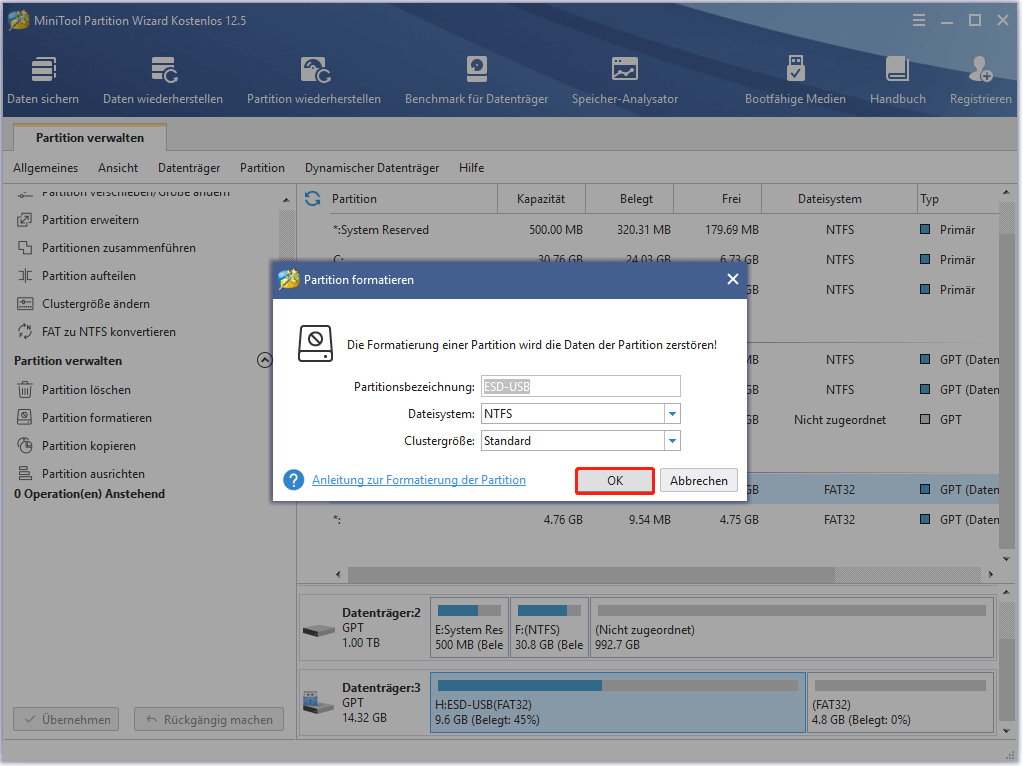
Schritt 4. Jetzt können Sie eine Vorschau der formatierten Partition anzeigen. Klicken Sie dann oben auf die Schaltfläche Übernehmen, um die Änderung zu übernehmen.
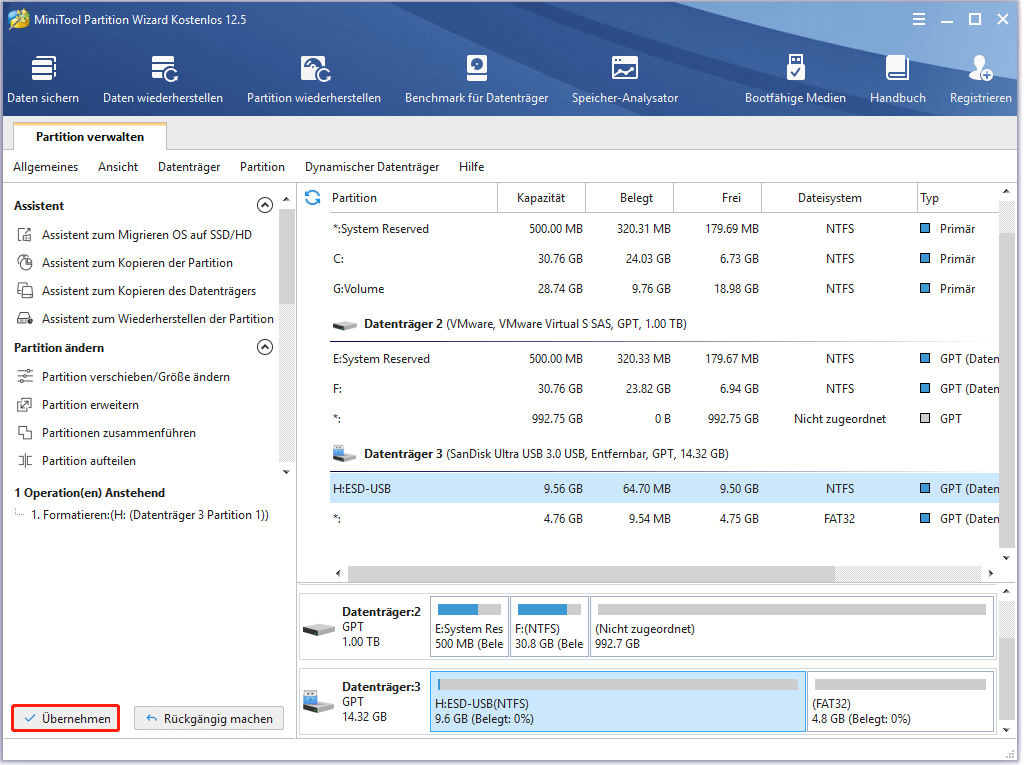
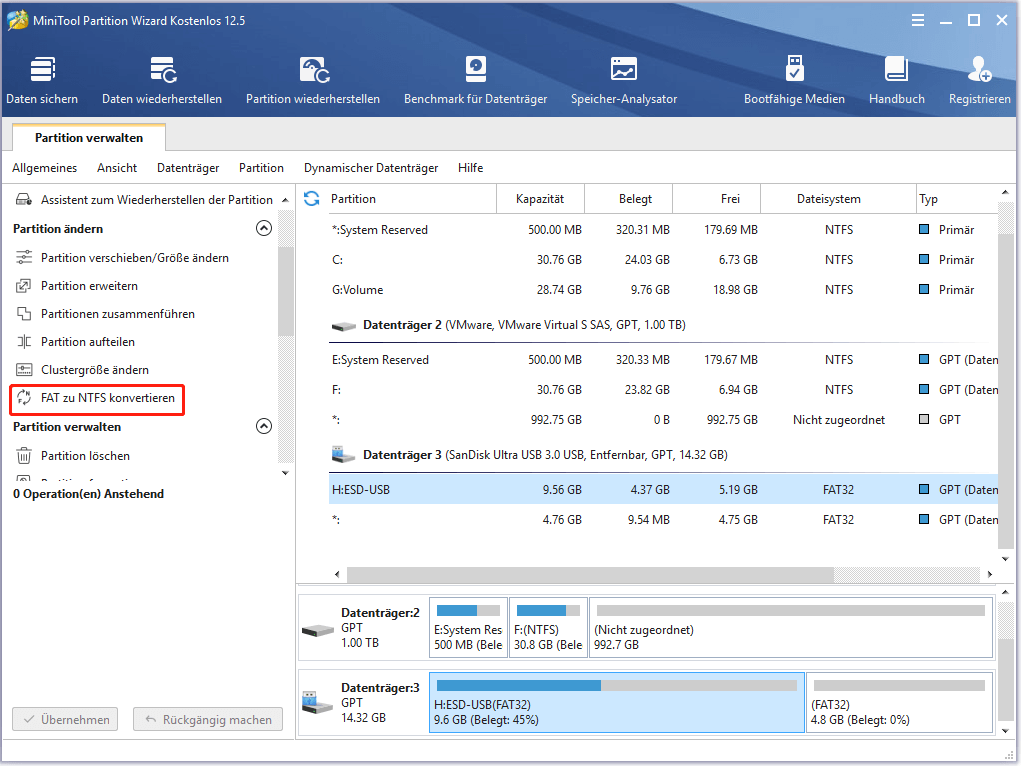
Die Verwendung von MiniTool Partition Wizard zum Konvertieren von FAT zu NTFS ist völlig kostenlos. Nach einer erfolgreichen Konvertierung müssen Sie nur das Programm schließen und es wieder versuchen.
Lösung 4. Löschen Sie die USB-Laufwerkpartition und erstellen Sie eine NTFS-Partition
Einige Benutzer berichteten auch, dass es nach dem Löschen der alten Partitionen vom USB-Laufwerk und dem anschließenden Erstellen einer neuen NTFS-Partition auch für sie funktioniert hat.
Schritt 1. Laden Sie MiniTool Partition Wizard Free Edition herunter, indem Sie auf die folgende Schaltfläche klicken. Installieren Sie es auf Ihrem Computer und starten Sie es, um die Hauptschnittstelle zu erhalten.
MiniTool Partition Wizard DemoKlicken zum Download100%Sauber & Sicher
Schritt 2. Wählen Sie die Partition auf dem USB-Laufwerk aus und wählen Sie im linken Aktionsfeld Partition löschen.
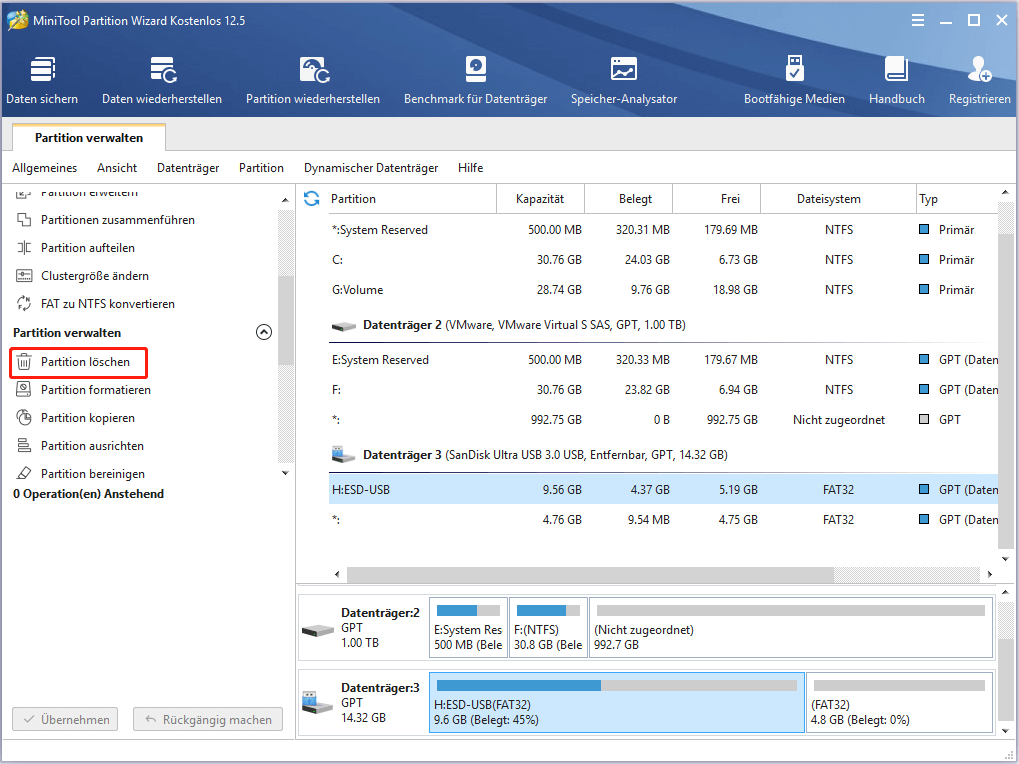
Schritt 3. Klicken Sie dann auf der linken Seite auf Partition erstellen.
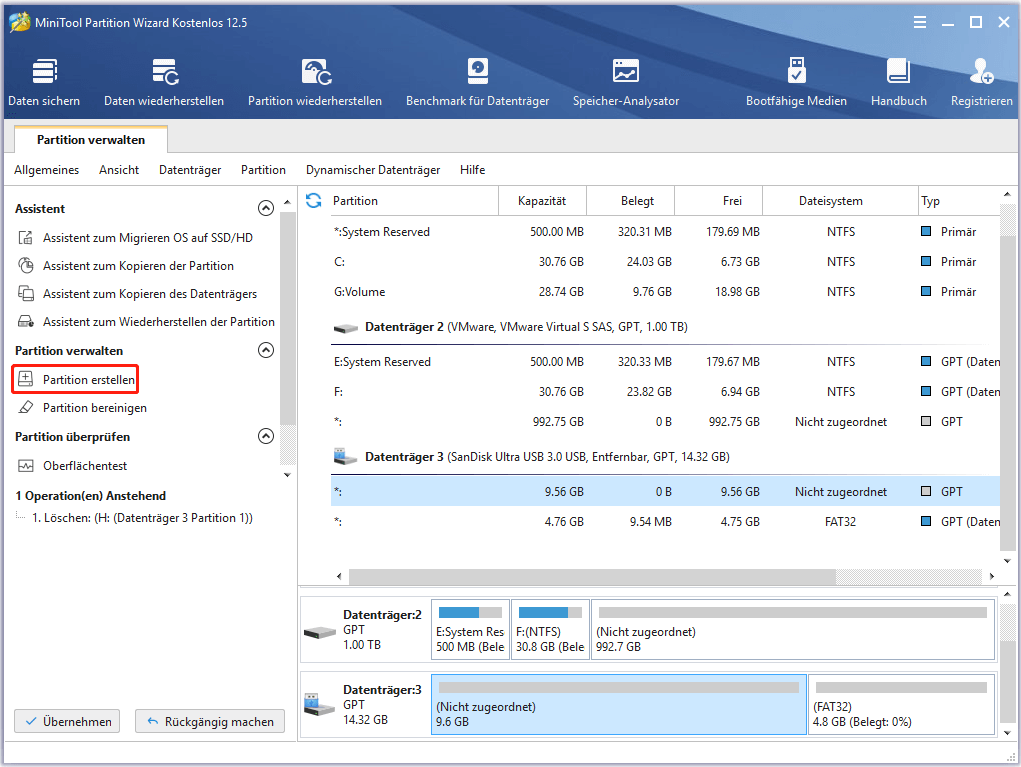
Schritt 4. Legen Sie das Dateisystem der Partition als NTFS fest und klicken Sie dann auf OK.
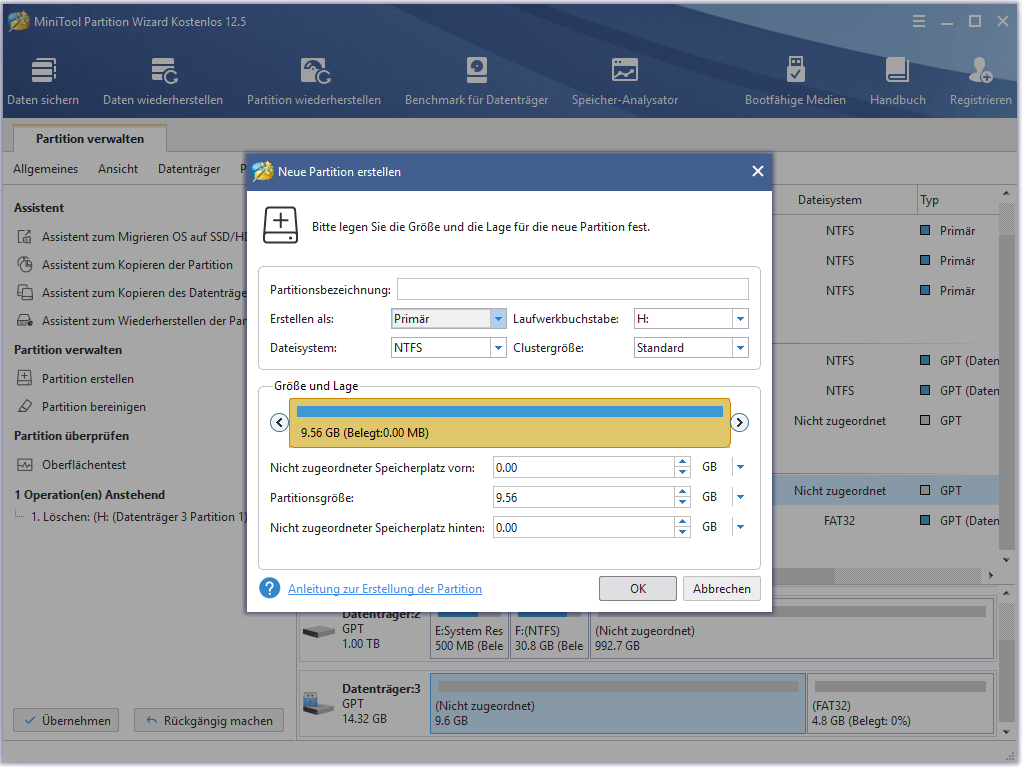
Schritt 5. Klicken Sie zuletzt auf Übernehmen, um die ausstehenden Operationen zuzulassen.
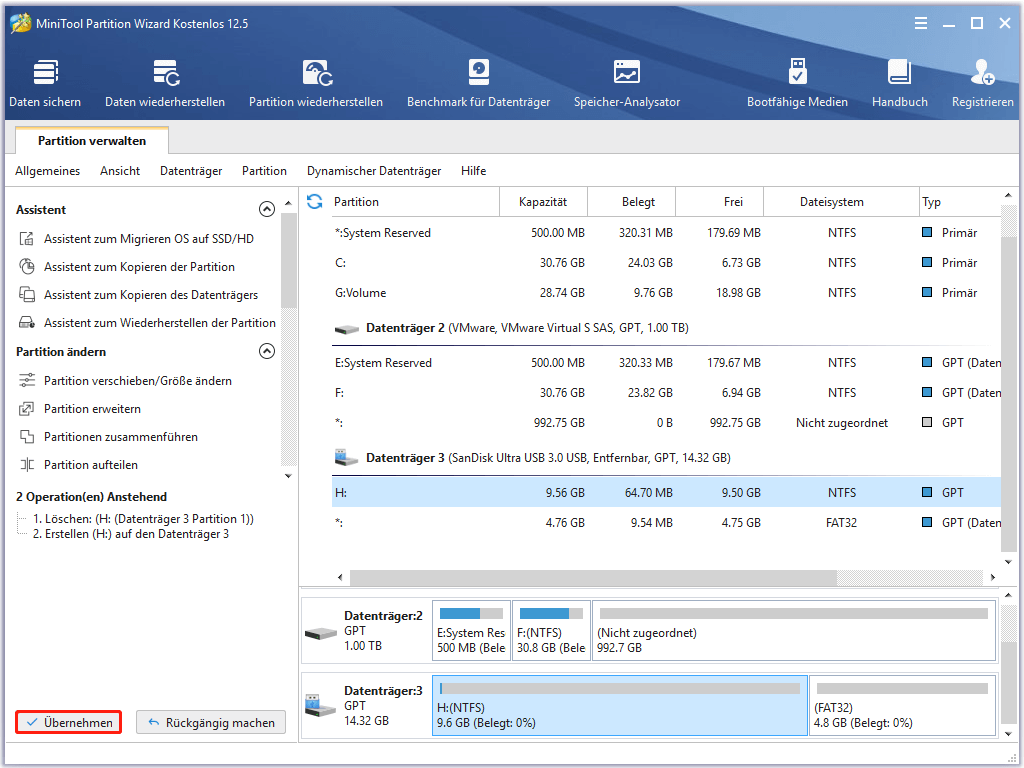
Lösung 5. Deaktivieren Sie die selektive USB-Suspend-Einstellung in den Energieoptionen
Schritt 1. Geben Sie Systemsteuerung in das Windows-Suchfeld ein und wählen Sie die höchste Übereinstimmung, um sie zu öffnen.
Schritt 2. Wählen Sie Energieoptionen.
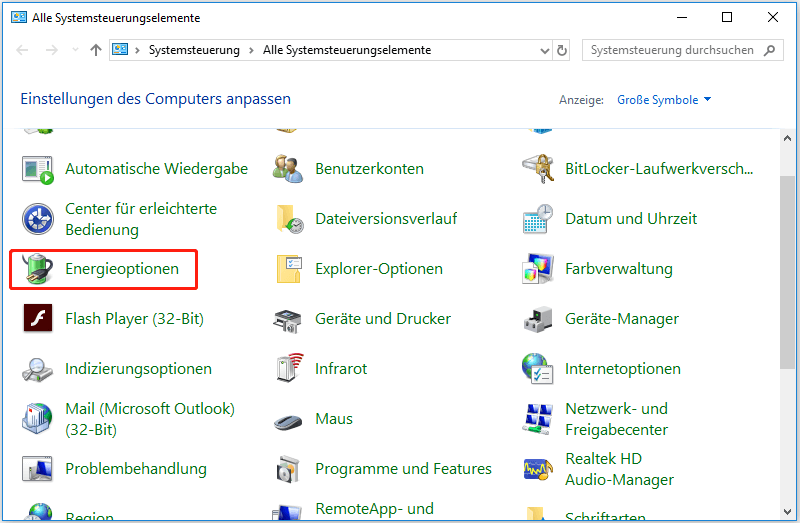
Schritt 3. Klicken Sie von links auf Energiesparmodus ändern
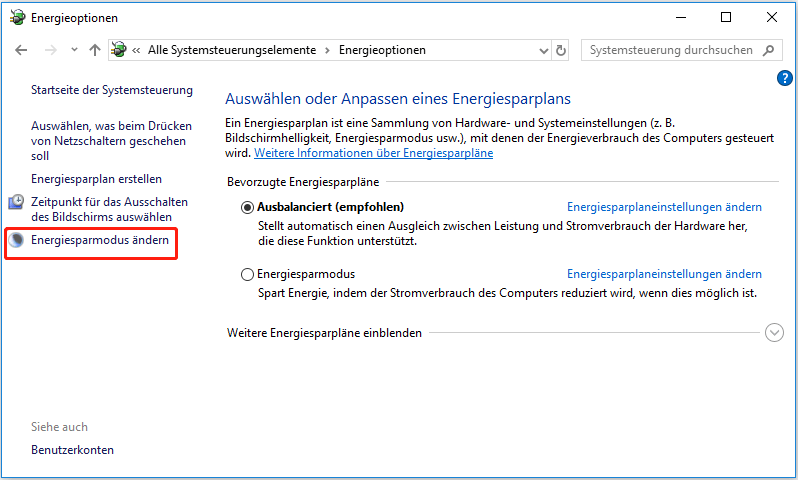
Schritt 4. Klicken Sie auf Erweiterte Energieeinstellungen ändern.
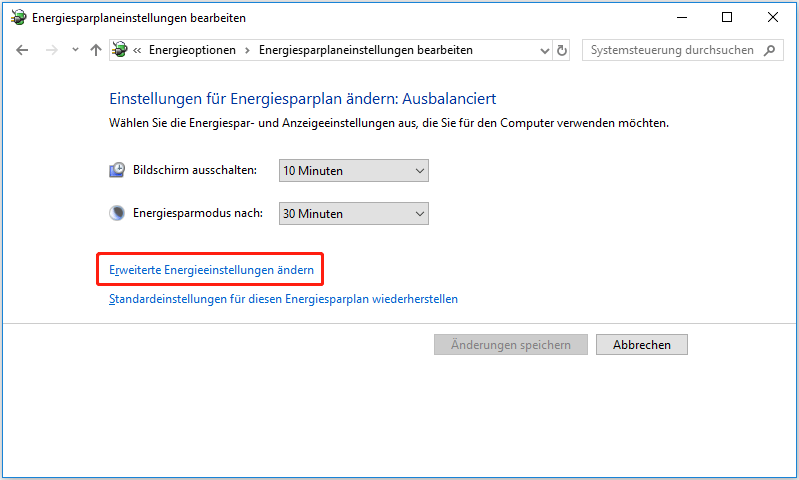
Schritt 5. Erweitern Sie die USB-Einstellungen und erweitern Sie dann die Einstellung für selektives USB-Energiesparen.
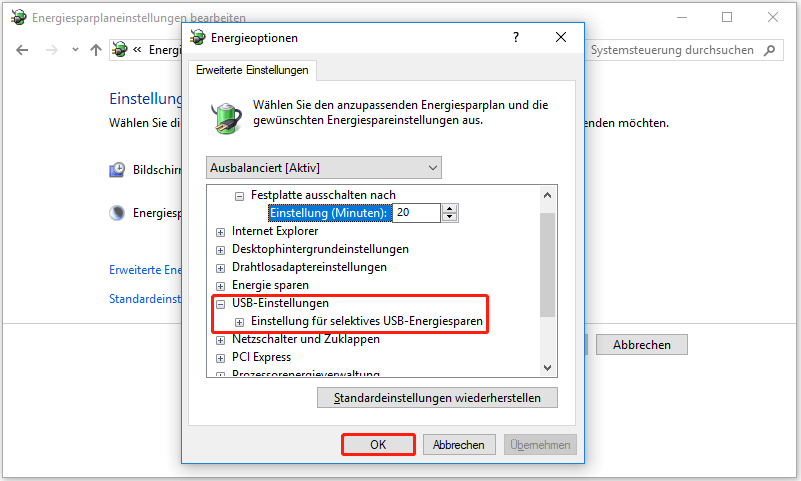
Schritt 6. Wählen Sie in den Einstellungen Deaktiviert aus. Klicken Sie dann auf OK, um das Fenster Energieoptionen zu schließen.
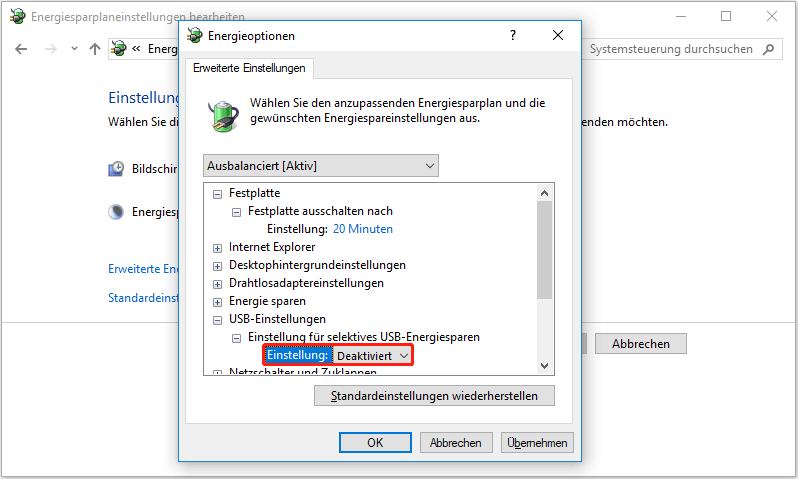
Die obigen Schritte verhindern, dass Ihr USB-Laufwerk in den Energiesparen wechselt, während das Media Creation Tool die Windows 10-Installationsmedien erstellt, was den Fehlercode 0x80042405 0xa001a verhindern kann.
Lösung 6. Ändern Sie den Starttyp von Update-bezogenen Diensten
Schritt 1. Klicken Sie mit der rechten Maustaste auf das Windows-Startmenü und wählen Sie Ausführen, geben Sie dann services.msc ein und drücken Sie die Eingabetaste.
Schritt 2. Suchen Sie die unten aufgeführten Dienste und überprüfen Sie deren Status nacheinander. Wenn einer von ihnen deaktiviert ist, klicken Sie mit der rechten Maustaste darauf und wählen Sie Start.
- Windows Update
- Intelligenter Hintergrund Transfer Service
- Server
- Arbeitsplatz
- TCP/IP NetBIOS-Helper
- IKE- und AuthIP-IPsec-Schlüsselmodule
Schritt 3. Suchen Sie Windows Update in der Liste der Dienste.
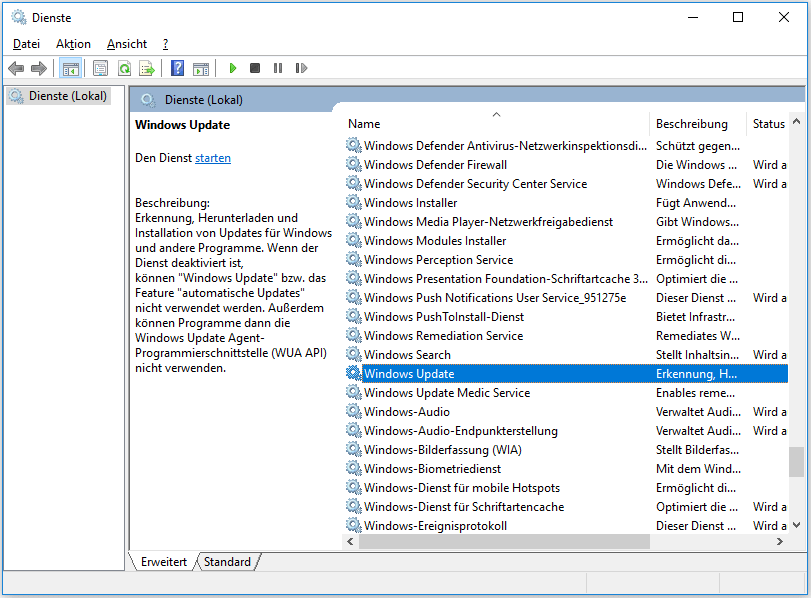
Schritt 4. Doppelklicken Sie auf Windows Update und stellen Sie den Starttyp auf Automatisch ein und klicken Sie auf OK.
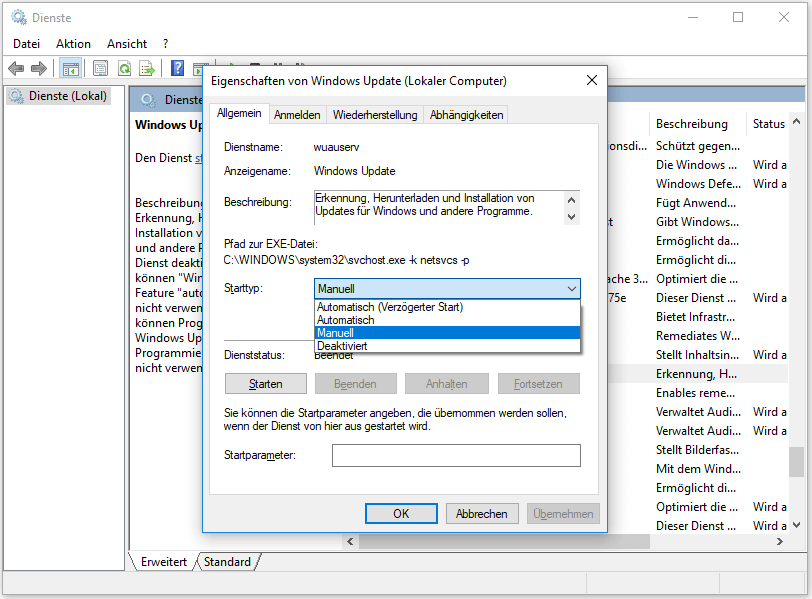
Schritt 5. Schließen Sie das Fenster Dienste und versuchen Sie es wieder.
Lösung 7. Verwenden des Windows 7 USB/DVD-Download-Tools
Microsoft hat auch ein Windows 7 USB/DVD-Download-Tool für Windows 7-Benutzer veröffentlicht, um Installationsmedien zu erstellen. Wenn Sie bei der Verwendung des Windows 10 Media Creation Tools auf den Fehlercode 0x80042405 0xa001a stoßen, können Sie alternativ das Windows 7 USB/DVD-Installationstool ausprobieren.
Verstehen Sie nicht, dass das Windows 7 USB/DVD Tool nur zum Erstellen von Windows 7 Installationsmedien verwendet werden kann. Obwohl es als Windows 7 USB/DVD-Tool bezeichnet wird, funktioniert es unter Windows 10 einwandfrei.
Dieses Tool führt auch fast die gleiche Aufgabe wie das Media Creation Tool aus, aber Sie müssen die gesamte ISO-Datei bereits in Ihrem System präsentieren. Befolgen Sie nun die folgenden Schritte.
Schritt 1. Laden Sie die Windows 10-ISO-Datei von der offiziellen Microsoft-Website herunter.
Schritt 2. Laden Sie das Windows 7 USB/DVD-Download-Tool von der offiziellen Microsoft-Website herunter und installieren Sie es auf Ihrem Computer.
Schritt 3. Führen Sie die Anwendung nach der Installation als Administrator aus. Im ersten Schritt werden Sie aufgefordert, die Windows 10 ISO-Datei auszuwählen. Wählen Sie die heruntergeladene ISO-Datei aus und fahren Sie fort.
Schritt 4. Wählen Sie dann das Ziellaufwerk (USB-Laufwerk oder DVD) aus. Befolgen Sie die Anweisungen auf dem Bildschirm und Sie können mit wenigen Klicks ein bootfähiges USB-Laufwerk erstellen.
Haben Sie nach dem Ausprobieren der oben aufgeführten Lösungen den Windows 10 Media Creation Tool-Fehler 0x80042405-0xa001a erfolgreich behoben? Ich hoffe, die obige Lösung kann Ihnen helfen, den Fehler 0x80042405-0xA001A zu beheben, wenn Sie das Media Creation Tool verwenden, um eine bootfähige USB-Installationsdiskette zu erstellen.
Zusammenfassung
Nachdem Sie diesen Beitrag gelesen haben, stellen Sie möglicherweise fest, dass es nicht sehr kompliziert ist, den Windows 10 Media Creation Tool-Fehler 0x80042405 – 0xa001a über die 7 oben genannten Methoden mit detaillierten Schritten und Bildern zu beheben.
Wenn Sie Fragen zur Behebung des Windows 10 Media Creation Tool-Fehlers 0x80042405 – 0xa001a haben oder andere bessere Lösungen haben, können Sie eine Nachricht im folgenden Kommentarbereich hinterlassen und wir werden so schnell wie möglich antworten. Wenn Sie Hilfe bei der Verwendung der MiniTool-Software benötigen, können Sie uns mit [email protected] kontaktieren.