Viele Benutzer haben berichtet, dass ihr Paint 3D beim Öffnen nicht geöffnet wird. Als neue Funktion, die mit Windows 10 eingeführt wurde, bietet Paint 3D viel Komfort. Nun, Problem tritt auf, ich denke, es ist dringend notwendig, wirksame Lösungen für die Behebung des Problems bereitzustellen.
Paint 3D ist eigentlich eine Ausgründung von Microsoft Paint. Es wird mit dem Windows 10 Creators Update eingeführt. Paint 3D wird auf Basis von Microsoft Paint und 3D Builder erstellt. Mit diesem Tool können Benutzer verschiedene Formen und Effekte bequem aus App, PC und dem Remix 3D-Dienst von Microsoft extrahieren.
Sollten Sie ein Upgrade auf Windows 10 durchführen oder nicht?
Benutzer-Feedback: Paint 3D lässt sich unter Windows 10 nicht öffnen
Hier stellt sich das Problem: Paint 3D lässt sich unter Windows 10 nicht öffnen. Ein Fenster wird geöffnet, wenn Benutzer versuchen, Paint 3D zu verwenden. Auf dem Fenster steht, dass es ein Problem mit der Anwendung angezeigt wird und Benutzer aufgefordert wird, sich an den Systemadministrator zu wenden, um ihn zu reparieren oder neu zu installieren.
Fehlermeldungen, die Sie sehen können:
- There’s a problem with Paint 3D. Contact your system administrator about repairing or reinstalling it. (Es gibt ein Problem mit Paint 3D. Wenden Sie sich an Ihren Systemadministrator, um ihn zu reparieren oder erneut zu installieren.)
- Paint 3D is currently not available in your account. Here’s the error code in case you need it 0x803F8001. (Paint 3D ist derzeit in Ihrem Konto nicht verfügbar. Hier ist der Fehlercode, falls Sie ihn brauchen 0x803F8001.)
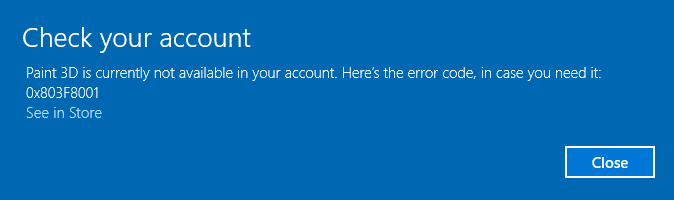
Gibt es andere Möglichkeiten, das Problem „Paint 3D funktioniert nicht“ zu beheben? Heute werde ich vier einfache Möglichkeiten einführen, um gewöhnlichen Benutzern (ohne zu viel Erfahrung) zu helfen, das Problem schnell zu beheben.
Fehlerbehebung: Schnell reagiert, wenn Paint 3D abstürzt
In der Tat gibt es einige mögliche Methoden, damit Sie den Fehler „Paint 3D funktioniert nicht“ zu beheben. In diesem Teil werde ich hauptsächlich vier schnelle, aber effektive Lösungen vorstellen.
Lösung 1: Verwenden Sie die Problembehandlung
Die Problembehandlung ist ein in Windows 10 und andere Systeme integriertes Tool, mit dem normale System- und Anwendungsprobleme behoben werden. Obwohl es nicht jedes Mal funktioniert, ist es einen Versuch wert.
Schritt 1: Öffnen Sie die Problembehandlung auf folgende Weise.
- Klicken Sie auf die Start-Schaltfläche und scrollen Sie nach unten, um auf Einstellungen zu klicken. Wählen Sie dann Update und Sicherheit. Wählen Sie anschließend im linken Bedienfeld die Option Problembehandlung
- Öffnen Sie das Cortana-Suchfeld, indem Sie in der Taskleiste auf die Schaltfläche Zur Suche Text hier eingeben Geben Sie dann „Problembehandlung“ in das Suchfeld ein. Wählen Sie anschließend die Problembehandlung aus dem Suchergebnis aus.
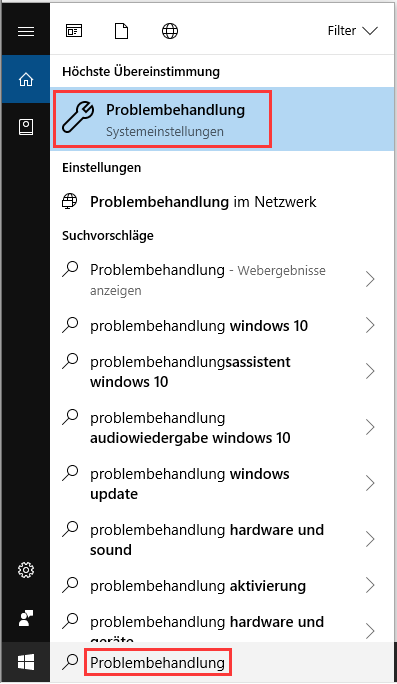
Schritt 2: Blättern Sie nach unten, um die Windows Store-Apps auszuwählen. Klicken Sie dann auf die Schaltfläche Problembehandlung ausführen.
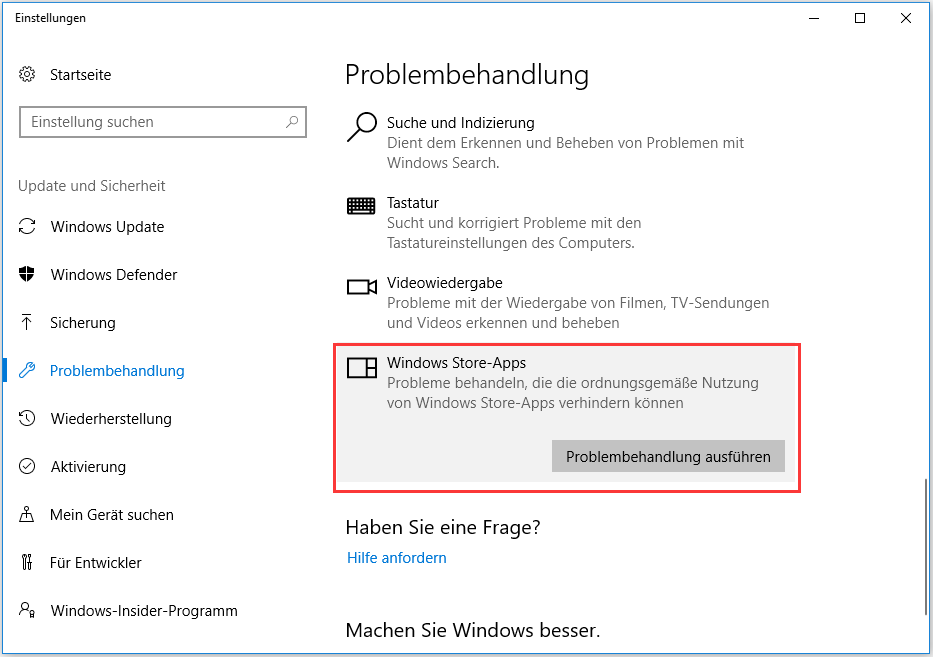
Schritt 3: Warten Sie, bis der Fehler erkannt wird, und klicken Sie auf die Schaltfläche Weiter, um die von ihm angebotenen Lösungen anzuzeigen.
Lösung 2: Löschen Sie den Windows Store-Cache
Ein beschädigter Windows Store-Cache kann dazu führen, dass Paint 3D nicht mehr funktioniert. Daher können Sie versuchen, den Cache zu löschen, um das Paint 3D-Problem zu lösen.
Schritt 1: Klicken Sie in der Taskleiste auf die Schaltfläche Zur Suche Text hier eingeben, um das Suchfeld von Cortana zu öffnen. Geben Sie dann „Ausführen“ in das Suchfeld ein. Wählen Sie anschließend aus dem Suchergebnis Ausführen (Desktop-App).
Schritt 2: Geben Sie „WSReset.exe“ ein und drücken Sie die Eingabetaste / klicken Sie auf die Schaltfläche OK, um den Windows Store-Reset-Befehl zu starten.
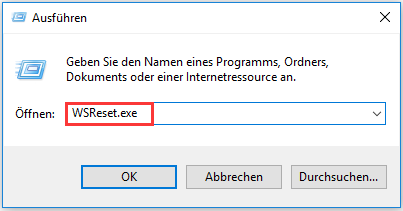
Schritt 3: Warten Sie, bis der Reset abgeschlossen ist (Windows Store / Microsoft Store wird nach dem Reset automatisch geöffnet).
Lösung 3: Setzen Sie Paint 3D zurück
Manchmal können Sie das Problem auch leicht beheben, indem Sie die Daten der App zurücksetzen.
Hier ist es, wie Sie das machen:
Schritt 1: Öffnen Sie die Apps auf folgende Weise.
- Klicken Sie auf die Start-Schaltfläche und scrollen Sie nach unten, um auf Einstellungen zu klicken. Klicken Sie dann auf die Apps
- Öffnen Sie das Cortana-Suchfeld, indem Sie in der Taskleiste auf die Schaltfläche Zur Suche hier Text eingeben Geben Sie dann „apps“ in das Suchfeld ein. Wählen Sie anschließend die Apps & Features aus dem Suchergebnis aus.
Schritt 2: Scrollen Sie nach unten, um die Option Paint 3D auszuwählen.
Schritt 3: Klicken Sie auf die Schaltfläche Erweiterte Optionen, um auf weitere Einstellungen für Paint 3D zuzugreifen.
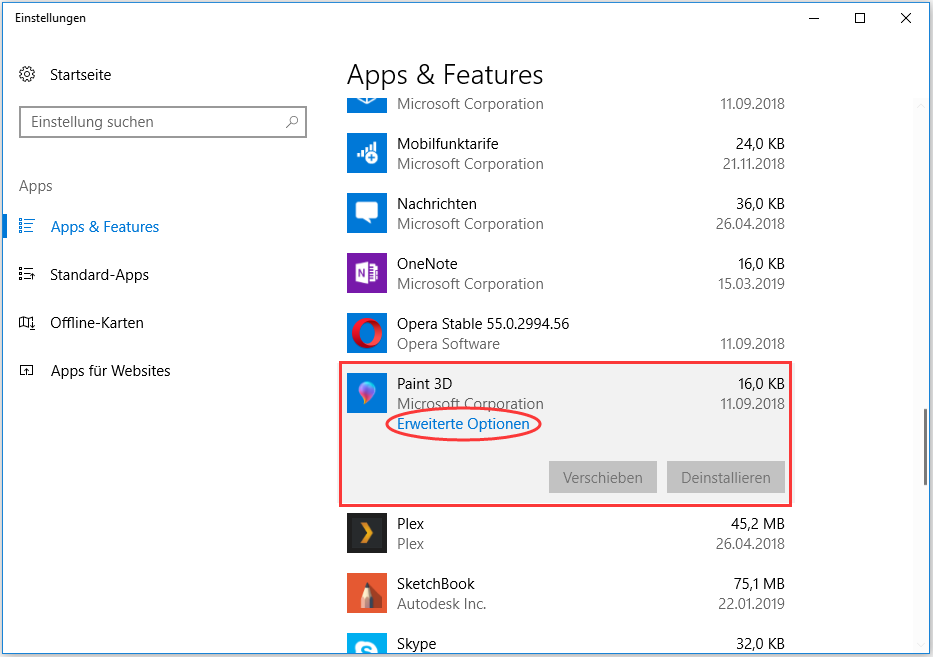
Schritt 4: Klicken Sie auf die Schaltfläche „Zurücksetzen“ und wählen Sie im Popup-Fenster erneut „Zurücksetzen“, um die Daten der App endgültig zu löschen.
Was ist, wenn Sie nützliche Dateien dauerhaft in Windows gelöscht haben? Bitte holen Sie sie zurück, indem Sie Folgendes lesen:
Lösung 4: Installieren Sie Paint 3D App neu
Dies ist die letzte Möglichkeit, das Problem „Paint 3D lässt sich nicht öffnen“ zu beheben. Bevor Sie dies tun, wird dringend empfohlen, den Ordner Projekte zu sichern.
![[2025] Endgültig gelöschte Dateien wiederherstellen Windows 10](https://images.minitool.com/de.minitool.com/images/uploads/2018/12/unwiderruflich-geloeschte-dateien-wiederherstellen-thumbnail.jpg)