Windows 10 Remote Desktop funktioniert nicht? In diesem Artikel werden nicht nur die Ursachen des nicht funktionierenden Windows 10-Remotedesktopfehlers vorgestellt, sondern auch verschiedene effiziente Methoden zur Behebung des Fehlers aufgeführt. Sie können die Methoden von der MiniTool-Website erfahren.
Die Ursachen: Windows 10 Remote Desktop funktioniert nicht
Es gibt mehrere Ursachen für den Fehler, dass der Windows 10 Remote Desktop nicht funktioniert. Wenn der Fehler auftritt, wird die Fehlermeldung angezeigt, die besagt, dass „Der Remotedesktop kann aus einem der folgenden Gründe keine Verbindung mit dem Remotecomputer herstellen:“. Im Folgenden werden drei Gründe genannt:
- Der Remotezugriff auf den Server ist nicht aktiviert.
- Der Remotecomputer ist ausgeschaltet.
- Der Remotecomputer ist im Netzwerk nicht verfügbar.
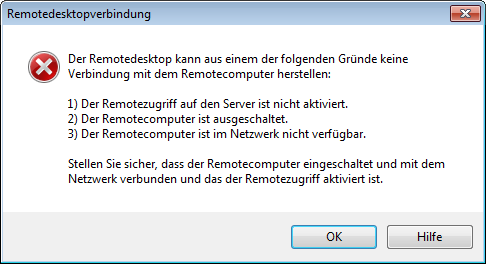
Was sind die detaillierten Ursachen für den Fehler? Im Folgenden habe wir einige der häufigsten Ursachen aufgelistet:
- Die Internetverbindung ist nicht stabil.
- Die Anmeldeinformationen stimmen nicht überein.
- RDP funktioniert nach der Aktualisierung von Windows nicht.
- Antivirus- oder Firewall-Problem.
- Netzwerkprofil-Problem.
Remotedesktopverbindung funktioniert nicht – wie kann man es beheben
Nachdem Sie die Ursachen für den Fehler „Windows 10 Remote Desktop funktioniert nicht“ kennen, fragen Sie sich vielleicht, wie Sie den Fehler beheben können. Dann lesen Sie weiter, und Sie können verschiedene nützliche Methoden finden.
Methode 1: Die Firewall-Einstellungen ändern
Die erste Methode, mit der Sie den Fehler beheben können, dass Windows 10 Remotedesktop nicht funktioniert, besteht darin, die Firewall-Einstellungen zu ändern. Hier ist eine Anleitung:
Schritt 1: Geben Sie im Suchfeld Kommunikation von Apps durch die Windows Defender Firewall zulassen ein und klicken Sie dann auf die am besten passende.
Schritt 2: Klicken Sie in der oberen rechten Ecke auf Einstellungen ändern.
Schritt 3: Finden Sie Remotedesktop und markieren Sie dann das Kästchen unter der Registerkarte Privat. Klicken Sie auf OK, um die Änderungen zu speichern.
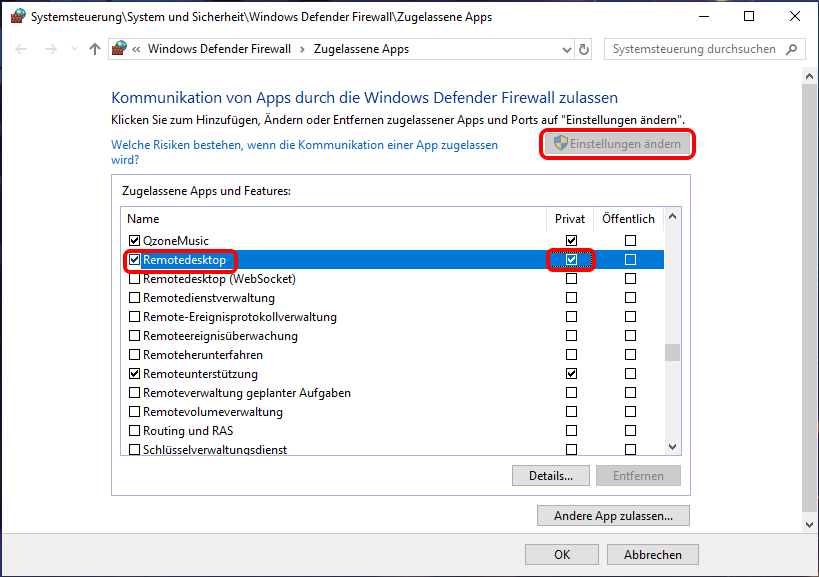
Schritt 4: Schließen Sie das Fenster und dann sollte der Fehler „Remotedesktopverbindung funktioniert nicht“ behoben sein.
Methode 2: Remotedesktopverbindungen zulassen, falls nicht zulässig
Wenn die Remotedesktopverbindungen in Windows nicht zulässig sind, tritt der Fehler „Windows 10 Remotedesktop funktioniert nicht“ auf.
Befolgen Sie die Anweisungen, um Remotedesktopverbindungen zuzulassen:
Schritt 1: Drücken Sie gleichzeitig die Win-Taste und die I-Taste, um Einstellungen zu öffnen.
Schritt 2: Klicken Sie auf Update und Sicherheit und gehen Sie dann zum Abschnitt Für Entwickler.
Schritt 3: Suchen Sie im rechten Fensterbereich die Option Ändern Sie die Einstellungen,
um Remoteverbindungen mit diesem Computer zuzulassen, und klicken Sie dann daneben auf Einstellungen anzeigen.
Schritt 4: Aktivieren Sie das Kontrollkästchen neben Remoteunterstutzungsverbindungen mit diesem Computer zulassen. Klicken Sie auf Übernehmen und OK, um die Änderungen zu speichern.
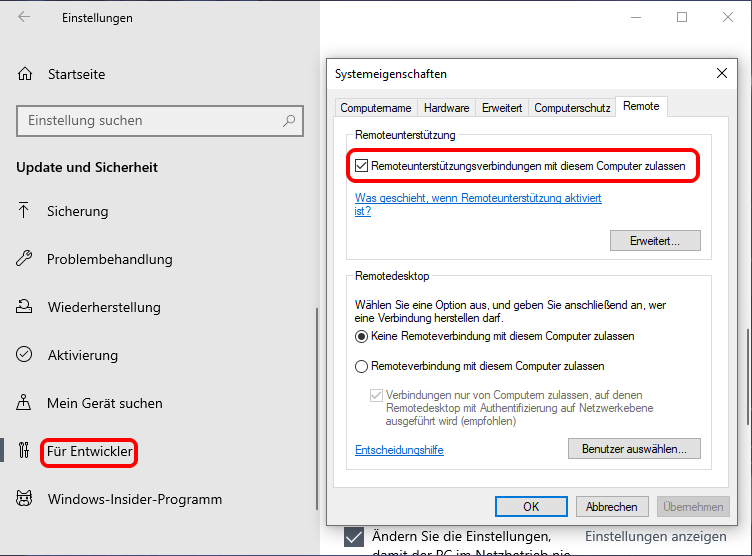
Schritt 5: Schließen Sie das Fenster und der Fehler „Windows Remotedesktop funktioniert nicht mehr“ sollte behoben werden.
Methode 3: Entfernen Sie Ihre Anmeldeinformationen für den Remotedesktop
Wenn Ihre Anmeldeinformationen für den Remotedesktop nicht übereinstimmen, tritt der Fehler „Windows 10-Remotedesktop funktioniert nicht auf“ auf, wenn Sie versuchen, eine Verbindung zu einem anderen Remotecomputer herzustellen. Daher sollten Sie versuchen, Ihre Remotedesktop-Anmeldeinformationen zurückzusetzen.
Schritt 1: Geben Sie Remotedesktopverbindung in das Suchfeld ein und klicken Sie auf die am besten passende.
Schritt 2: Geben Sie die IP-Adresse des Remotecomputers ein. Falls für diesen spezifischen Computer Anmeldeinformationen gespeichert sind, haben Sie die Möglichkeit, diese zu bearbeiten oder zu löschen.
Schritt 3: Klicken Sie auf Löschen, um die Anmeldeinformationen zu entfernen.
Schritt 4: Versuchen Sie erneut, den Remotecomputer anzuschließen, und prüfen Sie dann, ob der Fehler behoben ist.
Methode 4: Fügen Sie die IP-Adresse des Remotecomputers zu Ihrer Hosts-Datei hinzu
Sie können auch versuchen, die IP-Adresse des Remotecomputers zu Ihrer Hosts-Datei hinzuzufügen, um den Fehler zu beheben, dass Windows 10 Remote Desktop nicht funktioniert. Hier ist die Anleitung:
Schritt 1: Geben Sie cmd in das Suchfeld ein und klicken Sie dann mit der rechten Maustaste auf Eingabeaufforderung, um Als Administrator ausführen zu wählen. Klicken Sie auf Ja.
Schritt 2: Geben Sie cd C:/Windows/System32/Drivers/etc in das Eingabeaufforderungsfenster ein und drücken Sie dann die Eingabetaste.
Schritt 3: Geben Sie notepad hosts in das Fenster ein und drücken Sie dann die Eingabetaste, um die Hosts-Datei im Notepad zu öffnen.
Schritt 4: Fügen Sie die IP-Adresse des Remotecomputers am Ende der Datei hinzu. Klicken Sie auf Datei und wählen Sie dann Speichern. Klicken Sie auf Schließen.
Schritt 5: Versuchen Sie erneut, eine Verbindung mit dem Remote-Computer herzustellen, und prüfen Sie dann, ob der Fehler gelöst ist.
Methode 5: Änderungen am Registrierungs-Editor vornehmen
Sie können den Fehler, dass der Remotedesktopverbindung nicht funktioniert, beheben, indem Sie Änderungen am Registrierungs-Editor vornehmen. Hier ist die detaillierte Anleitung.
Schritt 1: Drücken Sie gleichzeitig die Taste Win und die Taste R, um das Feld Ausführen zu öffnen.
Schritt 2: Geben Sie regedit in das Feld ein und klicken Sie dann auf OK. Klicken Sie auf Ja, um den Registrierungs-Editor zu öffnen.
Schritt 3: Navigieren Sie zu HKEY_CURRENT_USERSoftwareMicrosoftTerminal Server Client.
Schritt 4: Klicken Sie mit der rechten Maustaste auf den leeren Bereich auf der rechten Seite und wählen Sie dann Neu > DWORD-Wert (32-Bit). Nennen Sie ihn RDGClientTransport.
Schritt 5: Doppelklicken Sie auf diesen neuen Schlüssel, um seine Eigenschaften zu öffnen. Setzen Sie den Wert auf 1 und klicken Sie auf OK, um die Änderungen zu speichern.
Schritt 6: Versuchen Sie ein weiteres Mal, eine Verbindung mit dem Remote-Computer herzustellen, und prüfen Sie, ob der Fehler weiterhin besteht.
Methode 6: Netzwerkeigenschaften ändern
Wenn Ihr Netzwerk als öffentlich eingerichtet wurde, kann der Fehler „Windows 10 Remote Desktop funktioniert nicht“ auftreten. Daher können Sie das Netzwerk von Öffentlich zu Privat ändern. Folgen Sie den Anweisungen unter den Netzwerkeigenschaften ändern:
Schritt 1: Öffnen Sie Einstellungen und klicken Sie dann auf Netzwerk und Internet.
Schritt 2: Gehen Sie auf die Registerkarte Status und klicken Sie dann im rechten Fensterbereich auf Verbindungseigenschaften ändern.
Schritt 3: Wählen Sie Privat unter Netzwerkprofil.
Schritt 4: Versuchen Sie erneut, den Remotecomputer anzuschließen, und prüfen Sie, ob der Fehler weiterhin besteht.
Fazit
In diesem Artikel können Sie die Ursachen für den Fehler „Windows 10 Remotedesktop funktioniert nicht“ ermitteln. Außerdem finden Sie die Methoden, um den Fehler zu beheben. Wenn Sie den Remotecomputer nicht anschließen können, können Sie die oben genannten Methoden ausprobieren.
