Wenn Sie mit der Tastatur tippen, müssen Sie lange warten, bis die Tastatur langsam Wörter ausspuckt. Wie können Sie die Verzögerung bei der Tastatureingabe in Windows 10 beheben? Um die langsame Tastaturreaktion loszuwerden, können Sie diesen MiniTool-Beitrag lesen, um einige einfache Methoden zu erhalten.
Tastatur ist stark verzögert in Windows 10
Wenn Sie einen PC verwenden, sind Sie möglicherweise auf einige Probleme gestoßen. Darunter ist das Verzögerungsproblem sehr häufig, das auf dem Computer selbst, der Maus und der Tastatur auftreten kann. In unseren früheren Beiträgen haben wir die ersten beiden Fälle – Computerverzögerung und Mausverzögerung – erwähnt, und heute werden wir die Verzögerung bei der Tastatur besprechen.
Wenn Sie in Windows 10 tippen, stellen Sie fest, dass die Tastatur sehr langsam reagiert. Manchmal kommt es zu zeitweiligen Tastaturverzögerungen.
Das ist ziemlich ärgerlich und kann manchmal Ihre Arbeit beeinträchtigen. Dann werden Sie vielleicht die Frage stellen – warum verzögert sich meine Tastatur? Einfach ausgedrückt: Die Verzögerung der Windows 10-Tastatur kann durch einen Hardwarefehler oder eine Softwareänderung verursacht werden.
Während das Problem auftritt, können Sie versuchen, Ihren Computer neu zu starten. Wenn dies nicht funktioniert, versuchen Sie die folgenden Lösungen, um das Problem der Verzögerung bei der Tastatureingabe zu beheben.
Windows 10-Eingabeverzögerung beheben
Methode 1: Fehlerbehebung bei Hardware und Geräten
Windows 10 bietet Ihnen einige Troubleshooter zur Behebung einiger Probleme mit Computerhardware, Blue Screen of Death, Bluetooth usw. Wenn Sie ein Problem mit der Tastatur haben, können Sie die Problembehandlung für Hardware und Geräte ausführen, um es zu lösen. Diese kann nach häufigen Problemen suchen und sicherstellen, dass jede Hardware oder jedes Gerät korrekt auf Ihrem PC installiert ist.
Hier erfahren Sie, wie Sie die Problembehandlung durchführen:
- Klicken Sie auf das Windows-Logo und wählen Sie Einstellungen.
- Gehen Sie zu Update & Sicherheit und wählen Sie Problembehandlung.
- Klicken Sie auf Hardware und Geräte und wählen Sie dann Problembehandlung ausführen.
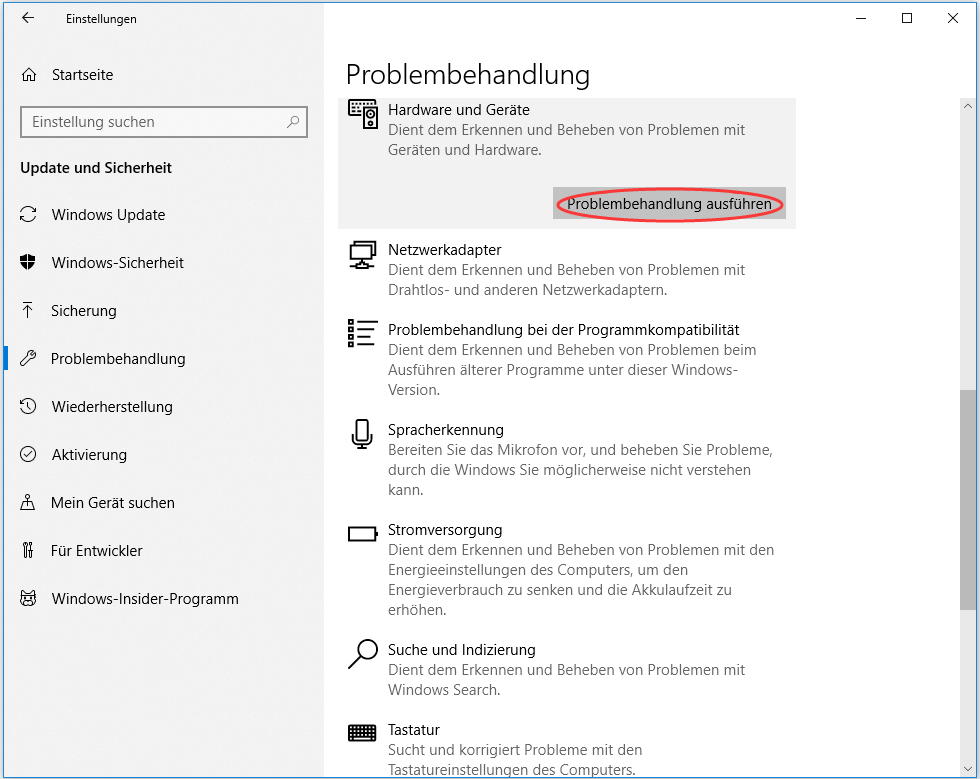
Methode 2: Einstellung der Anschlagverzögerung ändern
In Windows 10 gibt es eine Funktion namens Anschlagverzögerung. Wenn sie aktiviert ist, verlangsamt sie möglicherweise die Eingabe von kurzen oder wiederholten Tastenanschläge und bemerkt möglicherweise auch nicht die Tastenanschläge, die kontinuierlich erfolgen. Wenn Sie sie ausschalten, kann das Problem der Verzögerung bei der Tastatureingabe behoben werden.
- Gehen Sie zu Einstellungen > Erleichterte Bedienung.
- Klicken Sie auf Tastatur und deaktivieren Sie die Funktion Anschlagverzögerung.
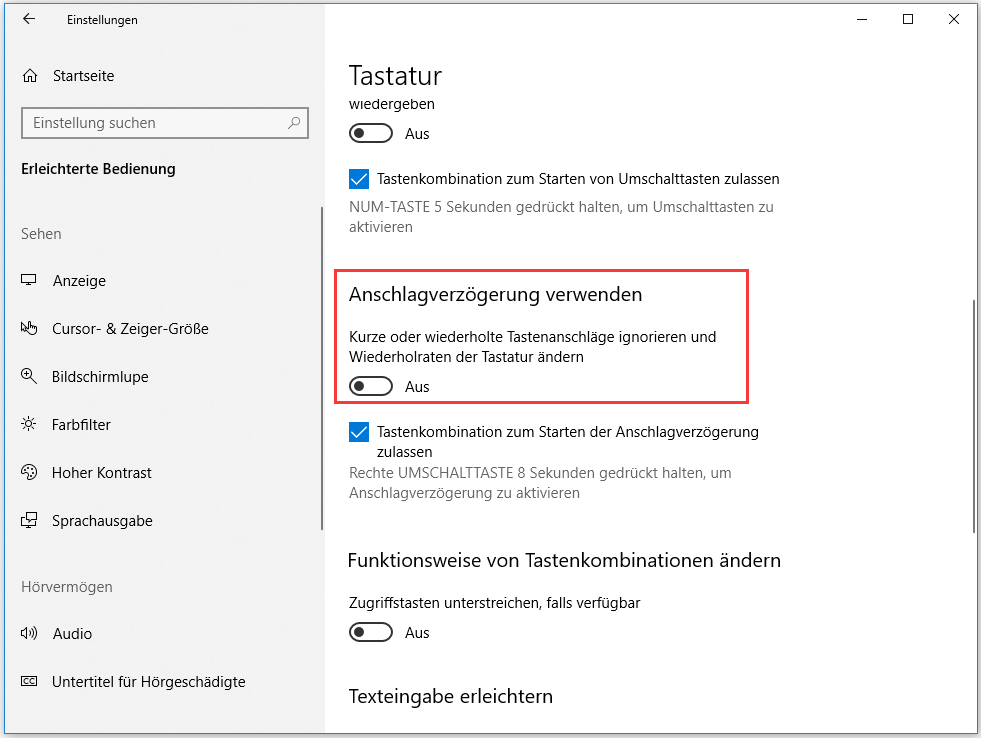
Methode 3: Neuinstallation oder Aktualisierung des Tastaturtreibers
Die Verzögerung der Windows 10-Tastatur kann durch einen beschädigten oder alten Tastaturtreiber verursacht werden. Der Versuch, ihn neu zu installieren oder zu aktualisieren, kann deswegen eine gute Lösung sein.
- Klicken Sie mit der rechten Maustaste auf die Schaltfläche Start und wählen Sie Geräte-Manager.
- Finden Sie Ihren Tastaturtreiber und klicken Sie mit der rechten Maustaste darauf und wählen Sie Gerät deinstallieren, um ihn zu entfernen, oder wählen Sie Treiber aktualisieren, um ihn zu aktualisieren.
- Folgen Sie dann den Anweisungen auf dem Bildschirm, um den entsprechenden Vorgang abzuschließen.
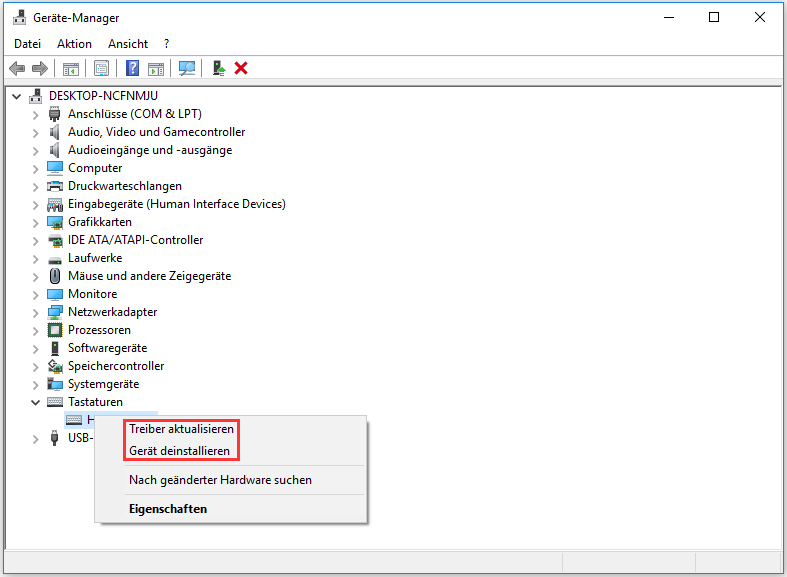
Methode 4: DISM ausführen
Manchmal können die Beschädigung und Fehlkonfigurationen Ihres Computers zu dem Problem führen – die Tastatureingabe ist stark verzögert Windows 10. Wenn dies der Fall ist, können Sie das Deployment Image Servicing and Management (DISM)-Tool ausprobieren, das bei der einfachen Behebung von Windows-Beschädigungsfehlern helfen kann.
Hier erfahren Sie, wie Sie es tun können:
- Führen Sie die Eingabeaufforderung mit Administratorrechten aus.
- Geben Sie die folgenden Befehle der Reihe nach ein und drücken Sie nach jedem Befehl die Eingabetaste:
DISM /Online /Cleanup-Image /ScanHealth
DISM /Online /Cleanup-Image /CheckHealth
DISM /Online /Cleanup-Image /RestoreHealth
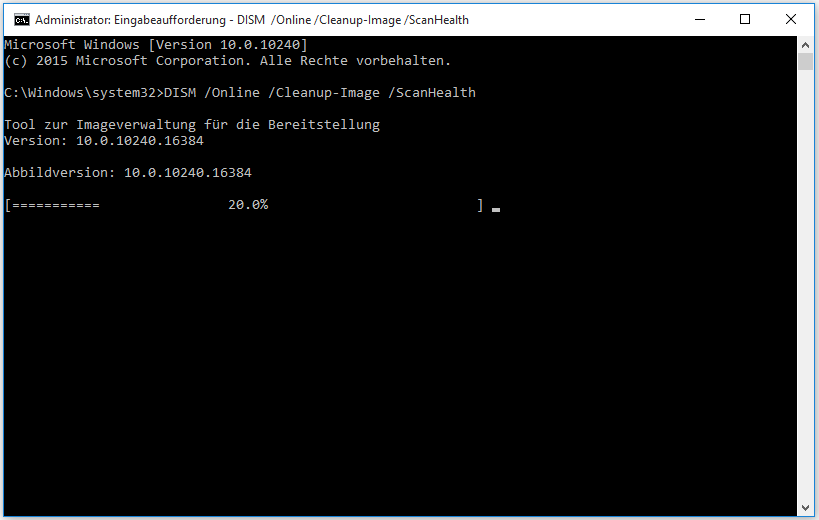
Fazit
Nun haben wir Ihnen vier Methoden vorgestellt, um die Verzögerung bei der Tastatureingabe unter Windows 10 zu beheben. Eigentlich gibt es noch einige andere Dinge, die Sie tun können – Prüfen Sie auf Hardware-Probleme; prüfen Sie die Tastatureigenschaften; Führen Sie die Systemwartungs-Fehlerbehebung aus usw. Probieren Sie einfach diese Methoden je nach Ihren Bedürfnissen aus und ich hoffe, dass Sie die Eingabeverzögerung leicht loswerden können.